WebSphere Lombardi Edition 7.2 > Modeling processes > Basic modeling tasks
Add activities and other process components to a BPD
You need to add activities to your process diagram to represent the steps in your process. You may also want to add other process components, such as notes, if you know they are necessary.
You can add components to the process diagram at any time and adjust sequencing and other elements as necessary.
To add activities to a process diagram:
-
Drag an activity from the palette into the appropriate lane.
- In the Step tab in the properties, enter a name for the activity.
- To route an activity to someone other than the participant group assigned to the current lane, click the Routing tab
The other tabs in the properties (Implementation, Data Mapping, and KPIs) are covered in the topics in the Advanced modeling tasks section.
To continue to build a basic BPD by following the procedures in
Basic modeling tasks:
- Drag an Activity into the Employee lane.
-
In the Step option in the properties, type the name: Enter Expenses.
Leave the presentation options set to the defaults.
- Click the Routing tab in the properties. Notice that the Lane Participant option is specified for the Assign To field. By default, activities are assigned to the participant group established for the lane. This is the behavior that we want for our sample BPD.
- Drag an Activity into the System lane.
-
In the Step option in the properties, type the name: Generate Payment.
Leave the default settings in the other properties tabs for now.
- Drag an Activity into the Manager lane.
-
In the Step option in the properties, type the name: Approval.
Leave the default settings in the other properties tabs for now.
- Drag an Activity into the Accounts Payable lane.
-
In the Step option in the properties, type the name: Validation.
Leave the default settings in the other properties tabs for now.
- Drag an Activity into the Monitor lane.
-
In the Step option in the properties, type the name: Payment Being Deposited.
Leave the default settings in the other properties tabs for now.
-
Click Save in the main toolbar.
Adjust your diagram so that it looks like the following image:
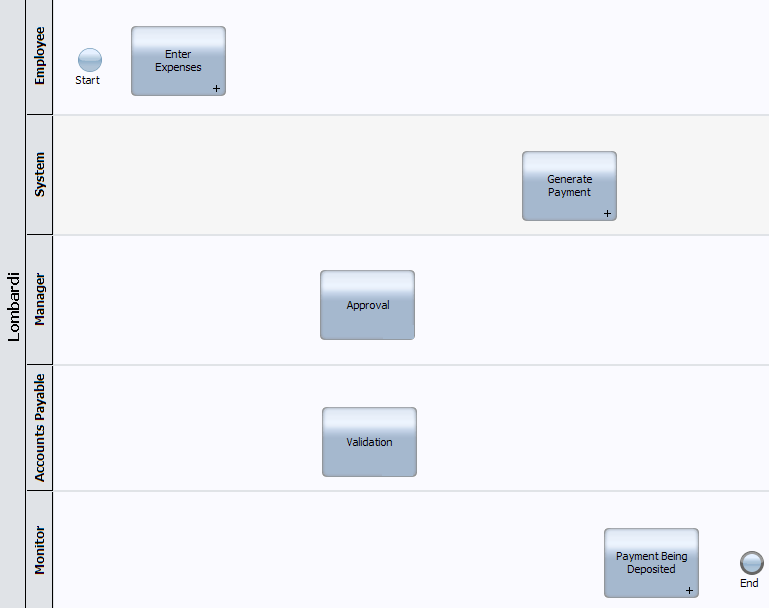
Parent topic: Basic modeling tasks