WebSphere Portal - Active Directory (AD)
Contents
- Overview
- Install Active Directory
- Configure WebSphere Portal for Active Directory
- Verify Active Directory LDAP
Overview
Active Directory structure
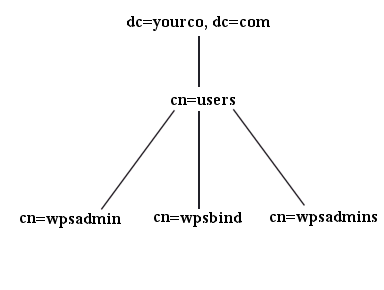
|
|
Active Directory and SSL
If we set up WebSphere Portal with AD as the user registry and without SSL enabled, we cannot set passwords in sign up or user creation correctly. We would need to manually reset passwords on AD. However, it is recommended that we first get LDAP (non-SSL) successfully working before setting up LDAP over SSL. This allows us to verify that the directory is responding to LDAP requests before setting it up for SSL.
SSL adds a layer of complexity because one has to deal with certificates and other SSL-related requirements. SSL will also slow down a Portal system. If we do decide to configure SSL between Portal and AD, grab some baseline performance metrics. For example, how long does it take to log on before AD w/SSL vs log on time w/o SSL.
IBM Web Administration for iSeries
The instructions below demonstrate the use of command-line utilities to configure WebSphere Portal with Active Directory. Note that we can alternately use the...
Create WebSphere Portal
...wizard that is part of...
IBM Web Administration for iSeries
...to configure Active Directory with WebSphere Portal. The IBM Web Administration for iSeries tool runs in a web browser, and allows one to...
- Create HTTP and WAS servers
- Configure servers for Portal
- Configure the database for Portal
- Configures LDAP for Portal
- Deploy portlets
Install Active Directory
Active Directory (AD) should be installed and configured before we install WebSphere Portal. AD is included with the Windows 2000 Server operating system.
- See the WebSphere Portal requirements for supported versions of AD.
- Install Windows 2000 Server
- Install Microsoft SP2 or SP3.
- Review AD documentation
To enable SSL, perform the following additional configuration...
- Install Internet Information Services...
Control Panel | Add/Remove Programs | Add/Remove Windows Components | Internet Information Services (IIS) | Next
- Install Certificate Services...
Control Panel | Add/Remove Programs | Add/Remove Windows Components | Certificate Services | Next | Stand-alone root CA | Next
- If 128-bit encryption is required, install the Windows 2000 High Encryption Pack
Configure WebSphere Portal for AD
Create the portal administrator user in AD
If the wpsadmin user does not exist in the directory.
- Use the Windows administrative tools to create a new user: wpsadmin
- Set the password for the wpsadmin user.
- Activate the wpsadmin user account using the Windows administrative tools.
Add preferredLanguage attribute to AD schema
The preferredLanguage attribute must be added to the AD schema to create and modify portal users.
- If the Windows 2000 Support Tool is not installed, install it from the directory...
\SUPPORT\TOOLS
...on the Windows 2000 Setup CD.
- Register Schmmgmt.dll before you access the Active Directory Schema snap-in. At the command prompt, type...
Regsvr32 schmmgmt.dl
- Add the Active Directory Schema Snap-in using the following steps:
- From the Windows Start Menu...
Programs | Windows 2000 Support Tools | Security Administration Tools
You can also access the tool by clicking Start | Run, and then typing mmc.
- From the console, select Add/Remove Snap-in
- From the Standalone tab, click Add.
- Select Active Directory Schema from the list of Available Standalone Snap-ins.
- Click Add to add the snap-in to the console.
- From the Windows Start Menu...
- Configure the Active Directory Schema Snap-in using the following steps:
- From the Security Administration Tools console, right-click on Active Directory Schema and select Operations Master.
- Select "The Schema may be modified on this Domain Controller", and click OK to save this change.
- Create the preferredLanguage attribute
- From the Security Administration Tools console, expand Active Directory Schema | Attributes.
- Right-click on Attributes, and select Create Attribute.
- Click Continue to access the new attribute properties.
- Enter the following values in Create New Attribute:
Field name Value Common Name preferredLanguage LDAP Display Name preferredLanguage Unique X500 Object ID 2.16.840.1.113730.1.39 Syntax Case Insensitive String - Click OK to create the preferredLanguage attribute.
- Add the preferredLanguage attribute to the user object class using the following
steps:
- From the Security Administration Tools console, expand...
AD Schema | Classes
- Double-click on user to open the user properties.
- Select the Attributes tab.
- In the Optional section, click on Add to add a new schema object.
- Select preferredLanguage from the list of objects, and click OK to add this object.
- From the Security Administration Tools console, expand...
- Add the preferredLanguage mapping to the Member Manager XML file using
the following steps:
- cd to...
$WP_ROOT/PortalServer/config/templates/wmm
...and edit...
wmmLDAPAttributes_ACTIVE_DIRECTORY.xml
- Add the following attribute map tag:
<attributeMap wmmAttributeName="preferredLanguage" pluginAttributeName="preferredLanguage" applicableMemberTypes="Person" dataType="String" valueLength="128" multiValued="false" /> - Save and close the text file before configuring WebSphere Portal.
- cd to...
Tweak wpconfig.properties
Configuring WebSphere Portal for AD involves tweaking properties in the file...
/qibm/userdata/webas5/base/instance/portalserver5/config/wpconfig.properties
...and then running the appropriate configuration tasks.
We can use the security_active_directory.properties.html configuration template for help determine values for the wpconfig.properties file.
You can use ldapsearch to validate LDAP settings.
- Ensure that the LDAP software is installed and any setup required by WebSphere Portal has been performed.
- Make a copy of...
/qibm/userdata/webas5/base/instance/portalserver5/config/wpconfig.properties
...and create a backup copy before changing any values.
- Edit...
/qibm/userdata/webas5/base/instance/portalserver5/config/wpconfig.properties
...file and enter the values appropriate for the environment.
WAS properties
Property Value WasUserid The user ID for WAS security authentication.
Fully qualified distinguished name (DN). For example...
cn=wasadmin,cn=users,dc=setgetweb,dc=com
If a value is specified for WasUserid, a value must also be specified for WasPassword. If WasUserid is left blank, WasPassword must also be left blank.
Talue should not contain spaces.
Recommended: cn=wpsbind,cn=users,dc=yourco,dc=com
Default LDAP value: uid=wpsbind,cn=users,dc=yourco,dc=comWasPassword Recommended: none
Default: nonePortal configuration properties
PortalAdminId User ID for the WebSphere Portal administrator.
Fully qualified distinguished name (DN). For example...
cn=wpsadmin,cn=users,dc=setgetweb,dc=com
Default value: nonePortalAdminIdShort The short form of the user ID for the WebSphere Portal administrator, as defined in the PortalAdminId property. Recommended: wpsadmin
Default: nonePortalAdminPwd Password for the WebSphere Portal administrator, as defined in the PortalAdminId property.
Recommended: none.
Default: nonePortalAdminGroupId The group ID for the group to which the WebSphere Portal administrator belongs.
Recommended: cn=wpsadmins,cn=groups,dc=yourco,dc=com
Default: nonePortalAdminGroupIdShort The short form of the group ID for the WebSphere Portal administrator, as defined in the PortalAdminGroupId property.
Recommended: wpsadmins
Default: noneWebSphere Portal Security LTPA and SSO configuration
LTPAPassword Password for the LTPA bind.
Recommended: password
Default:LTPATimeout Sets the time out for the LTPA bind.
Recommended: 120
Default: 120SSODomainName Single signon domain; for example, SSODomainName=yourcompany.com
Recommended: SSODomainName
Default:LDAP Properties Configuration
LookAside The purpose of a Look Aside database is to store attributes which cannot be stored in the LDAP server. We can either install with LDAP only or with LDAP using a Look Aside database. To enable a Look Aside database, set this property to true. If we intend to use a Look Aside database, set this value before configuring security, as it cannot be configured after security is enabled.
In the LDAP configuration of WebSphere Portal, an LDAP directory is used as both a user registry and a user repository. However, there are the following use cases where the LDAP directory cannot or should not be used to store all the profile information:
- The LDAP is read-only
- The LDAP should be kept completely free from attributes that are specific to WebSphere Portal
In these cases, we can use the Member Manager database as a database user repository for storing additional profile information; this is referred to as an LDAP with Lookaside.
The Lookaside database attributes must be defined prior to running the enable security task. The Member Manager database is used as both a user registry and a user repository.
Using a Look Aside database may slow down performance.
Recommended: false
Default: falseLDAPHostName The host information for the LDAP server that WebSphere Portal will use; for example
server1.acme.com.
Recommended: none
Default: wpsldap.ibm.comLDAPPort Port number for the LDAP server that WebSphere Portal will use.
Recommended (non-SSL): 389
Default: 389; (636 for SSL)LDAPAdminUId LDAP administrator id. For example,... LDAPAdminUId=cn=Administrator
Recommended:
Default: cn=rootLDAPAdminPwd LDAP administrator password. Recommended:
Default: noneLDAPServerType Type of LDAP Server to be used Recommended: ACTIVE_DIRECTORY
Default: IBM_DIRECTORY_SERVERLDAPBindID User ID for LDAP Bind authentication Recommended:
Default: uid=wpsbind,cn=users,dc=yourco,dc=comFor example...
cn=wpsbind,cn=users,dc=setgetweb,dc=com
LDAPBindPassword Password for LDAP Bind authentication
Recommended:
Default:Advanced LDAP Configuration
LDAPUserFilter Key is used to configure the user filter. Recommended:
(&(|(cn=%v)(samAccountName=%v))(objectclass=user))
Default:
(&(uid=%v)(objectclass=inetOrgPerson))
LDAPGroupFilter Key is used to configure the group filter. Recommended:
(&(cn=%v)(objectclass=group))
Default:
(&(cn=%v)(objectclass=groupOfUniqueNames))
LDAPSuffix LDAP Suffix Recommended:
Default: dc=yourco,dc=comFor example...
dc=setgetweb,dc=com
LdapUserPrefix DN prefix attribute name for user entries. Recommended: cn
Default: uidLDAPUserSuffix DN suffix attribute name for user entries. Recommended: cn=users
Default: cn=usersLdapGroupPrefix DN prefix attribute name for user entries. Recommended: cn
Default: cnLDAPGroupSuffix DN suffix attribute name for group entries.
Recommended: cn=groups
Default: cn=groupsLDAPUserObjectClass User object class corresponding to the directory.
Recommended: user
Default: inetOrgPersonLDAPGroupObjectClass Group object class corresponding to the directory.
Recommended: group
Default: groupOfUniqueNamesLDAPGroupMember Specifies the attribute name of the membership attribute of the group objectclass.
Recommended: member
Default: uniqueMemberLDAPsslEnabled Specifies whether secure socket communications is enabled to the LDAP server.
Recommended Value (non-SSL): false
Recommended Value (SSL): true
Default: falseDatabase configuration
Dbuser The user ID for the database administrator.
Value Type: Alphanumeric text string
Default: ReplaceWithYourDbAdminIdDbPassword Password for the database administrator. Value Type: Alphanumeric text string
Default: ReplaceWithYourDbAdminPwdWmmDbUser User ID for the database administrator. Value Type: Alphanumeric text string
Default: ReplaceWithYourDbAdminIdIf we are migrating from a previous version of WebSphere Portal, this value must match the database user name for the WebSphere Member Services database from the previous WebSphere Portal version.
WmmDbPassword Password for the database administrator. Value Type: Alphanumeric text string
Default: ReplaceWithYourDbAdminPwdDo not change any other settings in this file.
- Perform this step only if we installed WebSphere Portal on a pre-existing instance of WAS and we did not disable WAS Global Security before installing WebSphere Portal. This step ensures that WebSphere Portal has the appropriate credentials to establish an SSL connection to the WAS administration client when portlets are manually deployed. Ensure that the following properties in the file...
/qibm/userdata/webas5/base/instance/portalserver5/config/wpconfig.properties
...have the values listed below...
Section Property Value Credentials for WAS administration secure SOAP connection TrustStore Relative path to the trust file that contains public keys. The path name must start below the <was_root> directory.
Recommended: trust_file_path
Default: /etc/DummyClientTrustFile.jksTrustStorePwd Password for accessing the trust file.
Recommended: trust_file_password
Default: WebASKeyStore Relative path to the key file that contains public keys. The path name must start below the <was_root> directory.
Recommended: key_file_path
Default: /etc/DummyClientKeyFile.jksKeyStorePwd Password for accessing the key file.
Recommended: keystore_password
Default: WebAS - Optional. If we installed WAS as part of the WebSphere Portal installation and we plan to use WAS single signon, ensure that the following additional properties in the wpconfig.properties file have the values listed below. If we installed WebSphere Portal onto a pre-existing instance of WAS, skip this step. Any pre-existing settings for WAS SSO are automatically detected and preserved when we run the appropriate task to configure security.
Section Property Value WebSphere Portal Security LTPA and SSO Configuration SSOEnabled Specifies that the single signon function is enabled.
Recommended: true
Default: trueSSORequiresSSL Specifies that single signon is enabled only when requests are over HTTPS SSL connections. Choose False unless SSL is already enabled for WebSphere Portal. In most cases, SSL for WebSphere Portal will not yet be in place. After SSL for WebSphere Portal is set up, change this value using the WAS administrative console.
Recommended: False or True depending on the environment.
Default: false - Save the file.
- Start a 5250 session on the local machine where WebSphere Portal is installed.
- Enter STRQSH on the command line to start the Qshell Interpreter.
- Enter the following:
cd /QIBM/UserData/WebAS5/Base/instance/PortalServer5/config
where instance is the name of the portal server instance.
- Enter the following:
WPSconfig.sh validate-ldap
If the configuration task fails, validate the values in the wpconfig.properties file.
- This task configures WebSphere Portal for security but does not modify the WAS existing security settings.
Perform this step only if we installed WebSphere Portal on a pre-existing instance of WAS which had Global Security enabled or if we followed the steps in Manually configuring WAS Global Security. If we disabled WAS Global Security before installing WebSphere Portal, enable it now by running the following configuration task:
WPSconfig.sh secure-portal-ldap
Check the output for any error messages before proceeding with any additional tasks. If any the configuration task fails, verify the values in the file...
/qibm/userdata/webas5/base/instance/portalserver5/config/wpconfig.properties
- Perform this step only if we meet either of the following
criteria:
- We installed WebSphere Portal on a pre-existing instance of WAS which did not have Global Security enabled
- We installed WAS as part of the WebSphere Portal installation
Enter the following:
WPSconfig.sh enable-security-ldap
Check the output for any error messages before proceeding with any additional tasks. If the configuration task fails, verify the values in the file...
/qibm/userdata/webas5/base/instance/portalserver5/config/wpconfig.properties
Before running the task again, stop the WebSphere Portal application server...