Upgrade for customers running Portal 9.0 on WAS 8.5/9.0
AIX example
| Task | Resource | Notes | Status |
|---|---|---|---|
| Review HCL DX 9.5 Detailed System Requirements | WEBPORTAL | Pend | |
| Review detailed requirements article | WEBPORTAL | Pend | |
| Set the file descriptor limit | UNIX | Pend | |
| Set max file size | UNIX | Pend | |
| Increase paging space | UNIX | Pend | |
| Increase paging space | UNIX | Pend | |
| Get the software | WEBJAVA | Pend | |
| Prepare the files for install | WEBPORTAL | Pend | |
| Upgrade HCL WebSphere Portal 9.0 to latest CF | WEBPORTAL | Pend | |
| Update the profile | WEBPORTAL | Pend | |
| Upgrade HCL WebSphere Portal 9.0 to HCL WebSphere Portal 9.5 | WEBPORTAL | Pend | |
| Migrate IBM WebSphere Application Server to 9.0.5 | WEBPORTAL | Pend |
Steps
- Prepare the OS for installation
- Get the software
- Upgrade HCL WebSphere Portal 9.0 to CF213 or a later CF
- Upgrade HCL WebSphere Portal 9.0 to HCL WebSphere Portal 9.5
- Migrate WebSphere Application Server to 9.0.5
- Install the latest version of IBM SDK
Prepare the operating system for installation
Get the software
- Review Step-by-step guide on downloading HCL DX products.
- Sign into the HCL Software Licensing Portal.
- Click on the HCL WebSphere Portal Enable v9.5 Multiplatform package.
Other packages include:
- HCL WebSphere Portal Express v9.5 Multiplatform
- HCL WebSphere Portal Server v9.5 Multiplatform
- HCL WebSphere Portal Extend v9.5 Multiplatform
- Download the following four (4) files:
- HCL-Portal-95_Enable_SETUP-01.zip
- HCL-Portal-95_Enable_SETUP-02.zip
- HCL-Portal-95_Enable_SETUP-03.zip
- HCL-Portal-95_Enable_SETUP-04.zip
The zip files above contain all the software required to install Portal 9.5 including Installation Manager, WebSphere Application Server, and other components.
Prepare the files for install
- Create a parent folder wherein the files are to be extracted. For example, /tmp/portal95binaries
- Extract the .zip files to /tmp/portal95binaries. After extraction we should have folder...
- /tmp/portal95binaries/SETUP/product
The product folder contains files and repositories for WAS 9.0.x, JDK 8.0.x, Portal 8.5, the latest cumulative fix for Portal 8.5, Portal 9.5, and any reqired iFixes

Upgrade HCL WebSphere Portal 9.0 to latest cumulative fix
Review Combined Cumulative Fix Strategy page.The sample procedure below uses a Graphical User Interface.
- Stop the portal server:
wp_profile_root/bin ./stopServer.bat portal_server -username portal_admin -password password
- If the running, stop the config wizard:
- Take a backup of the system.
- cd AppServer_root/profiles/cw_profile/bin
stopServer.bat server1 -username portal_admin -password password - Open Installation Manager (IIM) and apply CF to portal binaries. Under...
-
File > Preferences > Repositories
...add the following repository...
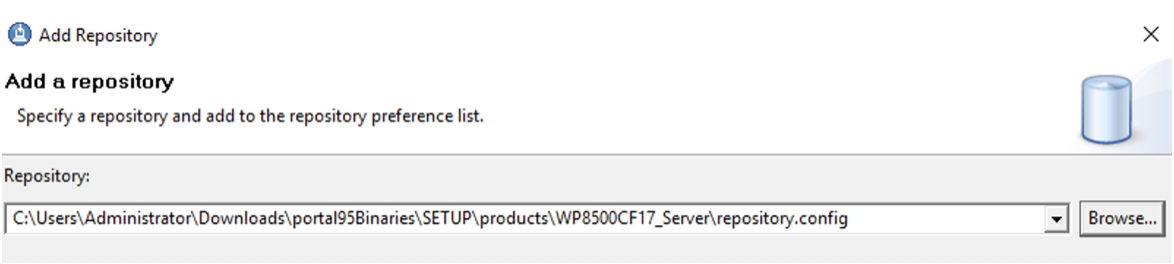
Remove the previous repository entries.
- Select the Update icon, then select the Portal package.
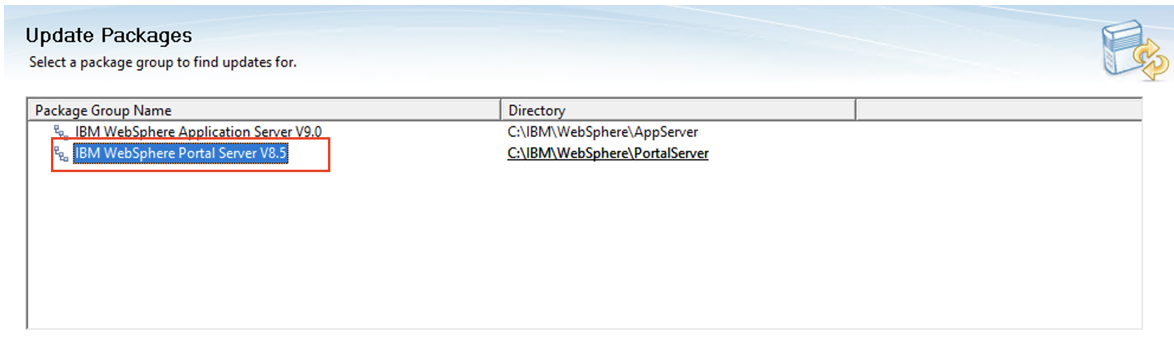
- Select latest CF package.

When promped, stop Portal Server and ConfigWizard
- Review validation results. Select Next.
- Accept terms of licensing agreement. Then select Next.
- Review Features that are going to be installed. Select Next.
- Select Update.
Update the profile
- Ensure the HCL WebSphere Portal and HCL Web Content Manager server is stopped on the profile you intend to upgrade.
Apply CF to profile:
-
cd profile_root/PortalServer/bin
./applyCF.sh -DPortalAdminPwd=password -DWasPassword=password - Validate the server has been updated to latest cumulative fix and perform checkout. perform checkout.
Upgrade HCL WebSphere Portal 9.0 to HCL WebSphere Portal 9.5
Make sure the server is stopped before doing the following steps:- Add the HCL WebSphere Portal 9.5 repositories to IIM.
In this case, we are using the Enable offering so need the following repo: Server and Enable.For the other offerings, this is what we need for each:
- Enable Offering: needs Server and Enable repo
- Express Offering: needs Express repo
- Extend Offering: needs Extend and Server repo
- Server Offering: needs Server repo
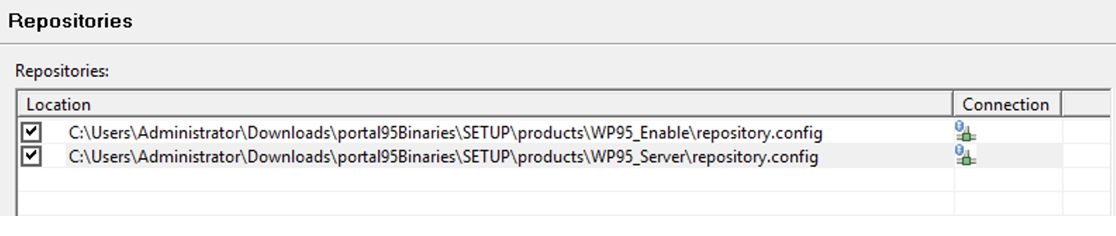
Remove the previous repositorySelect OK.
- Within IIM, select Install option. Select both packages.
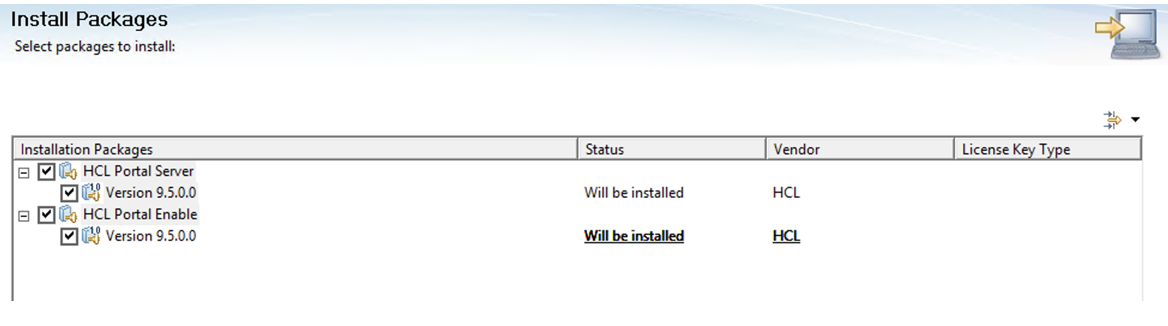
- Accept terms of licensing agreement. Then select Next.
- Use existing Portal 8.5 package.

- Enter Admin user id and password for WebSphere Application Server and Portal Server. Then select Next.
- Review Summary. Select Install..
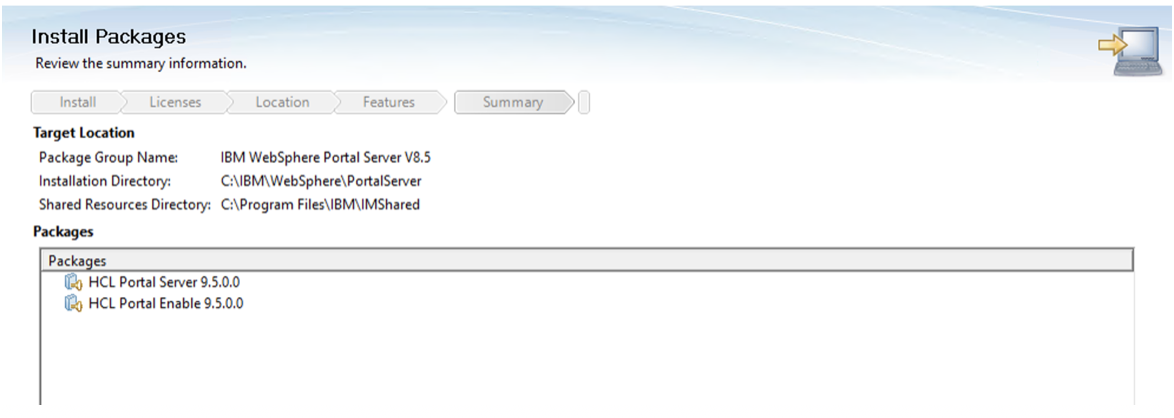
Note: During the install, a series of ConfigEngine tasks will be run to upgrade Portal 9.0 to 9.5 so upgrading the profile after is not required.
- When the installation is finished, you should now be able to verify that we can access the Portal in an internet browser by navigating to:
-
http://myportal.hcl.com:10039/wps/portal
Check the About HCL WebSphere Portal portlet to make sure it says 9.5.
This completes the upgrade to HCL WebSphere Portal 9.5 standalone.
Install the latest supported version of IBM WebSphere SDK Java Technology
Starting with HCL WebSphere Portal Combined fix pack 12, we can change your SDK Java Technology Edition to version 8.0.
Parent topic: Supported installation and upgrade paths