Authors, groups, setting permissions
Identify the goals of the content authors
Understand the various content author roles. For example, a content author might want to create a landing page from a page template. For this type of site update, the content author creates a project and then creates a page from a page template in site manager. To accomplish these goals, the content author needs to exist in the system and belong to a content author group. The content author would need access to projects to create or enter a project and access to other resources types like pages in order to create a draft page.
A content reviewer role also exists in the content authoring story. Add the content reviewer to the system to a content reviewer group. The content reviewer group needs sufficient access to view draft content and to move drafts to the next workflow stage.
The flow chart highlights the content authors and reviewers goals and the tasks that administrators must complete for these roles to accomplish their goals.
This roadmap focuses on creating users and groups, assigning resource permissions, and assigning library permissions.
To learn more about how an administrator defines workflow access control, go to the Roadmaps section and find Roadmap: Controlling who can create drafts, reviews, and publish content with workflows.
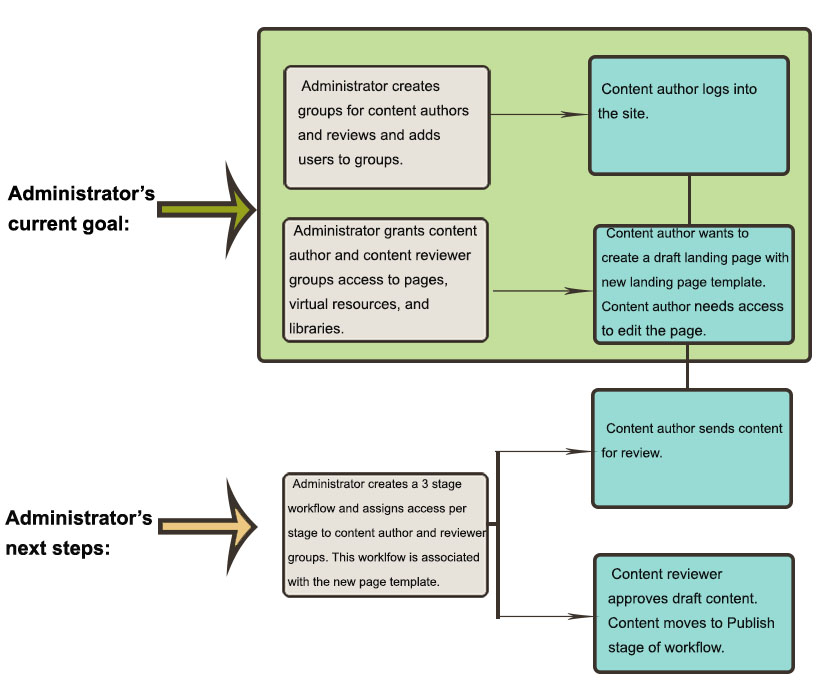
Create content authors and content reviewers in the site
Create the Content Authors Group and the Content Reviewers Group. Then, learn how to add users to these groups.
- Log in as the adminstrator.
- Click the Administration menu icon. Then, click Access > Users and Groups.
- Click All Portal User Groups.
Create the Content Author and the Content Reviewer Groups.
- Click New Group and enter Content Authors Group as the ID for the new group. Click OK to save the group.
- Click New Group and enter Content Reviewers Group as the an ID for the new group. Click OK to save the group.
- Click Content Authors Group to open the group. Then, click New User to create the content author, such as Author1, to the group. To create a new content author, enter profile information for the user. Profile information includes user ID and password. Click OK to save changes.
- Click All Portal User Groups.
- Click Content Reviewers Group to open the group. Then, click New User to create a content reviewer, such as Reviewer1, that we want to review content.
Assigning the authoring groups access to pages and vanity URLs
The content authoring options available to content authors depend on the resource permissions that we assign.
- Click the Administration menu icon. Then, click Access > Resource Permissions.
- Assign access to pages. Assign the Content Authors Group to the Contributor role. Assign the Content Reviewers Group to the User role.
If the access control is set up correctly, Create Sibling Page and the Create Child Page options are available and enabled in the context menu from site manager for the content author. Content authors must have access to these options to create a new landing page from a page template. For content authors to create drafts from published content, the administrator must assign the appropriate workflow access. Instructions for workflow permissions are contained in a later roadmap.
- Click Pages.
- Click the Assign Access icon by the Content Root. A list of roles that are associated with the Page resource appears.
Note: To assign access to a specific page in the site hierarchy, click Content Root to find the page.
- By the Contributor role, click the Edit Role icon to assign the Content Author group to this role.
- Click Add.
- Browse or search for the Content Authors Group. Select this user group from the search results.
- Click OK to save changes. The user group is now assigned to the role.
- Click Content Root.
- By the User role, click the Edit Role icon to assign the Content Reviewer group to this role.
- Click Add.
- Browse or search for the Content Reviewers Group. Select this user group from the search results.
- Click OK to save changes. The user group is now assigned to the role.
- Assign access to virtual resources. Assign the Content Authors Group to the Editor role. Assign the Content Reviewers Group to the User role. From Resource Permissions, go to Virtual resources > Vanity URL to assign access to these roles. Follow the instructions that are outlined in the earlier step for assigning access to these roles.
Set up library access
Libraries store content and pages on the site. Draft pages that the content author creates from site manager in the site toolbar are stored in the portal site library. Workflows, content, and other design elements are stored in the web content library. We must give the content author the correct permissions to work with the web content and portal site libraries.
- Click the Administration menu icon. Then, click Portal Content > Web Content Libraries.
- Set permissions for the Portal Site library.
- Click the Set permissions icon for the Portal Site library.
- Click the Edit Role icon for the Editor role.
- Click Add. Then, click Search to show all groups.
- Select the Content Authors Group and Content Reviewers Group.
- Click Portal Content > Web Content Libraries.
- Set permissions for the Web Content library.
- Click the Set permissions icon for the Web Content library.
- Click the Edit Role icon for the Editor role.
- Click Add. Click Search to show all groups.
- Select the Content Authors Group and Content Reviewers Group.
Parent topic: Roadmap: Implement a design wire frame for a new landing page