Configure DAM - Kaltura integration | HCL Digital Asset Management
This section provides the steps on how to get the Kaltura Partner ID and Admin secret ID and configure the Kaltura Video Content Management System integration, provided with HCL DX 9.5 CF19 and higher releases, to accelerate Digital Asset Management rich media integration to HCL WebSphere Portal site pages and content.
Kaltura is a video platform provider that helps in video creation, management, and collaboration. It provides on demand and live video software as a service (SaaS) solution. It also provides a platform for hosting videos and streaming videos. Integrating with Kaltura helps in linking the web content with your video assets.
Kaltura video plugins enable content authors to manage, edit, clip, transcode, publish, share, and deliver high-quality video content that displays on any device, anywhere, all within the Digital Asset Management environment.
Prerequisite
HCL WebSphere Portal 9.5 customers will need to separately acquire access to the Kaltura Video Content Management System service and Kaltura Management Console (KMC). Notes:
- All videos uploaded to HCL Digital Asset Management are synchronized after the Kaltura Video Content Management System and plugin are configured and enabled. Configuring Kaltura integration, including enabling/disabling of the Kaltura plugin, is done by the Digital Asset Management Administrator.
- The Kaltura sync icon shows the sync status (Sync in progress, Sync done, and Sync failed) and can be checked in Tile View. The Kaltura sync icon showing status does not appear in List View nor in Search View.
Get Kaltura Partner ID and Administrator Secret Key
Follow these steps to get your Kaltura Partner ID and Administrator Secret key:- Login to https://kmc.kaltura.com/index.php/kmcng/login.
- Enter your Kaltura login credentials.
Figure 1. Kaltura Management Console login page 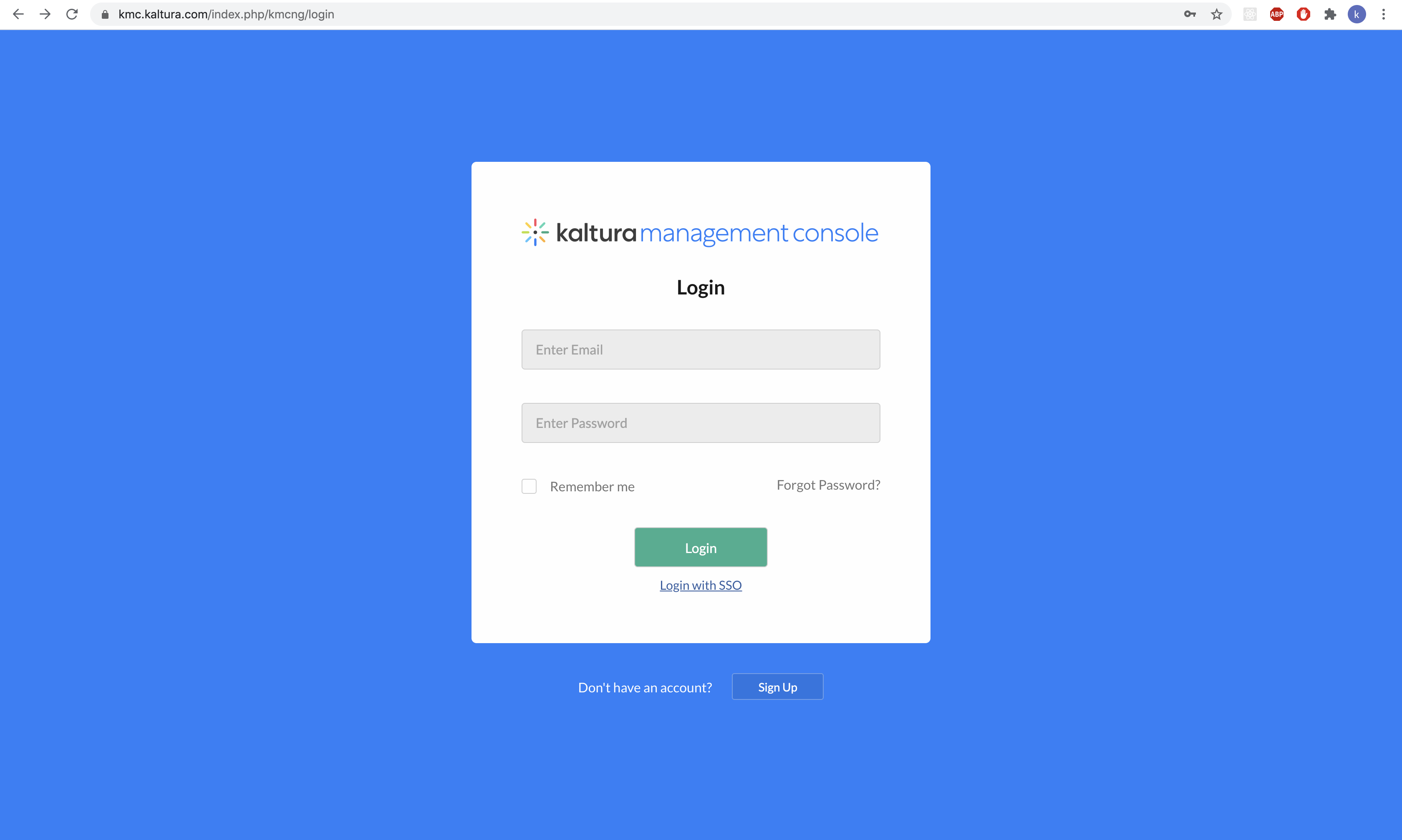
- Click Settings.
Figure 2. KMC Settings 
- Click Integration.
Figure 3. Integration > Account Info 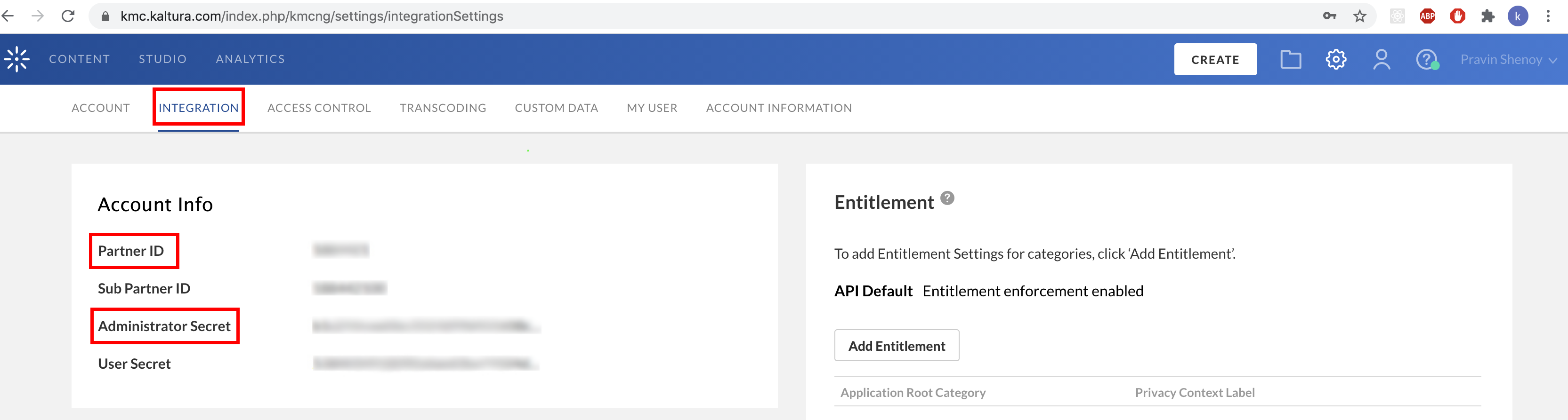
- Copy your Partner ID and Administrator Secret key. These are needed to configure your Kaltura plugin.
Configure Kaltura plugin
Follow these steps to configure your Kaltura plugin:
- From the HCL WebSphere Portal 9.5 Practitioner Studio interface, select
Digital Assets from the navigator as shown below.
Figure 4. Select Digital Assets from the Practitioner Studio navigator 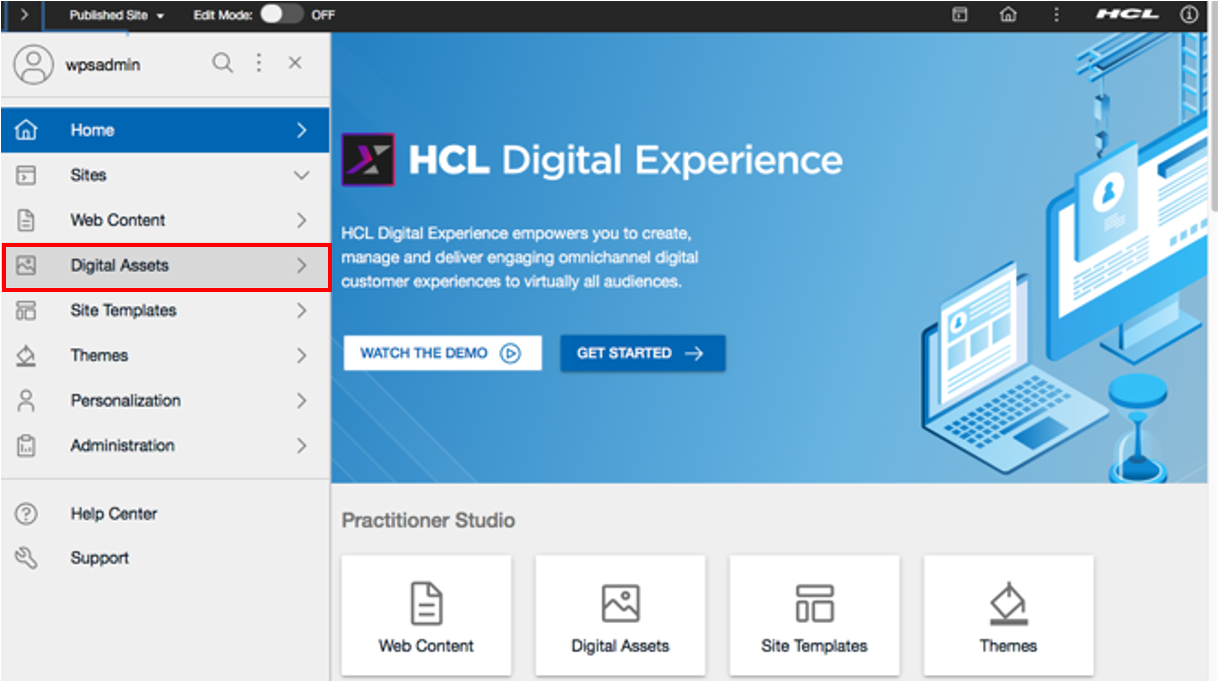
The HCL WebSphere Portal 9.5 Digital Asset Management can also be accessed from the Practitioner Studio Digital Assets tile.
- From the HCL WebSphere Portal 9.5 Digital Asset Management user interface, select the gear icon (for Settings) located at the far top-right of the Digital Asset Management menu bar.
- Click Plugins.
- Click Configure.
- Enter your Kaltura Management Console (KMC) credentials.
- Kaltura PID - your Kaltura Partner ID
- Kaltura secret key - your Administrator Secret key
- After entering your credentials, click Configure.
Update the Kaltura plugin configuration
- From the HCL WebSphere Portal 9.5 Digital Asset Management user interface, select the gear icon (for Settings) located at the far top-right of the Digital Asset Management menu bar.
- Click Plugins.
- Click Edit.
- Update your Kaltura Management Console (KMC) credentials.
- After updating your credentials, click Update.
Enable or disable the Kaltura plugin
- From the HCL WebSphere Portal 9.5 Digital Asset Management user interface, select the gear icon (for Settings) located at the far top-right of the Digital Asset Management menu bar.
- Click Plugins.
- Click Enable or Disable.
HCL WebSphere Portal Solution Feedback
HCL WebSphere Portal is interested in your experience and feedback working with HCL Digital Experience 9.5 release software. To offer comments or issues on your findings, please access the HCL WebSphere Portal 9.5 Feedback Reporting application.
Parent topic: HCL Digital Asset ManagementParent topic: Deployment