Manage content items | HCL Content Composer
This section provides the steps on how to manage content items using the HCL Content Composer.
Prerequisite
Content Composer should be installed and configured to HCL WebSphere Portal 9.5 container release update CF_181 or higher. See instructions to install to supported container environments in the Install HCL WebSphere Portal 9.5 Components topic.
Content Composer is accessible from the Practitioner Studio interface (after image configuration to the HCL WebSphere Portal 9.5 CF_181 and higher deployment).
View Content overview
Content users can view a light preview of uploaded content and more using HCL Content Composer.
- Access the content item you wish to edit. In this example, the content item example above (Image) is obtained from Web Content > Content > Articles site area location. Select Open Content.
- On the content item editor interface, select the More
drop down as shown below and select Overview.
Figure 1. Select More drop down options 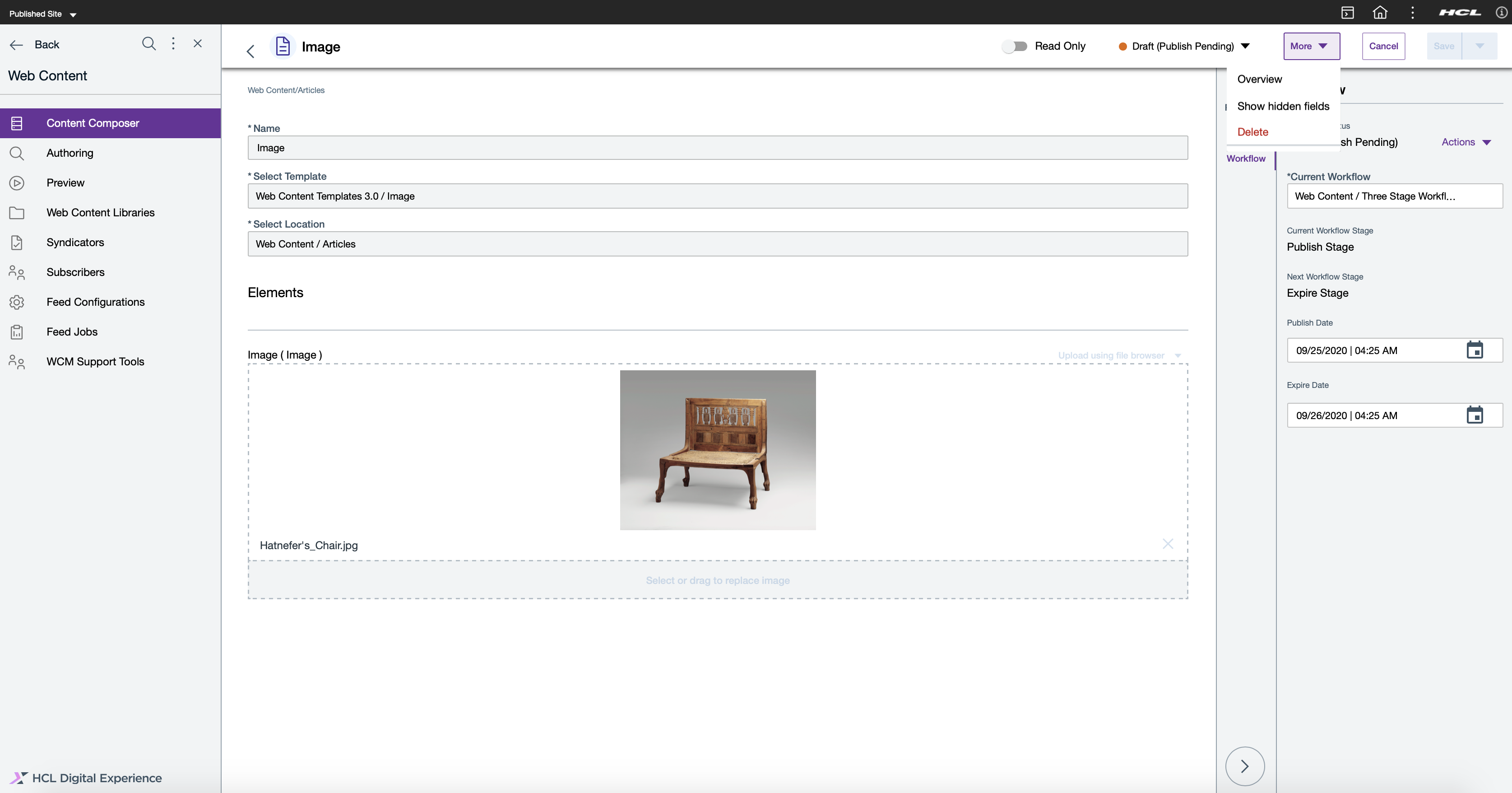
- The light preview of the selected content will be shown in a new window. It will
display:
- Content title
- Content type
- For images, a preview of the content in its original size; and
- Published link of the content
- User can also add a preview image of the content file. In Edit
Mode, user can select Show hidden content
and Upload using file browser or HCL
DAM the preview image file.
- If done, select Save to save your settings and create the new content template, or Save and Close, which will create the new content template with the saved settings and will redirect you to the new content template's location in the Content Composer Dashboard.
Edit Content item
- Log in to the HCL WebSphere Portal 9.5 platform, and select
Web Content from the Practitioner Studio
navigator.
Figure 2. Log in to HCL WebSphere Portal 9.5 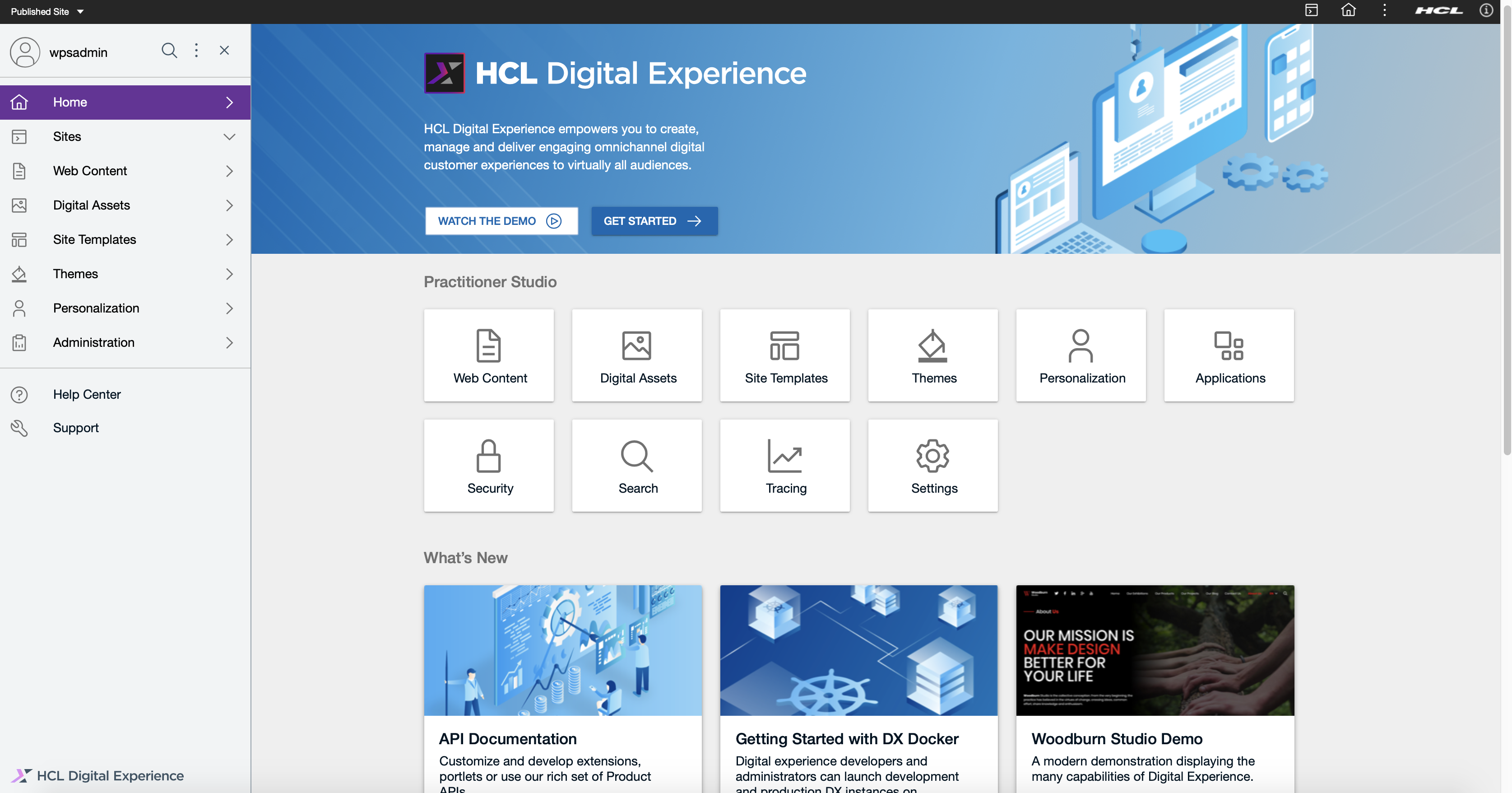
- Select Web Content menu option to access the HCL Digital Experience 9.5 Content Composer interface.
- From the Content Composer interface, navigate through the preset folders
Access the content item you wish to edit. In this example, the content item
example (Image) is obtained from Web
Content > Content > Articles site area location. Select
Open Content.
Figure 3. Opening the content item 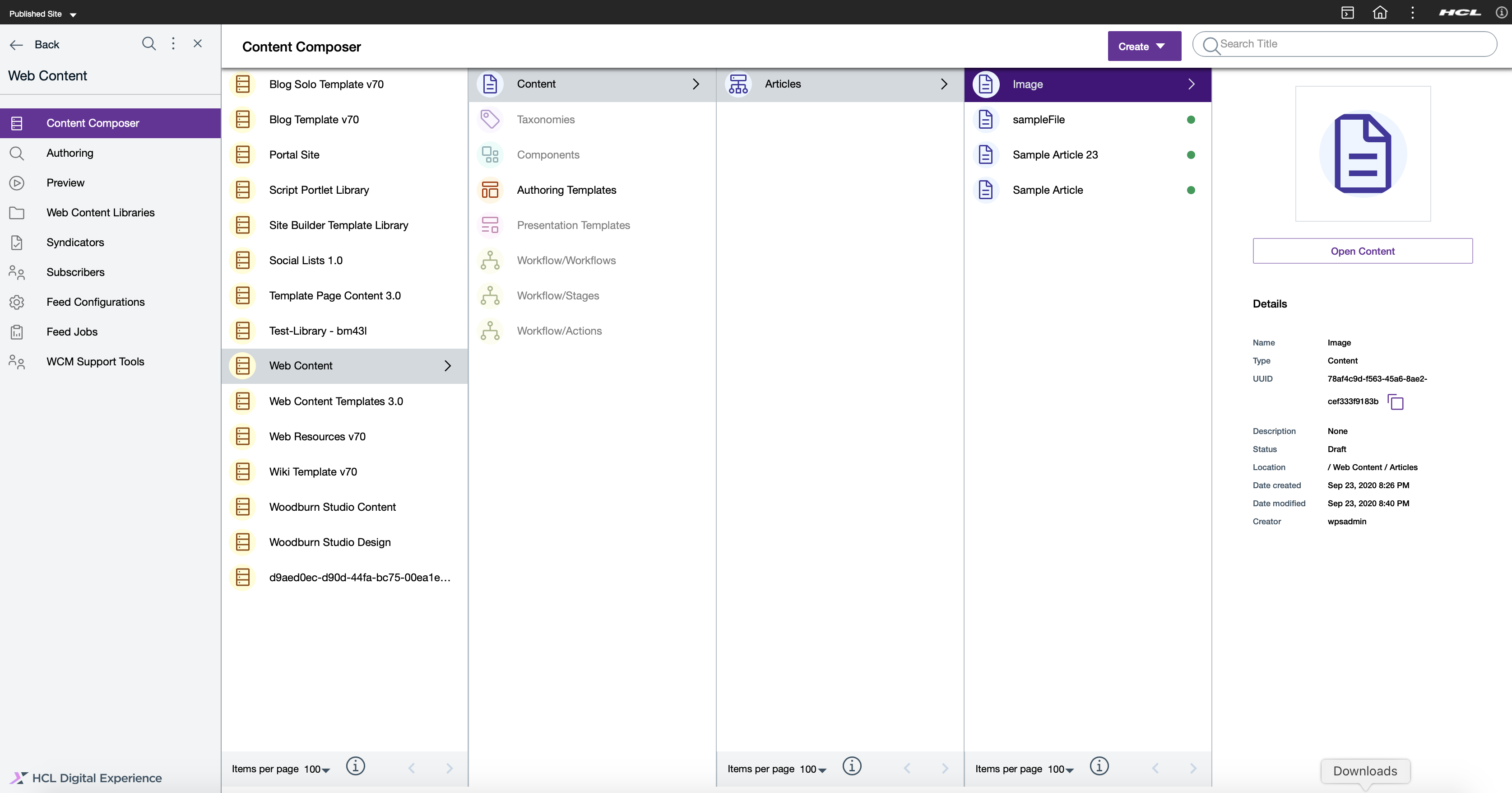
- The content item editor interface is set in Read Only mode by default. Click the selector to switch the interface to Edit Mode to edit the selected content.
- Click the Save button or the drop-down to Save and Close in the upper right of the interface to save your completed content edits.
HCL WebSphere Portal Solution Feedback
HCL WebSphere Portal is interested in your experience and feedback working with HCL Digital Experience 9.5 release software. To offer comments or issues on your findings, please access the HCL WebSphere Portal 9.5 Feedback Reporting application.
Parent topic: Author and manage content templates