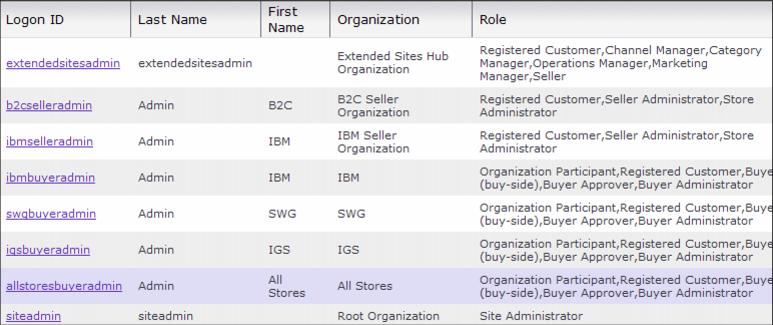|
7.3.2 Add buyer administrators
We now create buyer administrators for each organization and organizational unit in the IBM buyer organization. To add users to the newly created organizations:
| 1.
| Select Access Management Æ Users from the Organization Administration Console menu. The Users page is displayed.
|
| 3.
| Enter the following fields on the New User page:
|
a.  Logon ID: ibmbuyeradmin
Logon ID: ibmbuyeradmin
|
b.  Name fields
Name fields
|
c.  Password
Password
|
d.  Account policy: Shoppers
Account policy: Shoppers
|
e.  Account status: Enabled
Account status: Enabled
|
f.  Business Profile information
Business Profile information
|
i.  Contact fields
Contact fields
|
|
Note: Be sure to enter a valid e-mail address. This user will receive approval notifications.
|
The user has been created successfully and the Users page is displayed with the new user added to the list.
| 6.
| Enter the following fields on the New User page:
|
a.  Logon ID: swgbuyeradmin
Logon ID: swgbuyeradmin
|
b.  Name fields
Name fields
|
c.  Password
Password
|
d.  Account policy: Shoppers
Account policy: Shoppers
|
e.  Account status: Enabled
Account status: Enabled
|
f.  Business Profile information
Business Profile information
|
i.  Contact fields
Contact fields
|
|
Note: Be sure to enter a valid e-mail address. This user will receive approval notifications.
|
The user has been created successfully and the Users page is displayed with the new user added to the list.
| 9.
| Enter the following fields on the New User page:
|
a.  Logon ID: igsbuyeradmin
Logon ID: igsbuyeradmin
|
b.  Name fields
Name fields
|
c.  Password
Password
|
d.  Account policy: Shoppers
Account policy: Shoppers
|
e.  Account status: Enabled
Account status: Enabled
|
f.  Business Profile information
Business Profile information
|
i.  Contact fields
Contact fields
|
|
Note: Be sure to enter a valid e-mail address. This user will receive approval notifications.
|
The user has been created successfully and the Users page is displayed with the new user added to the list.
| 12.
| Enter the following fields on the New User page:
|
a.  Logon ID: allstoresbuyeradmin
Logon ID: allstoresbuyeradmin
|
b.  name fields
name fields
|
c.  Password
Password
|
d.  Account policy: Shoppers
Account policy: Shoppers
|
e.  Account status: Enabled
Account status: Enabled
|
f.  Business Profile information
Business Profile information
|
i.  Contact fields
Contact fields
|
|
Note: Be sure to enter a valid e-mail address. This user will receive approval notifications.
|
The user has been created successfully and the Users page is displayed with the new user added to the list.
Each newly created user has no default roles assigned, so now we add roles to the users:
| 1.
| Select ibmbuyeradmin and click Roles. The Roles page is displayed.
|
| 2.
| Select IBM from the Select organization list box.
|
| 3.
| Add roles to this user:
|
a.  Select Buyer (buy side) from the Role list box.
Select Buyer (buy side) from the Role list box.
|
b.  Click Add.
Click Add.
|
c.  Select Buyer Administrator from the Role list box.
Select Buyer Administrator from the Role list box.
|
d.  Click Add.
Click Add.
|
e.  Select Buyer Approver from the Role list box.
Select Buyer Approver from the Role list box.
|
f.  Click Add.
Click Add.
|
g.  Select Organization Participant from the Role list box.
Select Organization Participant from the Role list box.
|
h.  Click Add.
Click Add.
|
| 4.
| Select IBM Seller Organization from the Select organization list box.
|
| 5.
| Select Registered Customer from the Role list box.
|
| 8.
| Select swgbuyeradmin and click Roles. The Roles page is displayed.
|
| 9.
| Select SWG from the Select organization list box.
|
| 10.
| Add roles to this user:
|
a.  Select Buyer (buy side) from the Role list box.
Select Buyer (buy side) from the Role list box.
|
b.  Select Buyer Administrator from the Role list box.
Select Buyer Administrator from the Role list box.
|
c.  Click Add.
Click Add.
|
d.  Select Buyer Approver from the Role list box.
Select Buyer Approver from the Role list box.
|
e.  Click Add.
Click Add.
|
f.  Select Organization Participant from the Role list box.
Select Organization Participant from the Role list box.
|
g.  Click Add.
Click Add.
|
| 12.
| Select IBM Seller Organization from the Select organization list box.
|
| 13.
| Select Registered Customer from the Role list box.
|
| 16.
| Select igsbuyeradmin and click Roles. The Roles page is displayed.
|
| 17.
| Select IGS from the Select organization list box.
|
| 18.
| Add roles to this user:
|
a.  Select Buyer (buy side) from the Role list box.
Select Buyer (buy side) from the Role list box.
|
b.  Click Add.
Click Add.
|
c.  Select Buyer Administrator from the Role list box.
Select Buyer Administrator from the Role list box.
|
d.  Click Add.
Click Add.
|
e.  Select Buyer Approver from the Role list box.
Select Buyer Approver from the Role list box.
|
f.  Click Add.
Click Add.
|
g.  Select Organization Participant from the Role list box.
Select Organization Participant from the Role list box.
|
h.  Click Add.
Click Add.
|
| 19.
| Select IBM Seller Organization from the Select organization list box.
|
| 20.
| Select Registered Customer from the Role list box.
|
| 23.
| Select allstoresbuyeradmin and click Roles. The Roles page is displayed.
|
| 24.
| Select All Stores from the Select organization list box.
|
| 25.
| Add roles to this user:
|
a.  Select Buyer Administrator from the Role list box.
Select Buyer Administrator from the Role list box.
|
b.  Click Add.
Click Add.
|
c.  Select Buyer Approver from the Role list box.
Select Buyer Approver from the Role list box.
|
d.  Click Add.
Click Add.
|
e.  Select Organization Participant from the Role list box.
Select Organization Participant from the Role list box.
|
f.  Click Add.
Click Add.
|
| 26.
| Select IBM Seller Organization from the Select organization list box.
|
| 27.
| Select Registered Customer from the Role list box.
|
| 29.
| Click OK. The User page is displayed (Figure 7-5).
|
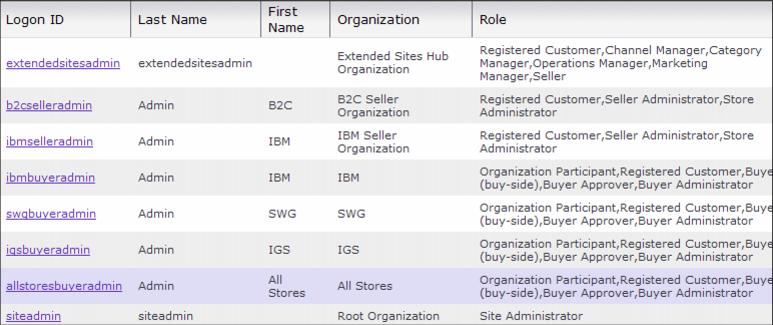
Figure 7-5 New user list with buyer administrators
|