Develop > Controller layer > Integrate with back-end systems and external applications > Distributed Order Management (DOM) with Sterling Selling and Fulfillment Suite (SSFS) > Install, Configuring and Deploying
Install, Configuring and Deploying: SSFS
SSFS is a flexible and powerful system. Due to this, each installation is likely configured differently. This task includes common configurations made to SSFS to function with the mediation module.
See General mapping rules for a general overview of how WebSphere Commerce fields map to SSFS fields.
To enable SSFS to receive API calls over JMS, create a custom async service for each API call. The SSFS API calls to enable are:
- findInventory
- reserveAvailableInventory
- createOrder
To enable an API call, create a new service which:
- Receives the request on a JMS queue
- Performs the API call
- Puts the response on another JMS queue
The flow resembles the following diagram:
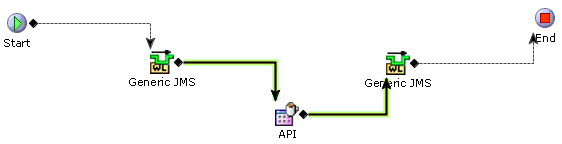
Procedure
- To create an API Service:
- Launch the Applications Manager.
- Select Applications > Applications Platform from the menu.
- Double click on Process Modeling.
- Double click on the Order Fulfillment icon.
- Click on the Service Definitions tab at the bottom of the left pane.
- Create a new service called EXTN_WC_API_NAME, where API_NAME is the name of the API we will be calling. Ensure it is added to the WebSphere Commerce group. If the group does not exist, see Create WebSphere Commerce users and groups for more information.
- Drag components onto the palette so it resembles the above flow diagram.
- For the line going from the first Generic JMS node to the API node, use the following for the configuration parameters.
- These are just sample parameters. Your environment might be different so some of them might have to change. In particular, we will have to update the Provider URL to match the hostname and SOAP port of the WESB server.
- If a parameter does not appear in the tables below, it denotes that the field is left blank.
Runtime tab
Parameter Value Sub Service Name WC_findInventory Queue Name WCToSSFSMediationModule/SSFSAPIsImport_SEND_D Provider URL corbaloc:iiop:your_host_name:9104 Initial Context Factory WebSphere MQ QCF Lookup WCToSSFMediationModule/SSFSAPIsImport_QCF Transactional Selected Initial Threads 5 Selector TargetFunctionName = 'findInventory' Default Reply To Queue Name WCToSSFSMediationModule/SSFSAPIsImport_RECEIVE_D Server tab
Parameter Value Server Name WC_API_Receiver This is the name of the JMS listener server that is set up on Sterling Commerce that listens for the JMS queries.
Needs Decompression Not selected Reconnect tab
Parameter Value Maximum Time Between Reconnects (min) 2 Exception tab
Parameter Value Alert Type WC_API_Exception Alert Queue Name System Announcement Queue (DEFAULT) Suspend API Not selected Is Reprocessible Not selected - These are just sample parameters. Your environment might be different so some of them might have to change. In particular, we will have to update the Provider URL to match the hostname and SOAP port of the WESB server.
- For the line going from the API node to the second Generic JMS nodes, use the following samples for the configuration parameters.
Runtime tab
Parameter Value Queue Name WCToSSFSMediationModule/SSFSAPIsImport_RECEIVE_D Time To Live (seconds) 10 Provider URL corbaloc:iiop:your_host_name:9104 Initial Context Factory WebSphere MQ QCF Lookup WCToSSFSMediationModule/SSDSAPIsImport_QCF Persistent Selected Needs Compression Not selected Commit of this message depends on parent transaction Selected Enable JMS Security Not selected
- Launch the Applications Manager.
- Enable Outbound API Calls over JMS:
Similarly to enabling inbound API calls, for SSFS to notify WebSphere Commerce of changes to order status, we must setup custom services. These services:
- Make an API call
- Send the results of that call over a JMS queue.
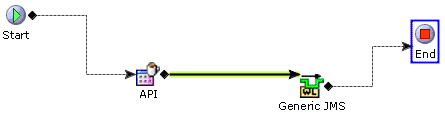
Once we create the services, they can be added to an action which, in turn, can be added to a transaction event. When the transaction event is fired, it will call the action, which will call the service. The service will then send order or shipment details to WebSphere Commerce
We will create two custom services. The first will notify WebSphere Commerce of order updates and the second will update WebSphere Commerce of shipment updates.
To create the order update service:
- Launch the Applications Manager.
- Select Applications > Applications Platform from the menu.
- Double click on Process Modeling.
- Double click on the Order Fulfillment icon.
- Click on the Service Definitions tab at the bottom of the left pane.
- Create a new service called EXTN_WC_sendOrderDetails_JMS.
Ensure it is added to the WebSphere Commerce group.
- Drag components onto the palette so it resembles the above flow diagram.
- Double click on the API node and set the API Name parameter to getOrderDetails.
- For the line going from the first Generic JMS node to the API node, use the following for the configuration parameters.
- These are just sample parameters. Your environment might be different so some of them might have to change.
- If a parameter does not appear in the tables below, it denotes that the field is left blank.
Runtime tab
Parameter Value Queue Name WCToSSFSMediationModule/SSFSAPIsExport_RECEIVE_D Time To Live (seconds) 10 Provider URL corbaloc:iiop:your_host_name:2809 Initial Context Factory WebSphere MQ QCF Lookup WCToSSFMediationModule/SSFSAPIsImport_QCF Persistent Selected Needs Compression Not selected Commit of this message depends on parent transaction Selected Enable JMS Security Not selected Header tab
Parameter Value TargetFunctionName sendOrderDetails Reconnect tab
Parameter Value Retry Interval (ms) 0 Number of Retries 0 Use Backup JMS Not selected - These are just sample parameters. Your environment might be different so some of them might have to change.
- Click on the Actions tab at the bottom of the left pane.
- Click on the + icon at the top of the left pane.
- Enter the following information:
- Action Code
- EXTN_SendOrderDetails
- Action Name
- Send Order Details
- Action Group
- WebSphere Commerce
- Invoked Services
- EXTN_WC_sendOrderDetails_JMS
- Click Save.
- Go to the Transactions tab at the bottom of the left pane.
- Double click on the Release Order transaction.
- Double click on the ON_SUCCESS event.
- Drag the newly created action from the Actions tab of the left pane to the diagram in the right pane.
- Save the transaction.
- Launch the Applications Manager.
- Select Applications > Applications Platform from the menu.
- Double click on Process Modeling.
- Double click on the Outbound Shipment icon.
- Click on the Service Definitions tab at the bottom of the left pane.
- Create a new service called EXTN_WC_sendShipmentDetails_JMS.
Ensure it is added to the WebSphere Commerce group.
- Drag components onto the palette so it resembles the above flow diagram.
- Double click on the API node and set the API Name parameter to getShipmentDetails.
- For the line going from the first Generic JMS node to the API node, use the following for the configuration parameters.
- These are just sample parameters. Your environment might be different so some of them might have to change.
- If a parameter does not appear in the tables below, it denotes that the field is left blank.
Runtime tab
Parameter Value Queue Name WCToSSFSMediationModule/SSFSAPIsExport_RECEIVE_D Time To Live (seconds) 10 Provider URL corbaloc:iiop:your_host_name:2809 Initial Context Factory WebSphere MQ QCF Lookup WCToSSFMediationModule/SSFSAPIsImport_QCF Persistent Selected Needs Compression Not selected Commit of this message depends on parent transaction Selected Enable JMS Security Not selected Header tab
Parameter Value TargetFunctionName sendShipmentDetails Reconnect tab
Parameter Value Retry Interval (ms) 0 Number of Retries 0 Use Backup JMS Not selected - These are just sample parameters. Your environment might be different so some of them might have to change.
- Click on the Actions tab at the bottom of the left pane.
- Click on the + icon at the top of the left pane.
- Enter the following information:
- Action Code
- SendShipmentDetails
- Action Name
- Send Shipment Details
- Action Group
- WebSphere Commerce
- Invoked Services
- EXTN_WC_sendShipmentDetails_JMS
- Click Save.
- Go to the Transactions tab at the bottom of the left pane.
- Double click on the Confirm Shipment transaction.
- Double click on the ON_SUCCESS event.
- Drag the newly created action from the Actions tab of the left pane to the diagram in the right pane.
- Save the transaction.
- Make an API call
What to do next
Once these services are created, they can be added to actions which, in turn can be added to transactions. Transaction examples include Release Order and Shipment Shipped.