Tutorials > Management Center > Add new search conditions in the advanced search of the Catalogs tool
Add the extended properties as a column to a list view
In this step, the Catalog Search Result list view is extended to display search results with the new properties: warranty term and warranty type. Business users can then use the view to view the warranty term and warranty type in a list of objects returned by the search.
After you complete this step, the warranty type and warranty term columns appear in the Catalog Search Result list view.
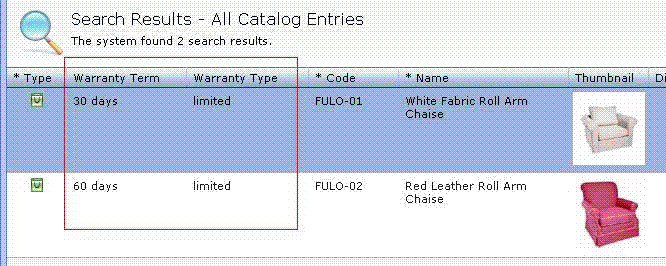
Procedure
- Define the header display name in the extension property
file
Each column in the Catalog Search Result list view has text that is displayed as the column header. For each new property, define the value to display in the column header.
To support multiple languages, these values are stored in wcfResourceBundle classes. Each value has a properties file for each language that contains the translated text.
To create the new column headers:
- Open the Catalog extension property file LOBTools\Java
Resources\src\com.mycompany.catalog.client.lobtools.properties\CatalogLOB_en_US.properties, created in Tutorial: Adding new fields in the Catalogs tool.
- Add new header properties for the warranty term and warranty type
properties:
- productWarrantyTerm_ColumnHeader=Warranty Term
- productWarrantyType_ColumnHeader=Warranty Type
- productWarrantyTerm_ColumnHeader=Warranty Term
- Save and close the file.
- In the Enterprise Explorer view, navigate to LOBTools > WebContent > WEB-INF > src > lzx > mycompany > catalog.
- Double-click the extCatalogManagementResourceBundle.lzx file to
open it in the default editor.
- Add the following wcfResourceBundleKey definitions to the extCatalogResourceBundle
class:
<wcfResourceBundleKey name="productWarrantyTerm_ColumnHeader"/> <wcfResourceBundleKey name="productWarrantyType_ColumnHeader"/>
- Save and close the file.
- Open the Catalog extension property file LOBTools\Java
Resources\src\com.mycompany.catalog.client.lobtools.properties\CatalogLOB_en_US.properties, created in Tutorial: Adding new fields in the Catalogs tool.
- Determine the class or definition of the Catalog Search Result list view
You must identify the list view to which to add columns. Each wcfSearchDefinition identifies the list view class or list view definition that is used to display its search results.
Option Description 
 To determine the list view class that is used to display
search results
To determine the list view class that is used to display
search results


- Navigate to the \LOBTools\WebContent\WEB-INF\src\lzx\commerce\catalog\searchDefinitions
directory and open the FindAllCatalogEntriesSearchDefinition.lzx file. This file was specified in Extend the Advanced Search dialog to include extended properties as search.
- In the catFindAllCatalogEntriesSearchDefinition search definition, locate the listClass attribute. This attribute specifies the class that defines the list view used to display the search results. In this tutorial, the list view that is ready for you to use without modification is catCatalogEntrySearchGrid.
 To determine the list view definition that is used to display
search results
To determine the list view definition that is used to display
search results

- Navigate to the \LOBTools\WebContent\config\commerce\catalog\searchDefinitions
directory and open the FindAllCatalogEntriesSearchDefinition.def file.
- In the FindAllCatalogEntries search definition, locate the listDefinitionName attribute. This attribute specifies the definition that defines the list view used to display the search results. In this tutorial, the list view that is ready for you to use without modification is catCatalogEntrySearchGrid.
- Navigate to the \LOBTools\WebContent\WEB-INF\src\lzx\commerce\catalog\searchDefinitions
directory and open the FindAllCatalogEntriesSearchDefinition.lzx file. This file was specified in Extend the Advanced Search dialog to include extended properties as search.
- Add new columns to display warranty term and warranty type
The Catalog Search List view class or definition was determined to be catCatalogEntrySearchGrid. In this class or definition, each column of the Catalog Search Result List view is implemented by a different wcfGridColumn, such as wcfGridText, wcfGridRichText, wcfGridIconTypeImage, wcfGridRichTextViewer, wcfGridComboBox, and so on.
Option Description 
 Catalog Search List view class
Catalog Search List view class


- In the Enterprise Explorer view, navigate to LOBTools > WebContent > WEB-INF > src > lzx > commerce > catalog > listViewDefinitions.
- Double-click the CatalogEntryGrid.lzx file
to open it in the default editor.
- In the catCatalogEntrySearchGrid class search
for
<wcfGridIconTypeImage name="typeIcon".
<wcfGridIconTypeImage name="typeIcon" propertyName="null" text="${catalogResources.productType_ColumnHeader.string}" visible="true" required="true" width="60" sortable="false"/> - Add the sections in the following code sample after the typeIcon column that you just located. These sections display
warranty term and warranty type. Since these two properties are enumerable, the wcfGridComboBox is used to display them.
If a wcfGridComboBox named WarrantyTerm was generated in a prerequisite tutorial, ensure it is commented out before proceeding.
<wcfGridComboBox editable="true" name="WarrantyTerm" propertyName="x_warterm" text="${extCatalogResources.productWarrantyTerm_ColumnHeader.string}" width="90" visible="true" /><wcfGridComboBox editable="true" name="WarrantyType" propertyName="x_wartype" text="${extCatalogResources.productWarrantyType_ColumnHeader.string}" width="90" visible="true" />The wcfGridComboBox looks for the property in the wcfPropertyDefinition to determine which options to display in the list.
- Save and close the file.
- Right-click the LOBTools project, then
select Build OpenLaszlo Project.
- To verify the user interface change, reload the Management Center in a new browser.
 Catalog Search List view definition
Catalog Search List view definition

- In the Enterprise Explorer view, navigate to LOBTools > WebContent > config > commerce > catalog > listViewDefinitions.
- Double-click the CatalogEntryGrid.def file
to open it in the default editor.
- In the catCatalogEntrySearchGrid definition
search for
<wcfGridIconTypeImage name="typeIcon"<GridIconTypeImage
name= "typeIcon".
- Add the elements in the following code sample after the typeIcon column element that you just located. These elements
display warranty term and warranty type. Since these two properties
are enumerable, the wcfGridComboBox is used to display them.
<GridComboBox editable="true" name="WarrantyTerm" propertyName="x_warterm" text="${extCatalogResources.productWarrantyTerm_ColumnHeader}" width="90" visible="true" /><GridComboBox editable="true" name="WarrantyType" propertyName="x_wartype" text="${extCatalogResources.productWarrantyType_ColumnHeader}" width="90" visible="true" />The wcfGridComboBox looks for the property in the wcfPropertyDefinition to determine which options to display in the list.
- Save and close the file.
- Right-click the LOBTools project, then
select Build OpenLaszlo Project.
- To verify the user interface change, reload the Management Center in a new browser.
- In the Enterprise Explorer view, navigate to LOBTools > WebContent > WEB-INF > src > lzx > commerce > catalog > listViewDefinitions.