Work with search results
Filter the results that display on the Search Results page to find the information that is most useful to you. Your search term is highlighted in the returned results to make it easy for you to see whether it is being used in a relevant context.
The Search Results page lists the results returned by the search query, and includes the title of each search result, the name of the person who created it, and the date when it was created. We can read a brief description of the search result and view a comment extract, where available, and see how many people liked the search result item. The latest status update displays before the list of search results when it is relevant to the search term. An icon next to each search result identifies which application the content is associated with.
| Icon | Application |
|---|---|

| Activities |

| Blogs |

| Bookmarks |

| Community events |
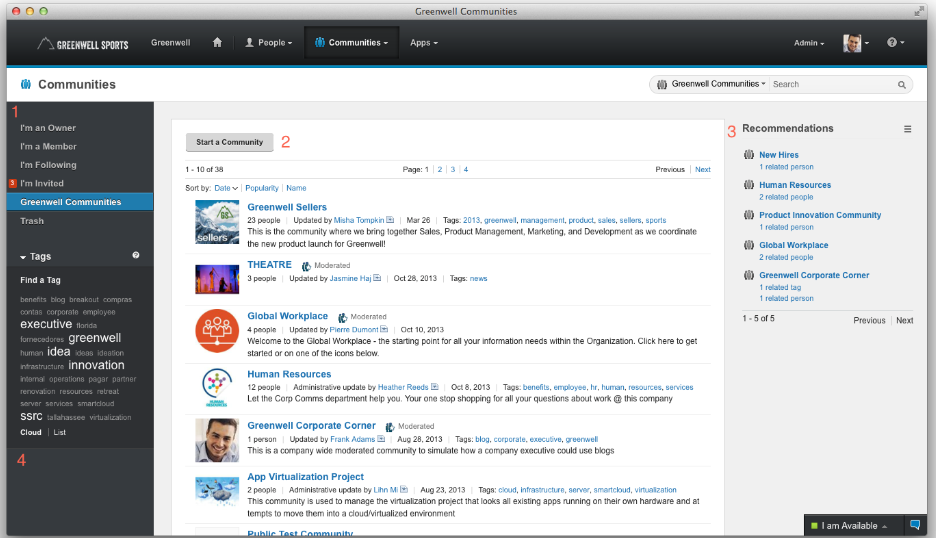
| Communities |
| | Files
The icon shown here represents just one file type. The icons that display in the search results vary depending on the type of file returned. We can tell when a file is from a community library because the document type associated with the file is listed. |

| Forums |

| Profiles |

| Status updates |

| Wikis |
The Search Results page displays when we perform any type of search in Connections, except for the context-specific searches available in the different applications. When you select a context-specific search option, for example, the option to search My Communities in the Communities application, the search results page for that application displays. When you perform any other type of search in Connections, the Search Results page displays.
Review the search results on the Search Results page by performing the following actions:
- Click the title of one of the results to open it and review it in more detail.
- Use the options available from the side navigation bar
to display the results returned by a specific application. The All Results option is selected by default.
- Use the drop-down filters to further refine the search.
The filters available vary depending on the option that you select from the navigation bar.
- Use the Tags widget to search the results for specific tags or keywords. This widget displays up to 50 of the tags associated with the search results. Click a tag to display any results containing that tag. Select a related tag from the Related Tags area to further refine the search.
- View the people associated with the search results in the People widget.
This widget displays up to 250 of the people associated with your search results. Click a name to display the results associated with a specific person.
- Use the Dates widget to display only those results associated with a specified year or month.
This widget displays up to 250 of the dates associated with the search results.
- Use the Trending widget to view the latest hot topics in the organization. This widget only displays when we select the Status Updates filter from the navigation sidebar. It displays up to 50 of the hottest trends
associated with the search results. Click a topic trend to display the search results associated with that trend.
- Use the Document Types widget to filter community library files by document type. This widget displays when community libraries are enabled and you select the Files filter from the navigation sidebar. Click a document type to display the search results associated with that document type. Click Add Property to further refine the search by applying specific properties.
Related: