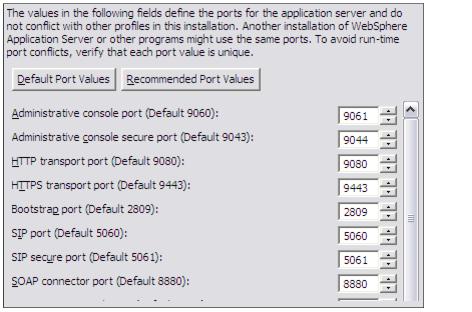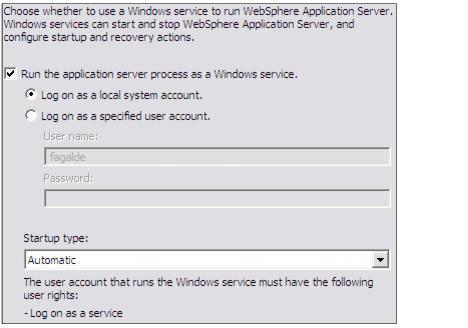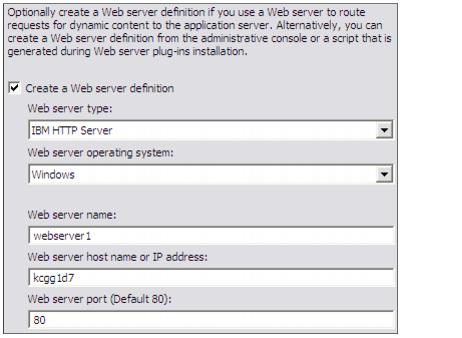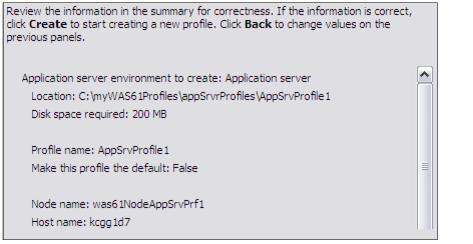An appserver profile defines a new stand-alone appserver. This server can be run stand-alone or can be later federated to a deployment manager cell for central management.
Table 3-2 shows a summary of all steps involved in process of creating a appserver profile.
| Typical
| Advanced
|
| The console and default application are deployed by default. The sample applications are not deployed.
| You have the option to deploy the console (recommended), the default application, and the sample applications (if installed).
|
| The profile name is AppSrvxx by default, where xx is 01 for the first appserver profile and increments for each one created. The profile is stored in <was_home>/profiles/AppSrvxx.
| You can specify the profile name and its location.
|
| The profile is not the default profile.
| You can choose whether to make this the default profile. (Commands run without specifying a profile will be run against the default profile.)
|
| The appserver is built using the default appserver template.
| You can choose the default template, or a development template that is optimized for development purposes.
|
| The node name is <host>Nodexx.
The host name is prefilled in with your system's DNS host name.
| You can specify the node name and host name.
|
|
You can enable administrative security (yes or no). If you select yes, you will be asked to specify a user name and password that will be given administrative authority.
|
| TCP/IP ports will default to a set of ports not used by any profiles in this WebSphere installation instance.
| Use the recommended ports (unique to the installation), use the basic defaults, or select port numbers manually.
|
| (Windows) The deployment manager will be run as a service.
| (Windows) You can choose whether the deployment manager will run as a service.
|
| Does not create a Web server definition.
| Allows you to define an external Web server to the configuration.
|
Application server profile options - V6.1
This section takes you through the steps of creating the appserver profile:
| 1.
| Start the Profile Management Tool. Click Next on the Welcome page.
|
| 2.
| Select the Application server profile option. Click Next.
|
| 3.
| Select the kind of creation process you want to run: Typical or Advanced.
|
If Typical is selected, then you will only see one more option (to enable security).
If Advanced is selected, you will continue with the next step.
| 4.
| Select whether you want to deploy the console and the default application. If you have installed the sample applications (optional during WAS installation), then you can opt to deploy these as well.
|
| 5.
| Enter a unique name for the profile or accept the default. The profile name will become the directory name for the profile files.
|
Click the box if you want this directory to be the default profile for receiving commands.
If the appserver will be used primarily for development purposes, check the option to create it from the development template.
Click Next.

Figure 3-12 Creating an appserver profile: Enter name and location
| 6.
| Enter the new node name and the system host name. The node name will default based on the host name of your system. The wizard recognizes if there are existing nodes in the installation and takes this into account when creating the default node name. Click Next.
|

Figure 3-13 Creating an appserver profile: Enter host and node names
|
If you are planning to create multiple stand-alone appservers for federation later to the same cell, make sure you select a unique node name for each appserver.
|
| 7.
| Choose whether to enable administrative security. If you enable security here, you will be asked for a user ID and password that will be added to a file-based user registry with the Administrative role. Click Next.
|
| 8.
| The wizard will present a list of TCP/IP ports for use by the appserver, as in Figure 3-14. If you already have existing profiles on the system (within this installation), this will be taken into account when the wizard selects the port assignments, but you should verify that these ports will be unique on the system.
|
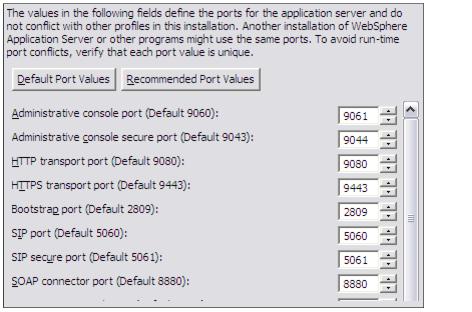
Figure 3-14 Creating an appserver profile: Select ports
|
Note two ports: You might want to note the following ports for later use.
| -
| SOAP connector port: If you plan to federate this node to a deployment manager later using the deployment manager administrator console, you will need to know this port number. This is also the port you will connect to when using the wsadmin administration scripting interface.
|
| -
| Administrative console port: You will need to know this port in order to access the console. When you turn on security, you will need to know the Administrative console secure port.
|
|
| 9.
| On Windows systems, you have the option of running the appserver as a service. This provides you a simple way of automatically starting the appserver when the system starts. If you would like to run the process as a Windows service, check the box and enter the values for the logon and startup type, as shown in Figure 3-15.
|
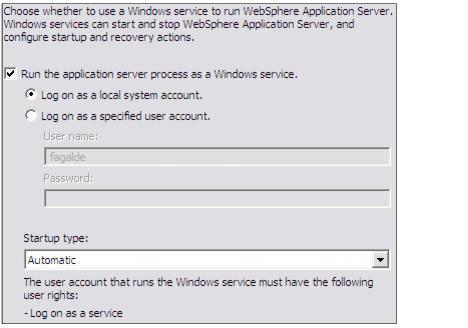
Figure 3-15 Creating an appserver profile: Run as a service
Note that the window lists the user rights the user ID you select needs to have. If the user ID does not have these rights, the wizard will automatically add them.
Click Next.
| 10.
| The wizard will allow you to create an optional Web server definition, as in Figure 3-16. Web server definitions define an external Web server to WAS. This allows one to manage Web server plug-in configuration files for the Web server and in some cases to manage the Web server. If you have not installed a Web server or wish to do this later, you can do this from the console.
|
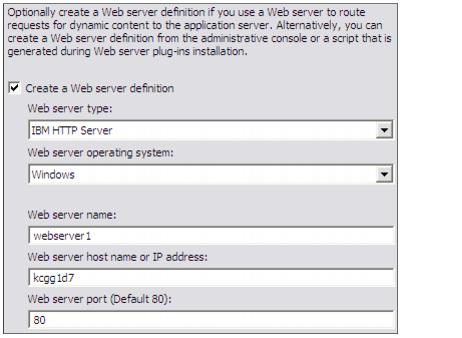
Figure 3-16 Creating an appserver profile: Creating a Web server definition.
| 11.
| Review the options you have chosen and click Next to create the profile.
|
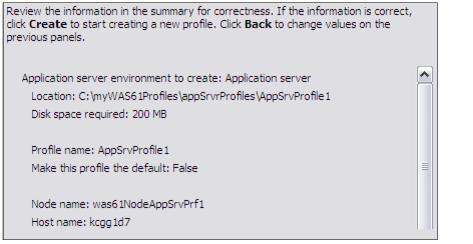
Figure 3-17 Creating an appserver profile: Finish
This final window indicates the success or failure of the profile creation.
If you have errors, check the log at:
<was_home>/logs/manageprofiles/<profile>_create.log
Note that you will have to click Finish on the screen to unlock the log.
You will also find logs for individual actions stored in:
<profile_home>/logs
| 12.
| Click Finish to close the wizard and start the First Steps application.
|

Figure 3-18 Application server First Steps menu