Step 4: Change the navigational layout on the new page
Step 4 of this tutorial demonstrates how we can continue to customize the new page by changing the navigational layout. Steps 1 and 2 of this tutorial demonstrate how we can build the structural framework in the site with pages and subpages. Step 4 highlights how we can further enhance this framework by changing the placement of the nested vertical navigation, consisting of a subpage, to a single row near the top of the page.
To change the navigational layout:
- Navigate to the new page created in the Home area of the site. In Step 1 of this tutorial, this page was titled My Page.

- Hover by the page title and click on the arrow to display the page menu.

- Click Edit Page Properties from the page menu.
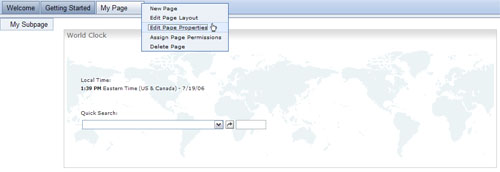
- In Page Properties, select DoubleTopNav as the navigation type for the page and click OK to save changes.
We can specify other page properties for the page such as the title of the page, theme, page layout, page type, and caching options from Page Properties. Refer to the portlet help for more detailed instructions for using Page Properties as you explore the various options.
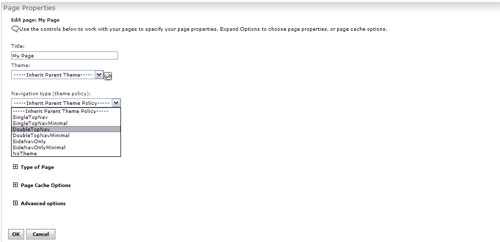
You have successfully customized the page by changing the placement of subpage navigation for nested pages.
