Subscriber management: Registration and Edit my profile
Contents
Overview
The Registration and Edit my profile processes are used for subscriber management. Registration allows self-registration for access to the portal. Information entered during Registration can be updated in Edit my profile.
You can use either portlets or JSPs (screens) to view Registration, Login, and Edit my profile. The default for WebSphere Portal v5.1 is portlets.
The portlets reside on special pages where the anonymous user has access rights based on the User role. The unique name wps.Login is assigned to the login portlet, and the unique name wps.Selfcare is assigned to the Registration and Edit my profile portlets.
Using portlets allows for themes and skins that can be turned on or off, whereas using JSPs (screens) allows customized JSPs. The portlet option allows for different themes and skins for each virtual portal. The screen option, however, will be the same for all virtual portals.
Registration
During Registration, the user enters mandatory data, such as the user ID and first and last names. The user has the option to select the preferred language from a list of available languages. The portal uses this language in all interactions and makes this information available to all portlets so that they can adapt to the user preference. If a language is not selected, the portal will determine which language to use from the users' browser settings. In the screen version, the user also has the option to select an interest, which is used by the Portal Personalization sample portlet to customize the displayed content.
The Registration process of WebSphere Portal uses portal commands to allow the user to register for access to the portal. The configuration file Puma.properties is used by the Registration process of the Registration Servlet. The key puma.UserValidator is located in...
<wps_root>/shared/app/config/services/ValidationService.properties
Within this file, the implementation for user validation and group validation are defined by user.validator.classname and group.validator.classname.
The following JSPs are used when a portal has been configured to use screens for Registration:
ToolBarInclude.jsp Enable modification of registration through screens. Can also modify portal page help. UserProfileForm.jsp Enter or reenter user information such as personal data. UserProfileConf.jsp Review user information such as personal data. Click Continue to register the user in the portal and save the user data in LDAP and in the portal database. Click Cancel to return to the personal information form. Congrats.jsp Confirms that the user is registered in the portal. RegistrationError.jsp Displayed if an error occurs.
Using portlets for registration
The same portlet is used for Registration and for Edit my Profile; this portlet option is the default option for WebSphere Portal version 5.1. Click Sign up in the theme to access the Registration/Edit my Profile portlet.
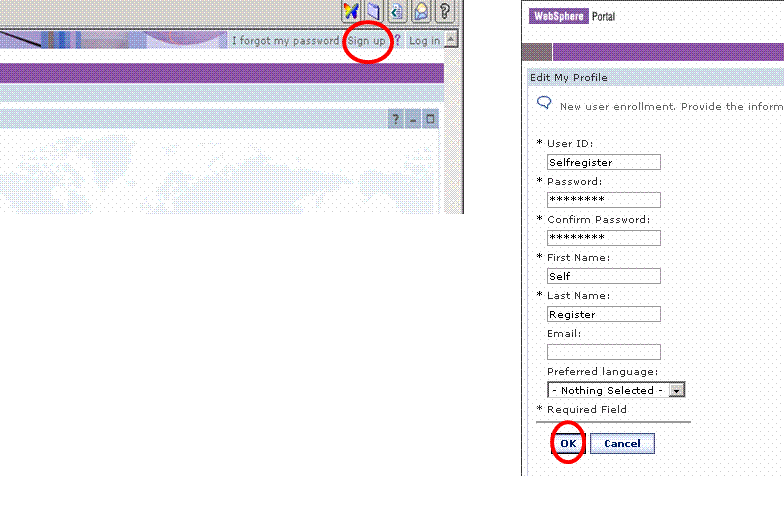
Since the Registration/Edit my Profile portlets exist for each virtual portal, it is possible to have different customized portlets for each virtual portal.
Using screens for Registration
The Registration screen is located under...
AppServer_root/installedApps/node-name/wps.ear/wps.war/screens/markupUserProfileForm.jsp
Modify ToolBarInclude.jsp in the theme to enable Registration through screens.
For example, on an iSeries box, ToolBarInclude.jsp could be in...
/QIBM/UserData/WebAS5/Base/WAS5Portal/installedApps/Host/wps.ear/wps.war/themes/html/Theme
In order to enable screens for registration it is necessary to edit the file...
wp_root/shared/app/config/services/AuthenticationService.properties
...and set authentication.screen.login = true. This property determines whether screens or portlets are being used and also determines some error processing during login.
For example, to enable Registration through screens, uncomment the following in ToolbarInclude.jsp and comment out the section that generates a link to the page.
Uncomment the following to allow registration via screens:
<td class="wpsToolBar" valign="middle" nowrap>
<a class="wpsToolBarLink" href='<wps:url command="PrepareEnrollment" home="public" reqid="no"/>'>
<wps:text key="link.enrollment" bundle="nls.engine"/></a>
</td>
Comment out the following to allow registration via screens:
<wps:urlGeneration contentNode="wps.Selfcare" portletWindowState="Normal">
<td class="wpsToolBar" valign="middle" nowrap>
<a href="<%wpsURL.write(out);%>" class="wpsToolBarLink">
<wps:text key="link.enrollment" bundle="nls.engine"/></a>
</td>
</wps:urlGeneration>
Create new attributes for the Registration JSPs
The Registration JSPs of WebSphere Portal can be expanded for your requirements by adding new attributes to them, such as attributes for creating new information input fields. When adding an attribute to the JSPs, use a name such as wps.Name, where Name represents the name you specify. If the attribute Name already exists in the inetOrgPerson user schema in the LDAP directory, as mapped by the attributeMap.xml discussed above, the value that the user enters will be written to the LDAP directory. Otherwise, the attribute name and value will be stored in the WebSphere Portal database, where the following limitations apply: the name cannot be longer than 64 characters and the value cannot be longer than 255 characters.
Login
WebSphere Portal v5.1 allows one the option of using JSPs or portlets to view Login. Using a screen will allow you to customize the JSP that is used for the screen, whereas a portlet will have themes and skins that can be turned on or off.
The lightweight theme does not include links for Sign up, forgetting your password, or Edit my profile when used with either the Login screen or a portlet.
Using portlets for Login
The portlet option is the default option for this version of WebSphere Portal. Access the Login portlet by clicking Login in the theme. The Login portlet can also be placed on any portal page.
Since the Login portlets exist for each virtual portal, it is possible to have different customized portlets for each virtual portal.
Using JSPs (screens) for Login
The Login screen is located under...
<AppServer_root>/installedApps/<node-name>/wps.ear/wps.war/screens/<markup>/Login.jsp
In order to enable the screen login it is necessary to edit...
wp_root/shared/app/config/services/AuthenticationService.properties
...set authentication.screen.login=true. This property determines whether JSPs (screens) or portlets are being used and also determines some error processing during login.
ToolBarInclude.jsp in the theme must be modified to enable login through a screen.
For example: To enable login through a screen, uncomment the following in ToolBarInclude.jsp in the theme and comment the section that generates a link to the page.
<%--login button --%>
<%--Uncomment this to enable screen login
<wps:if loggedIn="no"
notScreen="Login">
<td class="wpsToolBar" valign="middle" nowrap>
<a class="wpsToolBarLink"
href='<wps:url
home="public"
screen="Login"
ssl="false"/>'>
<wps:text key="link.login" bundle=nls.engine"/></a>
</td>
</wps:if>
--%>
<%--comment this to enable screen login-->
<wps:if loggedIn="no" notScreen="Login">
<wps:urlGeneration contentNode="wps.Login"
portletWindowState="Normal">
<td class="wpsToolBar" valign="middle" nowrap>
<a href="<%wpsURL.write(out); %>" class="wpsToolBarLink">
<wps:text key="link.login" bundle="nls.engine"/></a>
</td>
</wps:urlGeneration>
</wps:if>
The Login screen can be configured by enabling or disabling the ShowSignupLink and ShowResumeSession parameters. Enabling these parameters allows users the option to sign up for portal access or to resume their last session.
Edit my profile
The Edit my profile process is used to change mandatory and optional information entered by the user during Registration, with the exception of the user ID.
This update process of WebSphere Portal uses portal commands to allow the user to edit the account information. The file Puma.properties is used by the update process of the Registration Servlet and is located in...
<wps_root>/shared/app/config/services/ValidationService.properties
Within this file, the implementation for user validation and group validation are defined by user.validator.classname and group.validator.classname.
The following JSPs are used when a portal has been configured to use screens for Edit my profile:
ToolBarInclude.jsp Enable modification of registration via JSPs. UserProfileForm.jsp Change the personal data of a valid user. It is also used to reenter personal data in the event of an error. When an authorized user requests this page, the user ID is used by the servlet to retrieve the personal data and display it in the form. UserProfileConf.jsp review personal data. Click Continue to update the user data with the new information. Click Cancel to return to the UserProfileForm.jsp to reenter the data. RegistrationError.jsp Displayed if an error occurs.
Create new attributes for the Edit my profile JSPs
The Edit my profile JSPs of WebSphere Portal can be expanded for your requirements by adding new attributes to them, such as attributes for creating new information input fields. When adding an attribute to the JSPs, use a name such as wps.Name, where Name represents the name you specify. If the attribute Name already exists in the inetOrgPerson user schema in the LDAP directory, as mapped by the attributeMap.xml discussed above, the value the user enters will be written to the LDAP directory. Otherwise, the attribute name and value will be stored in the WebSphere Portal database, where the following limitations apply: the name cannot be longer than 64 characters, and the value cannot be longer than 255 characters.
Create new attributes for the Edit my profile portlets
Edit my profile allows users to change information entered at registration. Administrators can determine what information appears in the profile by editing the list found in the configure link. LDAP or member management fields determine what fields appear as potential fields for the user profile. Some fields are disabled because they are required fields in PUMA (portal user management), and cannot be removed.
Using portlets for Edit my profile
The portlet option is the default option for this version of WebSphere Portal Access the Edit my profile portlet by clicking Edit my profile or Sign up in the theme.
Since the Edit my profile portlets exist for each virtual portal, it is possible to have different customized portlets for each virtual portal.
Using JSPs (screens) for Edit my profile
The Edit my profile screen is located under <AppServer_root>/installedApps/<node-name>/wps.ear/wps.war/screens/<markup>/UserProfileForm.jsp.
ToolBarInclude.jsp in the theme must be modified to enable Edit my profile through JSPs (screens).
For example: To enable Edit my profile through screen, uncomment the following in ToolbarInclude.jsp in the theme and comment the section that generates a link to the page.
<%-- selfcare button --%>
<%-- uncomment to allow selfcare through screen --%>
<wps:if loggedIn="yes" notScreen="SelfcareUserForm,SelfcareUserConf" portletSolo="no">
<td class="wpsToolBar" valign="middle" nowrap>
<a class="wpsToolBarLink" href='<wps:url command="PrepareSelfcare" reqid="no"/>'>
<wps:text key="link.selfcare" bundle="nls.engine"/> - Screen</a>
</td>
</wps:if>
<%-- comment to allow selfcare through screen --%>
<wps:if loggedIn="yes" portletSolo="no">
<wps:urlGeneration contentNode="wps.Selfcare" portletWindowState="Normal">
<td class="wpsToolBar" valign="middle" nowrap>
<a href="<% wpsURL.write(out);%" class="wpsToolBarLink">
<wps:text key="link.selfcare" bundle="nls.engine"/> - Portlet</a>
</td>
</wps:urlGeneration>
</wps:if>
I forgot my password
You can change the text of the "I forgot my password" screen by editing engine.properties.
See also
WebSphere is a trademark of the IBM Corporation in the United States, other countries, or both.
IBM is a trademark of the IBM Corporation in the United States, other countries, or both.