For up-to-date product documentation, see the IBM MobileFirst Foundation Developer Center.
Install the client on an Android mobile device
We can install the mobile client, or any signed application marked with the installer flag, on your Android mobile device by entering the access URL in your browser, entering your credentials, and completing the required steps.
Procedure
- Start the browser on your mobile device.
- Enter the following access URL in the address text field: http://hostname:portnumber/applicationcenter/installers.html
Where hostname is the address of the server and portnumber is the number of the port where the Application Center is installed. Your system administrator can provide this information.
The Application Center also provides an alternative URL for installing the client on a mobile device: http://hostname:portnumber/applicationcenter/inst.html. The page of this URL works better with some older or some nonstandard mobile web browsers. If the page installers.html does not work on your mobile device, we can use inst.html. This page is provided in English only and is not translated into other languages.
If you try to open the page with HTTPS and use self-signed certificates, older Android browsers cannot open the page. In this case, we must use a non self-signed certificate or use another browser on the Android device, such as Firefox, Chrome, or Opera. In Android 4 and later, the Android browser displays a security warning about the SSL certificate, but lets you proceed to the website after confirmation that you consent to an unsafe connection.
- Enter your user name and password.
See Prerequisites in The mobile client.
When wer user name and password are validated, the list of compatible installer applications for our device is displayed in the browser. Normally, only one application, the mobile client, appears in this list.
- If the web server uses a self-signed CA
certificate, install the certificate at least once on the device.
The Application Center administrator should provide the certificate; see Managing and installing self-signed CA certificates in an Application Center test environment for details.
- Tap the SSL-Certificate tab and select the certificate.
- Tap Install. You must only perform this action once for the device. We can verify whether the certificate is installed by looking in Settings > Security > Trusted Credentials > User on the device. This view shows the SSL certificates that the user has installed on the device. If the self-signed CA certificate is not installed on the device, the Android operating system prevents you from downloading the mobile client in the following steps.
Before we can see the mobile client in the list of available applications, the Application Center administrator must install the mobile client application. The administrator uploads the mobile client to the Application Center and sets the Installer property to true. See Application properties.
Figure 1. List of available mobile client applications to install
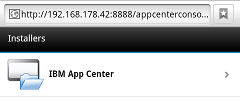 Application Center displaying a folders directory." />
Application Center displaying a folders directory." />
- Select an item in the list to display the application details.
Typically, these details include the application name and its version number.
Figure 2. Application details
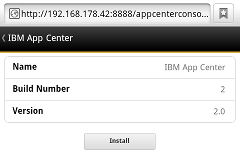
- Tap Install Now to download the
mobile client.
On newer Android devices, a question might request permission for Chrome to access media files on the device. Select YES. A warning about potential harmful files might be displayed. Select the option to keep the APK file anyway.
- Launch the Android Download applications.
- Select the Application Center client
installer.
We can see the access granted to the application when you choose to install it.
Figure 3. Installation of the mobile client on Android
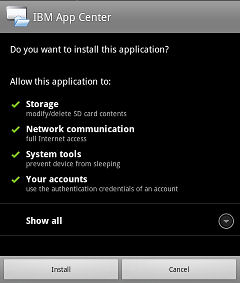
- Select Install to install the mobile client.
- When the application is installed, select Open to open the mobile client or Done to close the Downloads application.
Results
The APK file might fail for one of the following reasons:
- The device does not have enough free memory.
- The SSL certificate of the server is not known to the device.
The first time that you install an app through the Downloads application, you might receive a request to confirm whether Google should regularly check the device activity for security problems. We can accept or decline according to our preference. The Application Center client is unaffected by your choice.
The installation might be blocked for one of the following reasons:
- The device does not permit installation from unknown sources. Go to Settings > Security on the device and enable Unknown sources (Allow installation from unknown sources).
- The device has the same app already installed, but it was signed by a different certificate. In this case, we must remove the app before you install it on the device with another signed certificate.
Parent topic: The mobile client