For up-to-date product documentation, see the IBM MobileFirst Foundation Developer Center.
Install MobileFirst Analytics on WebSphere Application Server
We can install MobileFirst Analytics on WebSphere® Application Server.
Before you begin
For more information on initial installation steps for acquiring the installation artificats (JAR and EAR files), see Install MobileFirst Server to an application server. The analytics.ear, analytics-ui.war, and analytics-service.war files are found in the <mf_server_install_dir>\analytics folder.
The following steps describe how to install and run the Analytics EAR file on WebSphere Application Server. If you are installing the individual WAR files on WebSphere Application Server, follow only steps 2 - 7 on the analytics-service WAR file after you deploy both WAR files. The class loading order must not be altered on the analytics-ui WAR file.
Procedure
- Deploy the EAR file to the application server, but do not start it. . For more information about how to install an EAR file on WebSphere Application Server, see the Install enterprise application files with the console topic in the WebSphere Application Server product documentation.
- Select the MobileFirst Platform Analytics application from the
Enterprise Applications list.
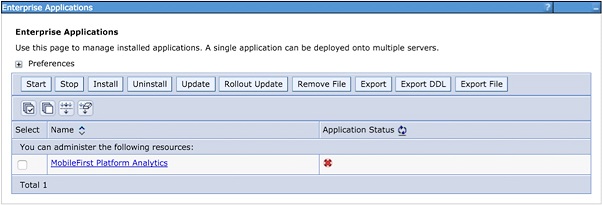
- Click Class loading and update detection.
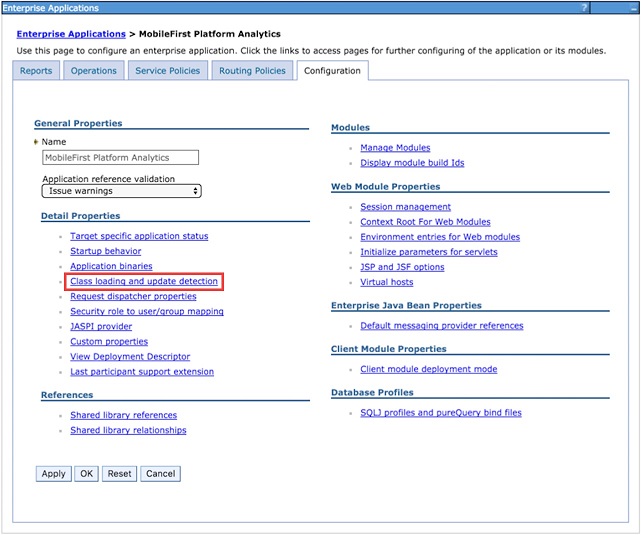
- Set the class loading order to parent last.
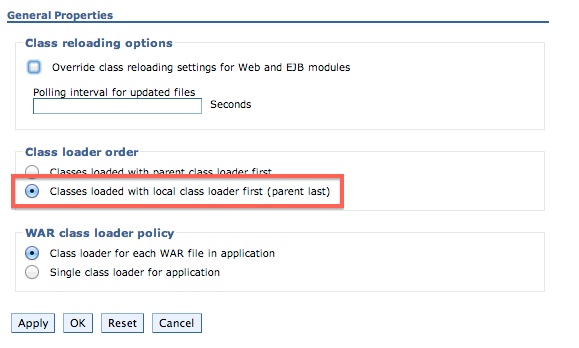
- Click Security role to user/group mapping to map the admin user.
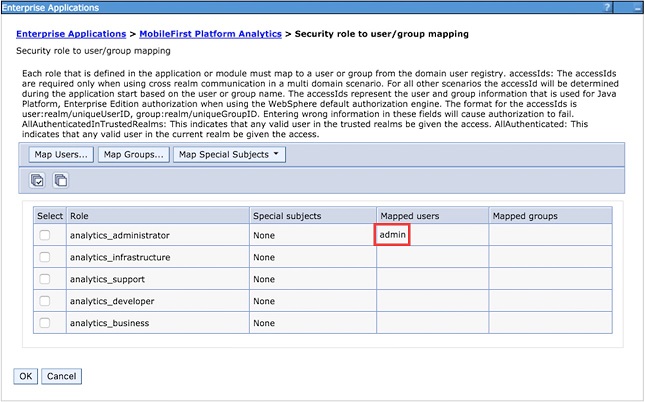
- Click Manage Modules.
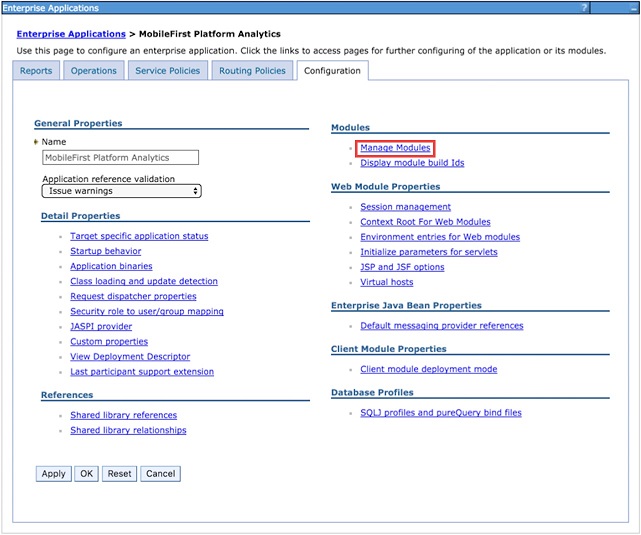
- Select the analytics module and change the class loader order to
parent last.
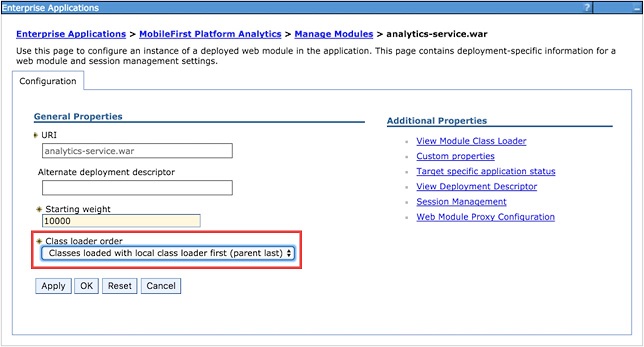
- Enable Administrative security and application security in the WebSphere
Application Server administration console:
- Log in to the WebSphere Application Server administration console.
- In the Security > Global Security menu, ensure that Enable administrative security and Enable application security are both selected. Note: Application security can be selected only after administrative security is enabled.
- Click OK and save changes.
- Start the MobileFirst Platform Analytics application and go to the link
in the browser.
http://<hostname>:<port>/analytics/console
Results
The Analytics EAR file is now ready to accept incoming analytics data.
Parent topic: MobileFirst Analytics Server installation guide