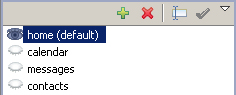Mobile Navigation view
Use the Mobile Navigation view to manage Dojo mobile view widgets and jQuery mobile web page widgets.
For example, using the Mobile Navigation view, we can:
- Add or remove mobile views and pages.
- Switch visibility from one mobile view or page to another.
- Rename mobile views and pages.
- Set the default mobile view or page that is shown the first time
that a web page opens.
- Link mobile views or pages.
The Mobile Navigation view is available from both the Web perspective and Rich Page Editor:
- To open the view from the Web perspective, select Window > Show view > Other > Web > Mobile Navigation.
- To open the view
from Rich Page Editor, on the toolbar click Show/Hide Mobile Navigation:
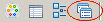
A mobile web page can contain multiple views or pages. We can create these views and pages inline or in external files.
- Inline mobile view or page
- A mobile view or page that is written within the source code of the mobile web page.
- External mobile view or page
- A mobile view or page that is written in a separate file or fragment. Creating mobile views or pages in separate files or fragments makes source code shorter and easier to manage.
When we open a mobile web page in Rich Page Editor, the mobile views or pages contained within that web page are displayed in the Mobile Navigation view. The icon to the left of each of the mobile views and pages indicates which one is visible in Rich Page Editor. If the mobile web page references external mobile views or pages, they are displayed in the Mobile Navigation view with a decorated icon. To open a new instance of Rich Page Editor for an external mobile view or page, double-click the mobile view or page.
| What we can do in the Mobile Navigation view | Description |
|---|---|
| Create mobile views or pages | We can create the following types of Dojo widgets:
We can create the following types of jQuery widgets:
|
| Switch between mobile views or pages | We can switch visibility between views or pages to specify which view
or page is available in Rich Page Editor. In the following screen capture, the home view is visible in Rich Page
Editor; the calendar, messages, and contacts views are not visible.
To switch to the calendar view, click the icon to the left of calendar. |
| Rename mobile views or pages | Right-click
the view or page to rename and then click Rename.
For example, to rename the calendar view to internet:
|
| Set the default mobile view or page | Right-click the view or page to set as the default and click Set as default. |
| Remove mobile views or pages | Right-click the view or page to remove and click Remove. |
| Link mobile views or pages | We can link widgets, such as buttons or list view items, to mobile views
or pages. We can drag a widget from the Design view in Rich Page
Editor to a mobile view or page in the Mobile Navigation view. We can also drag mobile views or pages from the Mobile Navigation view
to widgets in the Design view within Rich Page Editor.
We can link Dojo mobile widgets to mobile views using the Link to Mobile View action.
|
Parent topic: Rich Page Editor