Install an application on a Windows Phone device
From the Details view, we can install a company application on the Windows phone device.
The Details view of the selected application displays information about the application to install.
Figure 1. Details view of a version of a company application for installation on a Windows Phone device
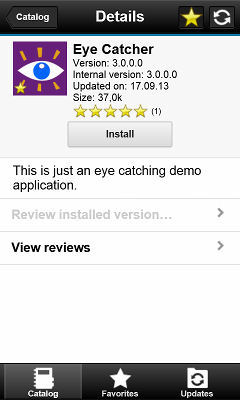
- In the Details view, tap Install. The application is downloaded and installed. We can tap Cancel at any time during the downloading of the application to cancel the activity. Cancel appears
only during the downloading step of the installation process.
At the beginning of the installation process, you are requested to confirm whether to add the company application to the applications installed on the mobile device.
- Tap Install to confirm installation of the application or Cancel to cancel the installation.
The application is marked as a favorite app.
Figure 2. Confirming or canceling installation of a company application on a Windows Phone device

When we install a company application on a device, the device must connect to the Microsoft server to verify the application signature. Sometimes, the Microsoft server does not respond. In this case, we can try the installation again a few minutes later.
The possible error messages are:
- There's a problem with this company app. Contact the company's
support person for help.
We are probably using an unsigned Windows Phone application package (.xap) file. We must sign application package (.xap) files before using them in the Application Center. This message might also occur if the Microsoft server does not respond and the signature of the company application cannot be validated. In this case, try the installation again a few minutes later.
- Before you install this app, we need to add ... company
account.
The Windows Phone application package (.xap) file is signed, but the device is not enrolled for company applications. We must first install on the device the application enrollment token of the company.
- We haven't been able to contact the company account
to make sure we can install this app. ...
Either the company account is expired or blocked, or the Microsoft server is temporarily not responding. Make sure that the device is connected to the internet and connected to the Microsoft server, and try again.
If a device is registered with several company accounts, the Windows Phone operating system might display the wrong company account in the message Would you like to install application from company name?. This message is outside the control of the Application Center. This situation is a display problem only and does not affect the functionality.
- There's a problem with this company app. Contact the company's
support person for help.
Results
Depending on the action that you take, the application is installed or not.The install process will not work if the PFX certificate used to code sign the application package (.xap) file of the application to install has expired. Windows Phone operating system returns an error with HRESULT 0x81030110. When we renew the PFX certificate, we must code sign again with this new certificate all the deployed applications we have in the Application Center catalog.
When you renew the PFX code-signing certificate, also renew the enrollment token and deploy it on the Application Center console. Devices must also be re-enrolled to the company account with this new token. Users of devices enrolled with an expired token cannot install any applications.
In Windows Phone 8.1, if the Application Center client is not code signed (for example, when you debug it in Visual Studio), we cannot install any application using this unsigned client. In this case, the Windows Phone operating system returns an error with HRESULT 0x800703F0. Prior to installing applications in Windows Phone 8.1, we must code sign the application package (.xap) file of the client.
Parent topic: The mobile client