Work with channels
We can use the channels widget in the IBM MQ Console to add and delete channels, start and stop channels, reset and resolve channels, and ping channels. We can also view and set the properties of a channel, and manage authority records for the channel.
Before starting
We must create a channels widget before we can use it. For more information about creating IBM MQ object widgets, see Work with IBM MQ objects.
The channels widget lists the channels that exist for a specific queue manager. We can select individual channels from the list to work with.
We cannot view or edit authority records for a channel on z/OS .
Procedure
-
To add a channel:
-
Click the create icon
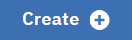 in the channels widget toolbar.
in the channels widget toolbar.
-
Enter a name for the channel. Valid characters are letters and numbers and the
.
,/
,_
, and%
characters. - Select the type of channel to add.
- If we are creating a sender, cluster-sender, or requester channel, specify the connection name. The connection name is the name of the computer that hosts the target queue manager. The format of the name is computer_name(port_number). computer_name is the name or IP address of the computer that hosts the target queue manager, and port_number is the port that the target queue manager's listener is using.
- If we are creating a sender channel or a server channel, specify the transmission queue that corresponds to the queue manager at the receiver end of the channel.
- Click Create. The new channel is created.
-
Click the create icon
-
To delete a channel:
- Select the channel that we want to delete from the list in the channels widget.
-
Click the delete icon
 in the widget toolbar.
in the widget toolbar.
- Confirm that we want to delete the channel by clicking Delete. The channel is deleted.
-
To start a channel:
- Select the channel that we want to start from the list in the channels widget.
-
Click the start icon
 in the widget toolbar.
in the widget toolbar.
-
To stop a channel:
- Select the channel that we want to stop from the list in the channels widget.
-
Click the stop icon
 in the widget toolbar.
in the widget toolbar.
- Confirm that we want to stop the channel by clicking Stop.
-
To view the properties of a channel:
- Select the channel in the channels widget.
-
Click the properties icon
 in the channels widget toolbar. Alternatively, double-click the channel.
in the channels widget toolbar. Alternatively, double-click the channel.
- View the properties and edit them as required. If the property text box is disabled, the property is read-only, or can be edited only from the command line. For information about a property, view the property information in Channel properties.
-
To reset a channel:
- Select the channel in the channels widget.
- Click ... > Reset.
- Specify a message sequence number. We need to reset a channel if it will not start because the two ends disagree about the sequence number of the next message to send. The message sequence number specifies that number.
- Click Reset Channel.
-
To resolve a channel:
- Select the channel in the channels widget.
- Click ... > Resolve.
- Choose whether to commit or back out the current batch of messages by clicking Commit or Back out.
-
To ping a channel:
- Select the channel in the channels widget.
- Click ... > Ping.
-
To view or edit authority records for a channel:
- Select the channel in the widget.
- Click ... > Manage authority records. The authority records show the permissions that users and administrators have on the selected channel.
Parent topic: Work with IBM MQ objects