Work with local queue managers
We can use the local queue manager widget in the IBM MQ Console to create, configure, and control local queue managers.
The local queue manager widget lists the local queue managers that are added to the IBM MQ installation from which the IBM MQ Console is running. Queue managers that are associated with different installations of IBM MQ on the same system are not listed.
On z/OS, the local queue manager widget lists the queue managers that are at the same version as the IBM MQ Console, and are defined on the system where the MQ Console is running. Queue managers at a different version to the MQ Console are not listed.
We can select individual queue managers from the list to work with.
Note: The IBM MQ Console does not support replicated data queue managers (RDQMs).We can add a local queue manager widget to your dashboard by clicking add
widget
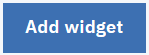 . Then, select Local Queue Managers.
. Then, select Local Queue Managers.
We can rename the widget after you have created it. Hover your mouse
pointer in the title bar and the rename icon appears ![]() . Click the icon, enter a new name in the Rename widget window and click
Rename.
. Click the icon, enter a new name in the Rename widget window and click
Rename.
We cannot create, start, stop, or delete queue managers on z/OS.
Procedure
-
To create a new local queue manager:
-
Click the create icon
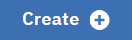 in the local queue manager widget toolbar.
in the local queue manager widget toolbar.
-
Enter a name for the new queue manager. The name can contain up to 48 characters. Valid
characters are letters and numbers and the
.
,/
,_
, and%
characters. - Optional: Enter an available TCP/IP port for the queue manager to listen on. The port number must not exceed 65535.
- Click Create. The new queue manager is created and started.
-
Click the create icon
-
To start a local queue manager:
- Select the queue manager that we want to start from the list in the local queue manager widget.
-
Click the start icon
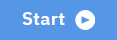 in the local queue manager widget toolbar.
in the local queue manager widget toolbar.
-
To stop a local queue manager:
- Select the queue manager that we want to stop from the list in the local queue manager widget.
-
Click the stop icon
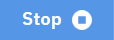 in the local queue manager widget toolbar.
in the local queue manager widget toolbar.
- Confirm that we want to stop the queue manager by clicking Stop.
-
To delete a local queue manager:
- Select the queue manager that we want to delete from the list in the local queue manager widget.
- If the queue manager is running, stop it.
-
Click the delete icon
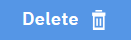 in the local queue manager widget toolbar.
in the local queue manager widget toolbar.
- Confirm that we want to delete the queue manager by clicking Delete. The queue manager and all associated objects are deleted.
-
To view and edit the properties of a local queue manager:
- Ensure that the queue manager is running, and select it in the queue manager list.
-
Click the properties icon
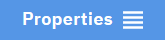 in the local queue manager widget toolbar. Alternatively, double-click the queue
manager.
in the local queue manager widget toolbar. Alternatively, double-click the queue
manager.
- View the properties and edit them as required. If the property text box is disabled, the property is read-only, or can be edited only from the command line. For information about a property, we can view the property information in Queue manager properties.
-
To refresh security for the local queue manager:
- Ensure that the local queue manager is running, and select it in the queue manager list.
- Select ... > Refresh security
-
Select the queue manager security to refresh:
- Select Authorization service to refresh the list of authorizations that is held internally by the authorization services component.
- Select Connection authentication to refresh the cached view of the configuration for connection authentication.
- Select SSL to refresh the cached view of the SSL or TLS key repository. This option also refreshes the locations of the LDAP servers that are used for certified revocation lists, and any cryptographic hardware parameters.
-
To work with authority records for the local queue manager:
- Ensure that the local queue manager is running, and select it in the queue manager list.
-
Select one of the following options:
- Select ... > Manage authority records to work with the authority records for the queue manager, and specify what actions groups of users can take.
- Select ... > Manage create authority records to work with the create authority records for the queue manager, and specify what objects groups of users can create on that queue manager.
-
To automatically create a dashboard tab for a local queue manager:
- Select the queue manager in the local queue manager widget.
- Select ... > Add new dashboard tab A new dashboard tab is created. The tab has the name of the queue manager.
-
To filter the list of local queue managers:
- Type your filter text into the search box.
- To stop filtering, delete the text from the search box.
Parent topic: The Dashboard Web Console