Customize the Toolbox
When we first log in to Admin Center, the Toolbox contains the Explore tool and a bookmark to WASdev.net. The Toolbox also has the Deploy tool if the server hosting Admin Center is a collective controller. We can edit the Toolbox contents by adding tools from the Tool Catalog or by adding bookmarks. A tool is a web application that performs a particular task and is typically provided by the product. A bookmark is a user-added link to any site. We can further customize the Toolbox by rearranging icons, filtering Toolbox contents, or editing preferences.
Select tools, bookmarks, and menu choices in the Toolbox to use Admin Center. The Toolbox offers the following options:
- Select a tool or bookmark.
- Add or remove a tool.
- Add or remove a bookmark.
- Rearrange tool and bookmark
icons.
- Filter toolbox contents.
- Edit user preferences such as text direction.
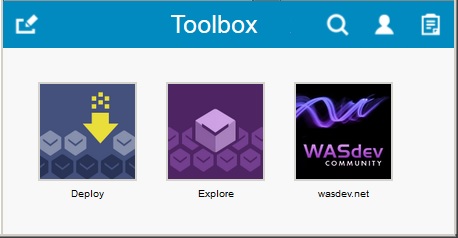
- To work with an existing tool or to open a browser on a bookmarked URL, select the icon for the tool or bookmark.
- Add or remove tools.
- Select
 >
>
 > Add Tool.
> Add Tool.
- Select the tool and then
 to add
the tool or
to add
the tool or
 to remove the tool.
to remove the tool.
- Select
 to return to the Toolbox.
to return to the Toolbox.
After we add a tool, use the Toolbox to first launch the tool. To directly launch the tool at a later time, we can use the URL that is shown in the browser when viewing the tool.
- Select
- Add or remove bookmarks.
- Select
 >
>
 > Add Bookmark.
> Add Bookmark.
- Enter the bookmark name and URL, and then select Add to add the bookmark to the Toolbox. To later remove the bookmark, select
the bookmark and then
 .
.
- Select
 to return to the Toolbox.
to return to the Toolbox.
- Select
-
Rearrange tool and bookmark icons.
- Select
 .
.
- Drag and drop the icons into the order that you prefer.
- Select
 to return to the Toolbox.
to return to the Toolbox.
- Select
- Filter toolbox contents.
- Select
 .
.
- Type the tool or bookmark name in the text field. Filtered search results are shown if the characters typed match
the names of Toolbox contents.
- After searching, select
 to close
the text field.
to close
the text field.
- Select
- Edit the preferences.
- Select
 > Preferences.
> Preferences.
- For Enable bidirectional support, specify whether text displays left to right, the default, or displays
right to left. Select Contextual for the first
typed character to determine the direction. When the first character
is in a language such as Arabic or Hebrew, control orientation and typing direction become right to left, with right alignment for text.
- Select
 to return to the Toolbox.
to return to the Toolbox.
- Select
What to do next
Your selections are saved for the user name that was specified when logging in. If you later log in under the same user name, the Toolbox shows the same tool, bookmark, and preference selections as when you last logged out. If you log in under a different user name, the Toolbox shows the selections for that other user name.
Tasks:
Reference:
WASdev.net