IBM BPM, V8.0.1, All platforms > Authoring services in Integration Designer > Troubleshooting > Use the integration debugger for problem determination
Create a component instance
Before you can work with the integration debugger, create an instance of the component that you want to debug. A component instance is a running component that can be run in parallel with other instances of the same component, such as a business process.
The integration test client is the recommended tool for creating a component instance for debugging, especially if the module that contains your component is not yet complete. The test client can automatically deploy your module and components to the server and start the server in Debug mode. However, if your module is complete and capable of running on its own, you can also use other methods to create a component instance for debugging without the use of the integration test client, such as a JAX-RPC web service, JSP, the Business Process Choreographer Explorer, or the IBM Integration Designer application framework.
To create a component instance using the integration test client, the module that contains the component must have one of the following exports:
- An export with an SCA binding.
- An export with a JMS binding that is referenced by the import of another module.
If you have an export with a JMS binding that is not referenced by the import of another module, or if you have an export with a SOAP binding, you can still use the integration test client to initiate debugging. However, you would need to use the attach facility of the integration test client to attach the test client to your module and then use a client of your own to create a component instance.
To create a component instance:
Procedure
- In the Business Integration perspective, open the component that you want to debug in the component editor.
For example, if you want to debug a business process, you would open the process in the business process editor.
- In the component editor, right-click the first element in the component where you can set a breakpoint and then use the menu to add a breakpoint to the element. This will prevent the component instance from immediately running to completion when it is started.
- Save your changes and close the component editor.
- If you are debugging an XML map, complete one of the following steps:
- In the Business Integration view, right-click the map and select Test.
- In the mediation flow editor, right-click the Mapping primitive that is associated with the map and select Test XML Map.
The integration test client opens.
- In the Business Integration view, right-click the module that contains your component and select Test > Test Module.
The integration test client opens, as shown in the following figure:

If that if you are debugging an XML map, you can right-click the map in the Business Integration view and select Test or you can right-click the Mapping primitive (that is associated with the map) in the mediation flow editor and select Test XML Map. The test client will open. If you want to open the Debug perspective before each transform in the map runs, you can select the Stop for debug before transformations check box in the test client.
- In the Business Integration view, In the Events area of the integration test client, an Invoke event is automatically generated whenever the test client is started. An Invoke event is an interactive event, which means that you must manually select an operation to test and specify some initial request parameters values for the operation before the test can continue.
- In the Detailed Properties area
of the integration test client:
- In the Component field, ensure that the selected component is the component that you want to debug.
- In the Interface field, ensure that the component interface is selected that contains the operation that you want to invoke.
- In the Operation field, ensure that the interface operation is selected that you want to invoke.
- In the Initial request parameters value editor, specify the input values for the selected operation in the Value column, as shown in the figure below:
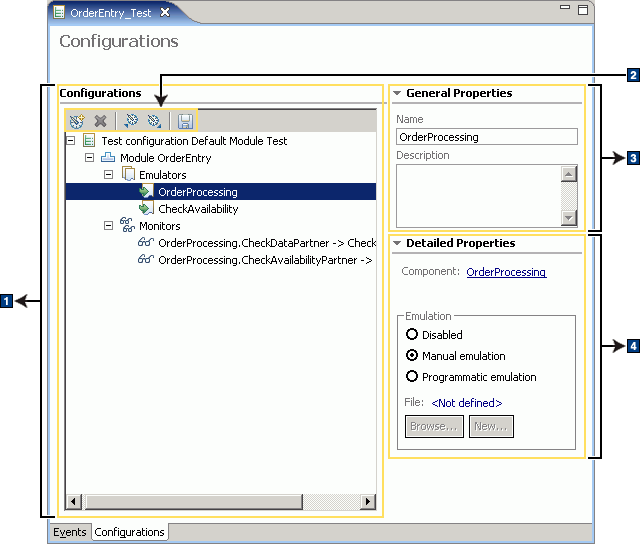
- Click the Continue icon. The Deployment Location wizard opens. If that if you are debugging a mediation flow in a mediation module, WebSphere ESB Server v6.0 will also appear as a selectable deployment location in the Deployment Location wizard.
- Ensure that the correct deployment location is selected in the Deployment Location wizard.
- In the Mode drop-down list, ensure that Debug is selected and then click Finish.
The following tasks are automatically performed:
- The interface operation selected in the test client is invoked.
- The component and the rest of the module are automatically deployed to the server.
- The server is started in Debug mode.
- A moment or two after the server is started in Debug mode, the Console view displays a message that indicates that the server is ready for debugging the component.
- A component instance is created and started.
- The Debug perspective is opened.
- The component editor that contains the breakpoint is opened in the Debug perspective and the component thread pauses at the breakpoint that you set in the editor.
Results
When you have finished creating the component instance, you can repeat the steps to create additional instances of the same component (or to create new instances of different components) in the integration test client and then debug them simultaneously in the integration debugger. If you want to learn more about the integration test client, see the integration test client topic "Testing modules."