IBM BPM, V8.0.1, All platforms > Authoring services in Integration Designer > Testing modules > Component testing > Testing with the Component Test Explorer
Running test projects, suites, and cases in the Component Test Explorer
In the Test Cases page, you can view and run component test projects, test suites, and test cases that are deployed on the server.
Before you follow the instructions in this topic, you should read the topic "Component Test Explorer" to learn about the Component Test Explorer user interface.
To run a component test project, test suite, or test case:
Procedure
- In the Component Test Explorer menu bar, click Test Cases. The Test Cases page opens.
- In the explorer area, select a component test project, test suite, or test case.
- If you have referenced some proprietary environment variables
in the test suite editor for the selected component test project, test suite, or test case, and you now want to define the environment variables:
- Scroll down to the Environment Variables table and click Add. The Select Environment Variables page opens.
- In the Select Environment Variables page, select the check boxes beside the proprietary environment variables that are referenced in the test suite editor and then click Finish. The names of the environment variables are displayed in the Name column of the Environment Variables table and they are all assigned an initial value of empty string (" ").
- In the Value column of the Environment Variables table, type in a value for each environment variable that you do not want to have assigned a value of empty string
during the test.
If you defined a default value for an environment variable in the test suite editor and you want to use the default value in the test, you must ensure that the environment variable does not appear in the Environment Variables table.
If it appears in the table, you can remove it by clicking Remove.
- Click the Run icon

. An entry appears in the Log table and the Result column of the table displays a result state of running. (The Log table shows a history of all of the tests that have been run for the component test project, test suite, or test case that is selected in the explorer area.)
- Click the Refresh icon

to refresh the state of the log entry.
A test case run is complete when the Result column displays one of the following result states:
- pass
- The test passed.
- fail
- The test failed. Either an assertion failed or an unexpected error occurred.
- error
- An error occurred when Component Test Explorer attempted to load and run a test.
The result state information includes the number of test cases that are in the result state, for example pass 2. If multiple test cases run, then the states of all of the test cases will be shown in the final state.
For example, pass 2; fail 3 means that you ran five test cases; two which passed and three which failed, as shown in the following figure:
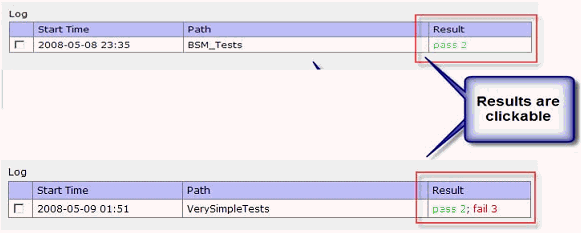
- To open additional results information, click the result
state in the Result column. The summary for each test case and variation is displayed, as shown in the following figure:
