Install IBM Business Process Manager on Solaris
Install IBM Business Process Manager on Solaris and configure a network deployment environment.
Install IBM Business Process Manager Advanced: Process Server using a typical installation and configuration path
The Typical installation option is the simplest and quickest method for installing and configuring IBM Business Process Manager Advanced: Process Server. The typical installation installs the software, configures the deployment manager and managed-node profiles, and configures a cluster with a single node and single server.
Install IBM Business Process Manager Advanced: Process Server with a DB2 database
Create DB2 databases
You can create the required databases for BPM V8.5 before creating profiles and configure the network deployment environment. Usually you require the Process database, the Performance Data Warehouse database, and the Common database. For an Advanced-only deployment environment, you need only the Common database.
The Process Server and Performance Data Warehouse require their own separate database, and cannot be configured on the same database as the other BPM components. The default database names are BPMDB for the Process database, PDWDB for the Performance Data Warehouse database, and CMNDB for the Common database. In case of an Advanced or Advanced-Only Deployment Environment, there are two types of Common databases called cell-scoped and deployment environment-level. They can both be defined to use CMNDB (which is the default) or they can use separate databases.
In a BPM environment, createDatabase.sql is used to create the databases. It is available in the folder...
- BPM_HOME/BPM/dbscripts/DB2/Create
In the following example, replace @DB_NAME@ with the name to use for the created database, and @DB_USER@ with the user name to use for the database.
- If BPM is installed on the machine, locate the SQL script createDatabase.sql to run. Otherwise, use the command line option.
- Create each database.
BPM_HOME/BPM/dbscripts/DB2/Create/createDatabase.sql
Optionally, copy the contents of the above SQL file in a command editor and run:
create database @DB_NAME@ automatic storage yes using codeset UTF-8 territory US pagesize 32768; connect to @DB_NAME@; grant dbadm on database to user @DB_USER@; UPDATE DB CFG FOR @DB_NAME@ USING LOGFILSIZ 4096 DEFERRED; UPDATE DB CFG FOR @DB_NAME@ USING LOGSECOND 64 DEFERRED; connect reset;
If a command fails to execute from the DB2 command prompt, remove the semicolon (;) and rerun the command.
If BPM is not installed:
- db2 -tvf createDatabase.sql
Install Process Server with a DB2 database server
To install BPM Advanced: Process Server using the typical installation, confirm the Process, Performance Data Warehouse, and Common databases exist and are empty. The databases must be created with at least a 32K page size.
You will be specifying:
- User name and password for database authentication
- Database server host name and port
- Name of the Process database
- Name of the Performance Data Warehouse database
- Name of the Common database
- The name of the cell only configuration database.
Extract disk images to the same directory. The typical installation installs the software, configures the deployment manager and managed-node profiles, and configures a cluster with a single node and single server.
Only one IBM Installation Manager is required to install multiple instances of IBM Business Process Manager.
- If you are connected to the Internet, the typical installation upgrades BPM to the latest fix pack or refresh pack level and recommended interim fixes automatically.
To install these upgrades from a local directory, or to specify the fix level, use a properties file.
Create the following file:
-
/user_home_directory/bpm_updates.properties
Ensure that you have read/write access to the folders specified in bpm_updates.properties.
The file uses three prefixes: ifix, fixpack, and launchpad. Each prefix must be followed by a dot. The part of the name after the prefix and the dot can be anything you want, which enables you to point to multiple locations for ifixes, fix packs, and launchpad upgrades. The locations can be either local directories or URLs. For example:
ifix.1=/bpmUpdates fixpack.2=http://test/rep launchpad.1=/launchpad_updates fixpack.WAS_REP=/WAS_updates fixpack.BPM_REP=/BPM_updates
- You can run only one launchpad at a time.
- If you are installing from the product DVD, insert the product disk labeled IBM Business Process Manager Advanced: Process Server into the disk drive. Mount the disk drive if necessary. Start the launchpad manually:
-
mount_point/launchpad.sh
- If you are installing from images downloaded from Passport Advantage.
- Go to the directory into which you extracted the images.
- Start the launchpad:
-
extract_directory/launchpad.sh
- Go to the directory into which you extracted the images.
- If you are installing from the product DVD, insert the product disk labeled IBM Business Process Manager Advanced: Process Server into the disk drive. Mount the disk drive if necessary. Start the launchpad manually:
- If you see a message that prompts you to update the launchpad, click Update to receive the latest updates.
The updates are installed and your launchpad is restarted automatically. If you do not have access to the Internet, and want the updates to be installed from a local directory, use a properties file with the appropriate launchpad prefix to tell the Installation Manager where to find the upgrades, and which upgrades to install.
- After starting the launchpad, click Typical installation on the Welcome page.
- Select...
- Process Server
...and click Next
- Specify Process Server information:
- Hostname: Name of the machine.
- Location: Installation location for Process Server or click Browse to select the location.
- Must be an empty directory or a directory that does not exist.
- For DB2 Express the installation location cannot contain National Language Strings (NLS).
- Must be an empty directory or a directory that does not exist.
- Environment Type:
- Development
- Select Production if the server is to be used in a production capacity.
- Stage
- Test
- Name: Name for the Process Server environment.
This name is used to connect from a Process Center to this Process Server.
Do not mix production and non-production servers in the same cell.
- Set the Username and Password for the cell administrative account.
Primary WebSphere Application Server administrator. Provides access to all interfaces, enabling users to alter or delete all types of available library items and assets, including process applications and toolkits. Enables administration of Process Servers, Performance Data Warehouses, and internal users and groups. Users assigned to this role can deploy Process Applications on the Process Center server.
- Set the Username and Password for the deployment environment account.
Primary BPM administrator. Users assigned to this role have administrative access to Process Center and Process Admin Console. Provides access to all interfaces, enabling users to alter or delete all types of available library items and assets, including process applications and toolkits. Enables administration of Process Servers, Performance Data Warehouses, and internal users and groups.
Select
- Use this server offline
...if this Process Server will not be connected to a Process Center.
Offline servers can still be used when deploying snapshots of process applications, but the method for deploying process applications to an offline Process Server differs from the method for deploying process applications to an online Process Server.
If you did not select Use this server offline, provide the following information for the target Process Center:
- Hostname: Host or virtual host of the Process Center.
- Port: Port number of the Process Center.
- User name: Process Server will connect to Process Center as this user.
- Password: Password for the Process Center user.
You can click Test Connection to check the connection to the Process Center.
- Hostname: Name of the machine.
- Set the Username and Password for the cell administrative account.
Primary WAS administrator. Provides access to all interfaces, enabling users to alter or delete all types of available library items and assets, including process applications and toolkits. Enables administration of Process Servers, Performance Data Warehouses, and internal users and groups. Users assigned to this role can deploy Process Applications on the Process Center server.
- Click Next.
- Select Yes to use an existing database.
- Set the required database information.
Field Action needed Username User name for authentication to database. User names must not contain NLS.
Password Password for authentication to database. Hostname Default is localhost. Port Default is 50000. Common database name Default is CMNDB. Process database name Default is BPMDB. Performance Data Warehouse database name Default is PDWDB. Cell only configuration database Accept default value of CMNDB, or enter the name of the cell-scoped Common database. This database is applicable only in case of an Advanced or Advanced-Only Deployment Environment. To verify, click...
- Test Database Connection
If successful, click Next.
- Click Next to continue.
If you are not using a local properties file, you are prompted to provide your IBM ID and password to connect to the IBM service repositories.
The connection to the service repositories is required to download and install any fix packs and required interim fixes from the Internet, including fixes for WebSphere Application Server and IBM Business Process Manager. An IBM ID and password can be obtained by registering at
 http://www.ibm.com.
http://www.ibm.com.
Click Cancel to continue installing without downloading the required fixes from the Internet or clear the option...
- Use your support account to include updates with the installation
...on the Installation summary page.
After installing BPM, you can use Installation Manager to install the required fixes.
- On the Installation summary page, if you agree to the terms of the license agreements, click I have read and accepted the license agreement and notices.
- Click Install Software.
After a successful installation, the Quick Start console will start automatically.
To learn about security for the environment and applications, see Securing IBM Business Process Manager and applications.
Related concepts:
Related reference:
Messages: installation and profile creation
Installation and profile creation log files
Warnings about GTK or ulimit on Linux or UNIX when installing or migrating
Install IBM Business Process Manager Advanced: Process Server with an Oracle database server
You can install BPM using an Oracle database server.
- Create users for Oracle databases You can create the users for Oracle databases before creating profiles and configure the network deployment environment. Create the cell-scoped user, the deployment environment-level user, the Process Server user, and the Performance Data Warehouse user. The Process Server user and the Performance Data Warehouse user are not needed for an Advanced-only deployment environment.
- Install Process Server with an Oracle database server
Create users for Oracle databases
You can create the users for Oracle databases before creating profiles and configure the network deployment environment. Create the cell-scoped user, the deployment environment-level user, the Process Server user, and the Performance Data Warehouse user. The Process Server user and the Performance Data Warehouse user are not needed for an Advanced-only deployment environment. The default database names are BPMDB for the Process database, PDWDB for the Performance Data Warehouse database, and CMNDB for the Common database. In case of an Advanced or Advanced-Only Deployment Environment, there are two types of Common databases called cell-scoped and deployment environment-level. They can both be defined to use CMNDB (which is the default) or they can use separate databases.
You can use a single instance of Oracle for configuring BPM. For a single Oracle instance, use different user IDs for the three different BPM databases.
If BPM is installed, the folder...
- BPM_HOME/BPM/dbscripts/Oracle/Create
...contains createUser.sql used to create the users for Oracle databases.
In the following examples, replace @DB_USER@ with the user name to use for the database, and replace @DB_PASSWD@ with the password for that user.
Create the database users.
BPM_HOME/BPM/dbscripts/Oracle/Create/createUser.sql
Optionally, or if IBM Business Process Manager is not installed, copy the contents of the above SQL file in a command editor and run:
CREATE USER @DB_USER@ IDENTIFIED BY @DB_PASSWD@; grant connect, resource, unlimited tablespace to @DB_USER@; grant view to @DB_USER@; grant javauserpriv to @DB_USER@; grant execute on dbms_lock to @DB_USER@;
Install Process Server with an Oracle database server
To install BPM Advanced: Process Server using the typical installation, confirm the Process, Performance Data Warehouse, and Common databases exist and are empty.
You will be specifying:
- User name and password for database authentication
- Database server host name and port
- Name of the Process database
- Name of the Performance Data Warehouse database
- Name of the Common database
- The name of the cell only configuration database.
Extract disk images to the same directory. The typical installation installs the software, configures the deployment manager and managed-node profiles, and configures a cluster with a single node and single server.
Only one IBM Installation Manager is required to install multiple instances of IBM Business Process Manager.
- If you are connected to the Internet, the typical installation upgrades BPM to the latest fix pack or refresh pack level and recommended interim fixes automatically.
To install these upgrades from a local directory, or to specify the fix level, use a properties file.
Create the following file:
-
/user_home_directory/bpm_updates.properties
Ensure that you have read/write access to the folders specified in bpm_updates.properties.
The file uses three prefixes: ifix, fixpack, and launchpad. Each prefix must be followed by a dot. The part of the name after the prefix and the dot can be anything you want, which enables you to point to multiple locations for ifixes, fix packs, and launchpad upgrades. The locations can be either local directories or URLs. For example:
ifix.1=/bpmUpdates fixpack.2=http://test/rep launchpad.1=/launchpad_updates fixpack.WAS_REP=/WAS_updates fixpack.BPM_REP=/BPM_updates
- You can run only one launchpad at a time.
- If you are installing from the product DVD, insert the product disk labeled IBM Business Process Manager Advanced: Process Server into the disk drive. Mount the disk drive if necessary. Start the launchpad manually:
-
mount_point/launchpad.sh
- If you are installing from images downloaded from Passport Advantage.
- Go to the directory into which you extracted the images.
- Start the launchpad:
-
extract_directory/launchpad.sh
- Go to the directory into which you extracted the images.
- If you are installing from the product DVD, insert the product disk labeled IBM Business Process Manager Advanced: Process Server into the disk drive. Mount the disk drive if necessary. Start the launchpad manually:
- If you see a message that prompts you to update the launchpad, click Update to receive the latest updates.
The updates are installed and your launchpad is restarted automatically. If you do not have access to the Internet, and want the updates to be installed from a local directory, use a properties file with the appropriate launchpad prefix to tell the Installation Manager where to find the upgrades, and which upgrades to install.
- After starting the launchpad, click Typical installation on the Welcome page.
- Select...
- Process Server
...and click Next
- Specify Process Server information:
- Hostname: Name of the machine.
- Location: Installation location for Process Server or click Browse to select the location.
- Must be an empty directory or a directory that does not exist.
- For DB2 Express the installation location cannot contain National Language Strings (NLS).
- Must be an empty directory or a directory that does not exist.
- Environment Type:
- Development
- Select Production if the server is to be used in a production capacity.
- Stage
- Test
- Name: Name for the Process Server environment.
This name is used to connect from a Process Center to this Process Server.
Do not mix production and non-production servers in the same cell.
- Set the Username and Password for the cell administrative account.
Primary WebSphere Application Server administrator. Provides access to all interfaces, enabling users to alter or delete all types of available library items and assets, including process applications and toolkits. Enables administration of Process Servers, Performance Data Warehouses, and internal users and groups. Users assigned to this role can deploy Process Applications on the Process Center server.
- Set the Username and Password for the deployment environment account.
Primary BPM administrator. Users assigned to this role have administrative access to Process Center and Process Admin Console. Provides access to all interfaces, enabling users to alter or delete all types of available library items and assets, including process applications and toolkits. Enables administration of Process Servers, Performance Data Warehouses, and internal users and groups.
Select
- Use this server offline
...if this Process Server will not be connected to a Process Center.
Offline servers can still be used when deploying snapshots of process applications, but the method for deploying process applications to an offline Process Server differs from the method for deploying process applications to an online Process Server.
If you did not select Use this server offline, provide the following information for the target Process Center:
- Hostname: Host or virtual host of the Process Center.
- Port: Port number of the Process Center.
- User name: Process Server will connect to Process Center as this user.
- Password: Password for the Process Center user.
You can click Test Connection to check the connection to the Process Center.
- Hostname: Name of the machine.
- Set the Username and Password for the cell administrative account.
Primary WAS administrator. Provides access to all interfaces, enabling users to alter or delete all types of available library items and assets, including process applications and toolkits. Enables administration of Process Servers, Performance Data Warehouses, and internal users and groups. Users assigned to this role can deploy Process Applications on the Process Center server.
- Click Next.
- Select Yes to use an existing database.
- Set the required database information.
Required database configuration fields for Oracle
Field Action needed Hostname Default is localhost. Port Accept default value of 1521 or enter the server port number. Instance name Enter the name of the Oracle database instance. Common database For the deployment environment-level Common database, enter values for the following parameters: - User name: Enter the Common database user name.
- Password: Enter a password to authenticate with the Common database.
Process database For the Process database, enter values for the following parameters: - User name: Enter the Process database user name.
- Password: Enter a password to authenticate with the Process database.
Performance Data Warehouse database For the Performance Data Warehouse database, enter values for the following parameters: - User name: Enter the Performance Data Warehouse database user name.
- Password: Enter a password to authenticate with the Performance Data Warehouse database.
Cell only configuration database For the cell-scoped Common database, enter values for the following parameters: - User name: Enter the Common database user name.
- Password: Enter a password to authenticate with the Common database.
This database is applicable only in case of an Advanced or Advanced-Only Deployment Environment.
- Click Next to continue.
If you are not using a local properties file, you are prompted to provide your IBM ID and password to connect to the IBM service repositories.
The connection to the service repositories is required to download and install any fix packs and required interim fixes from the Internet, including fixes for WebSphere Application Server and IBM Business Process Manager. An IBM ID and password can be obtained by registering at
 http://www.ibm.com.
http://www.ibm.com.
Click Cancel to continue installing without downloading the required fixes from the Internet or clear the option...
- Use your support account to include updates with the installation
...on the Installation summary page.
After installing BPM, you can use Installation Manager to install the required fixes.
- On the Installation summary page, if you agree to the terms of the license agreements, click I have read and accepted the license agreement and notices.
- Click Install Software.
After a successful installation, the Quick Start console will start automatically.
To learn about security for the environment and applications, see Securing IBM Business Process Manager and applications.
Related concepts:
Related reference:
Messages: installation and profile creation
Installation and profile creation log files
Warnings about GTK or ulimit on Linux or UNIX when installing or migrating
Install IBM Business Process Manager Advanced: Process Server with an SQL Server database server
You can install BPM using a Microsoft SQL Server database server.
- Configure SQL Server databases before typical installation IBM Business Process Manager requires a Process database, Performance Data Warehouse database, and Common database. The Common database contains Business Space and other components. You can install and configure the required databases before you install.
- Install Process Server with an SQL Server database server
Configure SQL Server databases before typical installation
IBM Business Process Manager requires a Process database, Performance Data Warehouse database, and Common database. The Common database contains Business Space and other components. You can install and configure the required databases before you install.
- Configure XA transactions for SQL Server Configure XA transactions after the Microsoft SQL Server database is installed and before starting the server. The SQL Server JDBC driver provides support for Java Platform, Enterprise Edition/JDBC 2.0 optional distributed transactions. JDBC connections obtained from the SQLServerXADataSource class can participate in standard distributed transaction processing environments such as Java EE application servers.
- Create SQL Server databases You can create the required databases for BPM V8.5 before creating profiles and configure the network deployment environment. Usually you require the Process database, the Performance Data Warehouse database, and the Common database. For an Advanced-only deployment environment, you need only the Common database.
- Create users and schemas for SQL Server databases Create the users and schemas after creating the SQL Server databases.
Configure XA transactions for SQL Server
Configure XA transactions after the Microsoft SQL Server database is installed and before starting the server. The SQL Server JDBC driver provides support for Java Platform, Enterprise Edition/JDBC 2.0 optional distributed transactions. JDBC connections obtained from the SQLServerXADataSource class can participate in standard distributed transaction processing environments such as Java EE application servers. Failure to configure the XA transactions can result in the following error when the server starts:javax.transaction.xa.XAException: com.microsoft.sqlserver.jdbc.SQLServerException: Failed to create the XA control connection. Error: "Could not find stored procedure 'master..xp_sqljdbc_xa_init_ex'."..
The MS DTC service should be marked Automatic in Service Manager to make sure that it is running when the SQL Server service is started.
- To enable MS DTC for XA transactions, you must follow these steps:
On Windows XP and Windows Server 2003:
- Select Control Panel > Administrative Tools > Component Services.
- Select Component Services > Computers and right-click My Computer, and select Properties.
- Click the MSDTC tab, and then click Security Configuration.
- Select the Enable XA Transactions check box, and then click OK. This will cause a MS DTC service restart.
- Click OK again to close the Properties window, and then close Component Services.
- RestartSQL Server to ensure that it syncs up with the MS DTC changes.
On Windows Vista, Windows 7, and Windows Server 2008 R2:
- Select Control Panel > Administrative Tools > Component Services.
- Select Component Services > Computers > My Computer > Distributed Transaction Coordinator.
- Right-click Local DTC and then select Properties.
- Click the Security tab on the Local DTC Properties window.
- Select the Enable XA Transactions check box, and click OK. This will restart the MS DTC service.
- Click OK again to close the Properties window, and then close Component Services.
- RestartSQL Server to ensure that it syncs up with the MS DTC changes.
- Configure the JDBC Distributed Transaction Components:
- If you haven't installed IBM Business Process Manager, download "Microsoft SQL Server JDBC Drive 3.0" driver from the Microsoft Site using the URL from Resources section and extract it to any folder.
- If BPM is already installed, go to bpm_install_root/jdbcdrivers/SQLServer/xa to obtain the files you require in the following steps:
- Copy the sqljdbc_xa.dll file from the JDBC unarchived directory to the Binn directory (for a default SQL Server install, the location is C:/Program Files/Microsoft
SQL Server/MSSQL10_50.MSSQLSERVER/MSSQL/Binn) of SQL Server computer. If you are using XA transactions with a 32-bit SQL Server, use the sqljdbc_xa.dll file in the x86 folder, even if the SQL Server is installed on a x64 processor. If you are using XA transactions with a 64-bit SQL Server on the x64 processor, use the sqljdbc_xa.dll file in the x64 folder.
- Run the xa_install.sql database script on SQL Server. For example; from the command prompt, run sqlcmd -i xa_install.sql. This script installs the extended stored procedures that are called by sqljdbc_xa.dll.
These extended stored procedures implement distributed transaction and XA support for the Microsoft SQL Server JDBC Driver. You will need to run this script as an administrator of the SQL Server instance.
You can ignore errors about unable to drop procedures that don't exist.
- Open the SQL Server Management Studio to locate the security folder under the master database. To grant permissions to a specific user to participate in distributed transactions with the JDBC driver, add the user to the SqlJDBCXAUser role in the master database ( for a Lombardi user add master database in User mappings and check SqlJDBCXAUser role).
- Copy the sqljdbc_xa.dll file from the JDBC unarchived directory to the Binn directory (for a default SQL Server install, the location is C:/Program Files/Microsoft
SQL Server/MSSQL10_50.MSSQLSERVER/MSSQL/Binn) of SQL Server computer. If you are using XA transactions with a 32-bit SQL Server, use the sqljdbc_xa.dll file in the x86 folder, even if the SQL Server is installed on a x64 processor. If you are using XA transactions with a 64-bit SQL Server on the x64 processor, use the sqljdbc_xa.dll file in the x64 folder.
After you configure the XA transactions and before starting the server, configure your TCP/IP connectivity using the below steps:
- From Start menu, click Microsoft SQl Server 2008 R2 > Configuration Tools > SQL Server Configuration Manager.
- Expand SQl Server network Configuration > Protocols for SQL2008
- Locate TCP/IP on the right-hand side.
- Double click TCP/IP and enable it under the Protocol tab.
- Click the IP Addresses tab to enable the TCP port for each configured IP address.
Create SQL Server databases
You can create the required databases for BPM V8.5 before creating profiles and configure the network deployment environment. Usually you require the Process database, the Performance Data Warehouse database, and the Common database. For an Advanced-only deployment environment, you need only the Common database.
- You cannot share databases across multiple installations or Deployment Environments
- The Process and Performance Data Warehouse require their own separate database, and cannot be configured on the same database as the other BPM components.
- Process and Performance Data Warehouse components require the databases to be case-insensitive for SQL Server
- CommonDB (and legacy WPS) components require the databases to be case-sensitive for SQL Server
- The schema name used for each component should match the user
The default database names are BPMDB for the Process database, PDWDB for the Performance Data Warehouse database, and CMNDB for the Common database. In case of an Advanced or Advanced-Only Deployment Environment, there are two types of Common databases called cell-scoped and deployment environment-level. They can both be defined to use CMNDB (which is the default) or they can use separate databases.
If BPM is installed on the machine, the createDatabase_CaseInsensitive.sql and createDatabase_CaseSensitive.sql scripts are available in the BPM_HOME/BPM/dbscripts/SQLServer/Create folder.
In the following examples, replace @DB_NAME@ with the name to use for the created database
- If BPM is installed on the machine, locate the SQL scripts to run. Otherwise, use the command line option.
- Run the scripts to create the BPMDB and PDWDB databases. Run the following sample script:
- BPM_HOME/BPM/dbscripts/SQLServer/Create/createDatabase_CaseInsensitive.sql
Optionally, copy the contents of the above SQL file in a command editor and run:
- CREATE DATABASE @DB_NAME@ COLLATE SQL_Latin1_General_CP1_CI_AS;
If BPM is not installed:
- sqlcmd -Q "CREATE DATABASE @DB_NAME@ COLLATE SQL_Latin1_General_CP1_CI_AS"
- Run the script to create the CommonDB
database. Run the following sample script:
- BPM_HOME/BPM/dbscripts/SQLServer/Create/createDatabase_CaseSensitive.sql
Optionally, copy the contents of the above SQL file in a command editor and run:
- CREATE DATABASE @DB_NAME@ COLLATE SQL_Latin1_General_CP1_CS_AS;
If BPM is not installed:
- sqlcmd -Q "CREATE DATABASE @DB_NAME@ COLLATE SQL_Latin1_General_CP1_CS_AS"
The letter CI in the COLLATE attribute value is applicable for the case-insensitive database, and CS is applicable for case-sensitive databases.
Create users and schemas for SQL Server databases
Create the users and schemas after creating the SQL Server databases.
Assign the BPM database user to the following three roles:
The database must be created by the database administrator who can then assign these roles to the database user for BPM.
- db_ddladmin
- db_datawriter
- db_datareader
For information about the permissions provided by these roles, see documentation from Microsoft.
In Microsoft SQL server, the default schema name associated with a user must be the same as the user name. For example, if the user name for the Performance Data Warehouse database is dbuser then the default schema name associated with the user dbuser must also be named dbuser. Create an ordinary database user and assign the required rights to the user instead of using a super user, such as sa. This is because the default schema for the super user is dbo and this cannot be changed.
You can complete the following steps if existing tables are not associated with a schema that is the same as the user name.
- In SQL Server Management Studio Object Explorer, right-click the table name and then click Design.
- From the Design view, press F4 to view the Properties window.
- From the Properties window, update the schema name.
- Right-click the tab and select Close to close the Design view.
- Click OK when prompted to save. The selected table is transferred to the schema.
- Repeat the previous steps for all the tables in the Performance Data Warehouse database.
The createUser.sql script is available in the BPM_HOME/BPM/dbscripts/SQLServer/Create folder is used to create the users and schema for the SQL Server.
- Locate the SQL scripts to run.
- Run the scripts to create the users and schemas for SQL Server databases. For example, run the following sample script to create the required users.
- BPM_HOME/BPM/dbscripts/SQLServer/Create/createUser.sql
Optionally, if the above script is unavailable during configuration, an copy the contents of the above SQL file and run the commands from the command line as follows:
USE master GO CREATE LOGIN @DB_USER@ WITH PASSWORD='@DB_PASSWD@' GO USE @DB_NAME@ GO CREATE USER @DB_USER@ FOR LOGIN @DB_USER@ WITH DEFAULT_SCHEMA=@DB_USER@ GO CREATE SCHEMA @DB_USER@ AUTHORIZATION @DB_USER@ GO EXEC sp_addrolemember 'db_ddladmin', @DB_USER@; EXEC sp_addrolemember 'db_datareader', @DB_USER@; EXEC sp_addrolemember 'db_datawriter', @DB_USER@;
In the above example, replace @DB_NAME@ with the BPM database name for which you created users and schema, @DB_USER@ with the database user you want to create, and @DB_PASSWD@ with the password for that user.
When you create database schemas the using the generated scripts, the user ID must have the authority to create tables. When the tables are created, you must have the authority to select, insert, update, and delete information in the tables.
The following table describes the database privileges needed to access the data stores.
| Privileges required to create objects | Privileges required to access objects |
|---|---|
| The user ID ideally requires DB OWNER privileges on the data stores used for BPM. | Configure the SQL Server for SQL Server and Windows authentication so that authentication to be based on an SQL server login ID and password.
The user ID must be the owner of the tables, or a member of a group that has sufficient authority to issue TRUNCATE TABLE statements.
See the Detailed SQL Server database privileges table at SQL Server database privileges. |
Install Process Server with an SQL Server database server
To install BPM Advanced: Process Server using the typical installation, confirm the Process, Performance Data Warehouse, and Common databases exist and are empty.
You will be specifying:
- User name and password for database authentication
- Database server host name and port
- Name of the Process database
- Name of the Performance Data Warehouse database
- Name of the Common database
- The name of the cell only configuration database.
Extract disk images to the same directory. The typical installation installs the software, configures the deployment manager and managed-node profiles, and configures a cluster with a single node and single server.
Only one IBM Installation Manager is required to install multiple instances of IBM Business Process Manager.
- If you are connected to the Internet, the typical installation upgrades BPM to the latest fix pack or refresh pack level and recommended interim fixes automatically.
To install these upgrades from a local directory, or to specify the fix level, use a properties file.
Create the following file:
-
/user_home_directory/bpm_updates.properties
Ensure that you have read/write access to the folders specified in bpm_updates.properties.
The file uses three prefixes: ifix, fixpack, and launchpad. Each prefix must be followed by a dot. The part of the name after the prefix and the dot can be anything you want, which enables you to point to multiple locations for ifixes, fix packs, and launchpad upgrades. The locations can be either local directories or URLs. For example:
ifix.1=/bpmUpdates fixpack.2=http://test/rep launchpad.1=/launchpad_updates fixpack.WAS_REP=/WAS_updates fixpack.BPM_REP=/BPM_updates
- You can run only one launchpad at a time.
- If you are installing from the product DVD, insert the product disk labeled IBM Business Process Manager Advanced: Process Server into the disk drive. Mount the disk drive if necessary. Start the launchpad manually:
-
mount_point/launchpad.sh
- If you are installing from images downloaded from Passport Advantage.
- Go to the directory into which you extracted the images.
- Start the launchpad:
-
extract_directory/launchpad.sh
- Go to the directory into which you extracted the images.
- If you are installing from the product DVD, insert the product disk labeled IBM Business Process Manager Advanced: Process Server into the disk drive. Mount the disk drive if necessary. Start the launchpad manually:
- If you see a message that prompts you to update the launchpad, click Update to receive the latest updates.
The updates are installed and your launchpad is restarted automatically. If you do not have access to the Internet, and want the updates to be installed from a local directory, use a properties file with the appropriate launchpad prefix to tell the Installation Manager where to find the upgrades, and which upgrades to install.
- After starting the launchpad, click Typical installation on the Welcome page.
- Select...
- Process Server
...and click Next
- Specify Process Server information:
- Hostname: Name of the machine.
- Location: Installation location for Process Server or click Browse to select the location.
- Must be an empty directory or a directory that does not exist.
- For DB2 Express the installation location cannot contain National Language Strings (NLS).
- Must be an empty directory or a directory that does not exist.
- Environment Type:
- Development
- Select Production if the server is to be used in a production capacity.
- Stage
- Test
- Name: Name for the Process Server environment.
This name is used to connect from a Process Center to this Process Server.
Do not mix production and non-production servers in the same cell.
- Set the Username and Password for the cell administrative account.
Primary WebSphere Application Server administrator. Provides access to all interfaces, enabling users to alter or delete all types of available library items and assets, including process applications and toolkits. Enables administration of Process Servers, Performance Data Warehouses, and internal users and groups. Users assigned to this role can deploy Process Applications on the Process Center server.
- Set the Username and Password for the deployment environment account.
Primary BPM administrator. Users assigned to this role have administrative access to Process Center and Process Admin Console. Provides access to all interfaces, enabling users to alter or delete all types of available library items and assets, including process applications and toolkits. Enables administration of Process Servers, Performance Data Warehouses, and internal users and groups.
Select
- Use this server offline
...if this Process Server will not be connected to a Process Center.
Offline servers can still be used when deploying snapshots of process applications, but the method for deploying process applications to an offline Process Server differs from the method for deploying process applications to an online Process Server.
If you did not select Use this server offline, provide the following information for the target Process Center:
- Hostname: Host or virtual host of the Process Center.
- Port: Port number of the Process Center.
- User name: Process Server will connect to Process Center as this user.
- Password: Password for the Process Center user.
You can click Test Connection to check the connection to the Process Center.
- Hostname: Name of the machine.
- Set the Username and Password for the cell administrative account.
Primary WAS administrator. Provides access to all interfaces, enabling users to alter or delete all types of available library items and assets, including process applications and toolkits. Enables administration of Process Servers, Performance Data Warehouses, and internal users and groups. Users assigned to this role can deploy Process Applications on the Process Center server.
- Click Next.
- Select Yes to use an existing database.
- Set the required database information.
Required database configuration fields for SQL Server
Field Action needed Username Only required if you are not using Windows authentication.
User name for authentication to database.
User names must not contain NLS.
Password Only required if you are not using Windows authentication.
Password for authentication to database.
Select the Apply Windows authentication option to indicate that you will connect to the databases using your Windows authentication information. If you select this option, the previous fields are made inactive. Hostname Default is localhost. Port Accept default value of 1433 or enter the server port number. Common database name Default is CMNDB. Process database name Accept default value of BPMDB, or enter the Process database name. Performance Data Warehouse database name Accept default value of PDWDB, or enter the Performance Data Warehouse database name. Cell only configuration database Accept default value of CMNDB, or enter the name of the cell-scoped Common database. This database is applicable only in case of an Advanced or Advanced-Only Deployment Environment. - Click Next to continue.
If you are not using a local properties file, you are prompted to provide your IBM ID and password to connect to the IBM service repositories.
The connection to the service repositories is required to download and install any fix packs and required interim fixes from the Internet, including fixes for WebSphere Application Server and IBM Business Process Manager. An IBM ID and password can be obtained by registering at
 http://www.ibm.com.
http://www.ibm.com.
Click Cancel to continue installing without downloading the required fixes from the Internet or clear the option...
- Use your support account to include updates with the installation
...on the Installation summary page.
After installing BPM, you can use Installation Manager to install the required fixes.
- On the Installation summary page, if you agree to the terms of the license agreements, click I have read and accepted the license agreement and notices.
- Click Install Software.
After a successful installation, the Quick Start console will start automatically.
To learn about security for the environment and applications, see Securing IBM Business Process Manager and applications.
Related concepts:
Related reference:
Messages: installation and profile creation
Installation and profile creation log files
Warnings about GTK or ulimit on Linux or UNIX when installing or migrating
Install IBM Business Process Manager Advanced: Process Server using a custom installation and configuration path
Use the Custom installation option to install BPM Advanced: Process Server if you need any installation or configuration options not provided by the Typical installation option, to install silently, or to install on an existing installation of WebSphere Application Server.
- Install IBM Business Process Manager Advanced: Process Server With custom installation, you can choose to install BPM Advanced: Process Server interactively or silently.
- Grant write permission of files and directories to nonroot users for profile creation or augmentation If you are not the user who installed the product, you must have write permission to selected directories within the BPM installation. The product installer can grant this permission or create a group with permission to create or augment profiles.
- Configure profiles and create a network deployment environment After you install BPM, create or augment a deployment manager and one or more managed-node profiles to define the runtime environment. Before starting the deployment manager, configure the databases to be used with BPM.
- Loading the database with system information in a network deployment environment If you are creating a Standard or Advanced network deployment environment, you run bootstrapProcessServerData before you try to start or use Process Server.
- Start the environment and verifying the installation After you create the deployment environment and complete the relevant configuration tasks, you can start all the servers in a cluster or deployment environment. Then you can verify the BPM installation.
Install IBM Business Process Manager Advanced: Process Server
With custom installation, you can choose to install BPM Advanced: Process Server interactively or silently.
- Install interactively with a new installation of WAS Using custom installation, you can install BPM with a new installation of WebSphere Application Server.
- Install interactively on an existing installation of WAS on Solaris Using custom installation, you can install BPM on an existing installation of WebSphere Application Server.
- Install silently using the command line
- Install silently using a response file You can install BPM Advanced: Process Server silently by creating a response file, and then running a command to use that response file to install BPM.
Related tasks:
Prepare Solaris systems for installation
Related reference:
 IBM Business Process Manager Advanced system requirements
IBM Business Process Manager Advanced system requirements
Install interactively with a new installation of WebSphere Application Server
Extract disk images to the same directory.
To install BPM Advanced: Process Server using the typical installation, confirm the Process, Performance Data Warehouse, and Common databases exist and are empty. Only one IBM Installation Manager is required to install multiple instances of IBM Business Process Manager.
- You can run only one launchpad at a time.
- If you are installing from the product DVD, insert the product disk labeled IBM Business Process Manager Advanced: Process Server into the disk drive. Mount the disk drive if necessary. Start the launchpad manually:
-
mount_point/launchpad.sh
- If you are installing from images downloaded from Passport Advantage.
- Go to the directory into which you extracted the images.
- Start the launchpad:
-
extract_directory/launchpad.sh
- Go to the directory into which you extracted the images.
- If you are installing from the product DVD, insert the product disk labeled IBM Business Process Manager Advanced: Process Server into the disk drive. Mount the disk drive if necessary. Start the launchpad manually:
- If you see a message that prompts you to update the launchpad, click Update to receive the latest updates.
The updates are installed and your launchpad is restarted automatically.
If you do not have access to the Internet, and want updates to the launchpad to be installed from a local directory, use a properties file. Create the following file:
-
/user_home_directory/bpm_updates.properties
Ensure that you have read/write access to the folders specified in bpm_updates.properties.
The file uses a launchpad prefix, followed by a dot. The part of the name after the prefix and the dot can be anything you want, which enables you to point to multiple locations for launchpad upgrades. The locations can be either local directories or URLs. For example:
- launchpad.1=/launchpad_updates
- After starting the launchpad, click Custom installation on the Welcome page.
- Click Install as administrative user to install as an administrative user. If you are a root user, you can install as an administrative user. If you are not a root user, or to install to your own user name without root privileges, clear this check box.
- Click Install. When you install BPM, WAS ND is automatically installed.
IBM Business Process Manager V8.5 can be installed only on top of WAS ND V8.5.
- On the Install Packages page of the Installation Manager, the WAS ND, IBM Business Process Manager Advanced: Process Server package, and IBM DB2 Express are selected by default. Clear the selection for IBM DB2 Express.
- Click Next to continue.
If you are not using a local properties file, you are prompted to provide your IBM ID and password to connect to the IBM service repositories.
The connection to the service repositories is required to download and install any fix packs and required interim fixes from the Internet, including fixes for WebSphere Application Server and IBM Business Process Manager. An IBM ID and password can be obtained by registering at
 http://www.ibm.com.
http://www.ibm.com.
Click Cancel to continue installing without downloading the required fixes from the Internet or clear the option...
- Use your support account to include updates with the installation
...on the Installation summary page.
After installing BPM, you can use Installation Manager to install the required fixes.
- On the Licenses page, read the license agreement. If you agree to the terms of the license agreement, click I accept the terms in the license agreements and click Next.
- On the Location page, the Use the existing package group is selected by default. Verify the path points to the installation directory where WAS is installed and click Next.
- On the Features page, expand the plus symbol to select the package features to install.
Installation Manager automatically enforces any dependencies with other features and shows the updated download size and disk space requirements for the installation.
- Select the translations to install. Under...
- Translations Supported by All Packages
...English is selected by default. To install other language versions, select a language under...
- Translations Supported by Only Some Packages
- To see the dependency relationships between features, select Show Dependencies.
- Optional: Click a feature to view its brief description under Details.
- Select one of the following features to install.
- IBM Process Center
- Process Server Production (the default) to use the server in production
- Process Server Non-production to use the server only for test, staging, or development. Your selection is recorded in the product tag for inventory purposes.
Do not mix production and non-production servers in the same cell.
When you are finished selecting features, click Next.
- Select the translations to install. Under...
- On the Summary page, review your choices before installing the BPM Advanced: Process Server package.
To change your choices, click Back. When satisfied, click Install
- When the installation process is complete, a message confirms the success of the process.
- Optional: Click View Log File to open the installation log file for the current session in a new window. Close the Installation Log window to continue.
- If you plan to use BPMConfig to create the Deployment Environment, select None to complete the installation.
- Click Finish to close the Installation Manager.
Configure the product by creating profiles, setting up database tables, and configuring the network deployment environment. To do these configuration tasks in one step, use BPMConfig. Alternatively, you can do each configuration step separately using BPMConfig and the Deployment Environment wizard.
If you are migrating business data and applications from a previous version, use the configuration instructions in the Migrating to IBM Business Process Manager section.
Related concepts:
Related reference:
Messages: installation and profile creation
Installation and profile creation log files
Warnings about GTK or ulimit on Linux or UNIX when installing or migrating
Install interactively on an existing installation of WebSphere Application Server on Solaris
Use custom installation, you can install BPM on an existing installation of WebSphere Application Server.
Extract disk images to the same directory. Only one IBM Installation Manager is required to install multiple instances of IBM Business Process Manager.
- You can run only one launchpad at a time.
- If you are installing from the product DVD, insert the product disk labeled IBM Business Process Manager Advanced: Process Server into the disk drive. Mount the disk drive if necessary. Start the launchpad manually:
-
mount_point/launchpad.sh
- If you are installing from images downloaded from Passport Advantage.
- Go to the directory into which you extracted the images.
- Start the launchpad:
-
extract_directory/launchpad.sh
- Go to the directory into which you extracted the images.
- If you are installing from the product DVD, insert the product disk labeled IBM Business Process Manager Advanced: Process Server into the disk drive. Mount the disk drive if necessary. Start the launchpad manually:
- If you see a message that prompts you to update the launchpad, click Update to receive the latest updates.
The updates are installed and your launchpad is restarted automatically.
If you do not have access to the Internet, and want updates to the launchpad to be installed from a local directory, use a properties file. Create the following file:
-
/user_home_directory/bpm_updates.properties
Ensure that you have read/write access to the folders specified in bpm_updates.properties.
The file uses a launchpad prefix, followed by a dot. The part of the name after the prefix and the dot can be anything you want, which enables you to point to multiple locations for launchpad upgrades. The locations can be either local directories or URLs. For example:
- launchpad.1=/launchpad_updates
- After starting the launchpad, click Custom installation on the Welcome page.
- Click Installation on an existing WebSphere Application Server.
- Click Install as administrative user to install as an administrative user. If you are a root user, you can install as an administrative user. If you are not a root user, or to install to your own user name without root privileges, clear this check box.
- Click Update to update WebSphere Application Server Network Deployment.
When Installation Manager opens, click Update to install available updates. On the Update Packages page, select Show all to display available updates.
WebSphere Application Server Network Deployment must be updated only if it is not already at the fix pack level required by IBM Business Process Manager Advanced: Process Server. IBM Business Process Manager V8.5 can be installed only on top of WAS ND V8.5.
- Click Install.
- On the Install Packages page of the Installation Manager, the WAS ND, IBM Business Process Manager Advanced: Process Server package, and IBM DB2 Express are selected by default. Clear the selection for WebSphere Application Server Network Deployment and IBM DB2 Express.
- Click Next to continue.
If you are not using a local properties file, you are prompted to provide your IBM ID and password to connect to the IBM service repositories.
The connection to the service repositories is required to download and install any fix packs and required interim fixes from the Internet, including fixes for WebSphere Application Server and IBM Business Process Manager. An IBM ID and password can be obtained by registering at
 http://www.ibm.com.
http://www.ibm.com.
Click Cancel to continue installing without downloading the required fixes from the Internet or clear the option...
- Use your support account to include updates with the installation
...on the Installation summary page.
After installing BPM, you can use Installation Manager to install the required fixes.
- On the Licenses page, read the license agreement. If you agree to the terms of the license agreement, click I accept the terms in the license agreements and click Next.
- On the Location page, the Use the existing package group is selected by default. Verify the path points to the installation directory where WAS is installed and click Next.
- On the Features page, expand the plus symbol to select the package features to install.
Installation Manager automatically enforces any dependencies with other features and shows the updated download size and disk space requirements for the installation.
- Select the translations to install. Under...
- Translations Supported by All Packages
...English is selected by default. To install other language versions, select a language under...
- Translations Supported by Only Some Packages
- To see the dependency relationships between features, select Show Dependencies.
- Optional: Click a feature to view its brief description under Details.
- Select one of the following features to install.
- IBM Process Center
- Process Server Production (the default) to use the server in production
- Process Server Non-production to use the server only for test, staging, or development. Your selection is recorded in the product tag for inventory purposes.
Do not mix production and non-production servers in the same cell.
When you are finished selecting features, click Next.
- Select the translations to install. Under...
- On the Summary page, review your choices before installing the BPM Advanced: Process Server package.
To change your choices, click Back. When satisfied, click Install
- When the installation process is complete, a message confirms the success of the process.
- Optional: Click View Log File to open the installation log file for the current session in a new window. Close the Installation Log window to continue.
- If you plan to use BPMConfig to create the Deployment Environment, select None to complete the installation.
- Click Finish to close the Installation Manager.
Configure the product by creating profiles, setting up database tables, and configuring the network deployment environment. To do these configuration tasks in one step, use BPMConfig. Alternatively, you can do each configuration step separately using BPMConfig and the Deployment Environment wizard.
If you are migrating business data and applications from a previous version, use the configuration instructions in the Migrating to IBM Business Process Manager section.
Related concepts:
Related reference:
Messages: installation and profile creation
Installation and profile creation log files
Warnings about GTK or ulimit on Linux or UNIX when installing or migrating
Install silently using the command line
If you do not have the prerequisite base products necessary for BPM Advanced: Process Server installation, install them as part of the silent installation. The required base products are:
- Installation Manager
- WebSphere Application Server Network Deployment, including the ejbdeploy and thinclient features.
Extract disk images to the same directory. The silent installation performs the following tasks:
- Installs Installation Manager if it is not already installed or updates it to the appropriate level if it is installed.
- Installs the required base products and IBM Business Process Manager Advanced: Process Server.
Only one IBM Installation Manager is required to install multiple instances of IBM Business Process Manager.
- To generate encrypted passwords using IBM Installation Manager to securely connect to DB2 and the administrative console.
- extract_directory/IM/tools/imutilsc -silent -nosplash encryptString password_to_encrypt
If you are running on a 64-bit system and do not already have 32-bit Installation Manager installed, run the command from the directory...
- extract_directory/IM64/tools
- Read and accept the license terms before installing. Adding -acceptLicense to the command line means that you accept all licenses.
- Run the following command:
- extract_directory/IM/tools/imcl install list_of_product_IDs -acceptLicense -installationDirectory location -repositories repository -showVerboseProgress -log logName.log
where:
- list_of_product_IDs is a list of the IDs for the products and features to install. The syntax is...
- productID,feature,feature,
...with multiple products separated by spaces.
Product IDs
Product Product ID Feature and Description BPM Advanced: Process Server com.ibm.bpm.PS.v85 - AdvancedProcessServer.NonProduction - Test, staging, or development use.
- AdvancedProcessServer.Production - Production use.
WebSphere Application Server Network Deployment com.ibm.websphere.ND.v85 - core.feature: Required. WAS core content.
- ejbdeploy: Required. Pre-EJB 3.0 modules.
- thinclient: Required. Stand-alone thin clients and resource adapters.
- embeddablecontainer: Embeddable EJB container.
- samples: Sample applications feature.
- com.ibm.sdk.6_32bit: 32-bit SDK. Specify this or com.ibm.sdk.6_64bit.
- com.ibm.sdk.6_64bit: 64-bit SDK Specify this or com.ibm.sdk.6_32bit.
Installation Manager com.ibm.cic.agent - agent_core: Installation Manager core content.
- agent_jre: Installation Manager JRE.
- location is the path to the directory where you want to install BPMs. To install into an existing supported instance of WAS ND, specify its directory.
- repository is the path to the repository where you have extracted the files, one of the following directories:
extract_directory/repos_32bit extract_directory/repos_64bit
For more than one repository, separate the repository locations with commas. - key=value is a list of the keys and values to pass to the installation, separated by commas. Do not put spaces between the commas. Create encrypted passwords using the IBM Installation Manager.
This table is applicable only when you install DB2 Express.
Keys
Key Description user.db2.port Port for the DB2 database. The default value is 50000. - logName is the name of the log file to record messages and results.
Run this command installs the product with the default features. To install specific features or make other changes, see the reference link for the command-line arguments for imcl.
- list_of_product_IDs is a list of the IDs for the products and features to install. The syntax is...
Installation Manager installs the list of products and writes a log file to the directory that you specified. The log file is empty if there are no errors or warnings.
Example
The following example installs IBM Business Process Manager Advanced: Process Server and WebSphere Application Server Network Deployment on Solaris.
- imcl install com.ibm.bpm.PS.v85,AdvancedProcessServer.Production com.ibm.websphere.ND.v85,core.feature,ejbdeploy,thinclient,embeddablecontainer,samples,com.ibm.sdk.6_64bit -acceptLicense -installationDirectory /usr/IBM/BPM85 -repositories /usr/tmp/BPM/repository -showVerboseProgress -log silentinstall.log
Configure the product by creating profiles, setting up database tables, and configuring the network deployment environment. To do these configuration tasks in one step, use BPMConfig. Alternatively, you can do each configuration step separately using BPMConfig and the Deployment Environment wizard.
If you are migrating business data and applications from a previous version, use the configuration instructions in the Migrating to IBM Business Process Manager section.
Related concepts:
Related reference:
 Command-line arguments for imcl
Command-line arguments for imcl
 IBM Business Process Manager Advanced system requirements
IBM Business Process Manager Advanced system requirements
Messages: installation and profile creation
Installation and profile creation log files
Warnings about GTK or ulimit on Linux or UNIX when installing or migrating
Install silently using a response file
You can install BPM Advanced: Process Server silently by creating a response file, and then running a command to use that response file to install BPM.
If you do not have the prerequisite base products necessary for BPM Advanced: Process Server installation, install them as part of the silent installation. The required base products are:
- Installation Manager
- WebSphere Application Server Network Deployment, including the ejbdeploy and thinclient features.
Extract disk images to the same directory. The installation software provides sample response files for each supported OS and bit version. You can use an unmodified sample response file to perform a silent installation using default settings, or you can modify the response file to set particular values. The comments in the sample response files provide detailed instructions and information about setting the values.
The silent installation performs the following tasks:
- Installs Installation Manager if it is not already installed or updates it to the appropriate level if it is installed.
- Installs the required base products and IBM Business Process Manager Advanced: Process Server.
Only one IBM Installation Manager is required to install multiple instances of IBM Business Process Manager.
- To generate encrypted passwords using IBM Installation Manager to securely connect to DB2 and the administrative console.
- extract_directory/IM/tools/imutilsc -silent -nosplash encryptString password_to_encrypt
If you are running on a 64-bit system and do not already have 32-bit Installation Manager installed, run the command from the directory...
- extract_directory/IM64/tools
- Create the response file that will install the required base products and IBM Business Process Manager Advanced: Process Server. Copy a sample response file, suitable for your bit version and user access level, from the following directory:
-
extract_directory/responsefiles/BPM/
Alternatively, you can create a response file by recording your actions in Installation Manager. When you record a response file, the selections made in Installation Manager are stored in an XML file. When you run Installation Manager in silent mode, Installation Manager uses the data in the XML response file to perform the installation.
- The default values provided in the sample response files will perform a basic install, but you should review the file and its comments, and modify the parameters as needed for the environment and the access level of the user ID.
In particular, review the following parameters and values:
- For non-root user IDs, check that all location variables point to locations the user has permissions for.
- Repository location. If you are not running directly from the extract_directory/responsefiles/BPM/ directory, point to the location of the installation repository. The repository can be local or remote. If you are running from the DVD, copy the response file from the DVD and point it back at the repository on the DVD.
- Installation location (installLocation) where IBM Installation Manager is already installed or will be installed.
- Installation location where IBM Business Process Manager Advanced: Process Server will be installed. To install into an existing supported instance of WAS ND, specify its directory.
- Eclipse location (eclipseLocation). To install into an existing supported instance of WAS ND, specify its Eclipse location directory.
- The list of features for the product.
- Production or non-production use.
- If you include either of the profile features, also include the administrative user name and password. Use the instructions in step 1 for generating the encrypted password to include.
- Read and accept the license terms before installing. Adding -acceptLicense to the command line means that you accept all licenses.
- Run the following command:
If you are running on a 64-bit system and do not already have 32-bit Installation Manager installed, run the command from the directory...
- extract_directory/IM64/tools
Root user:
- extract_directory/IM/installc -acceptLicense input extract_directory/responsefiles/BPM/response_file_name.xml -log preferred_log_location/silent_install.log
Nonroot user:
- extract_directory/IM/userinstc -acceptLicense input extract_directory/responsefiles/BPM/response_file_name.xml -log preferred_log_location/silent_install.log
Installation Manager installs any required prerequisites and IBM Business Process Manager Advanced: Process Server, and writes a log file to the directory you specified.
Configure the product by creating profiles, setting up database tables, and configuring the network deployment environment. To do these configuration tasks in one step, use BPMConfig. Alternatively, you can do each configuration step separately using BPMConfig and the Deployment Environment wizard.
If you are migrating business data and applications from a previous version, use the configuration instructions in the Migrating to IBM Business Process Manager section.
Related concepts:
Related tasks:
 Recording a response file with Installation Manager
Recording a response file with Installation Manager
Related reference:
 IBM Business Process Manager Advanced system requirements
IBM Business Process Manager Advanced system requirements
Messages: installation and profile creation
Installation and profile creation log files
Warnings about GTK or ulimit on Linux or UNIX when installing or migrating users for network deployment profile creation or augmentation on Solaris
Grant write permission of files and directories to nonroot users for profile creation or augmentation
If you are not the user who installed the product, you must have write permission to selected directories within the BPM installation. The product installer can grant this permission or create a group with permission to create or augment profiles. The product installer (who can be a root or nonroot user) can grant write permission to the appropriate BPM files and directories to nonroot users. The nonroot users can then create profiles. Alternatively, the product installer can create a group for users who are authorized to create profiles or give individual users the authority to create profiles.
Nonroot users create their own profiles to manage their own environments. Typically, they manage environments for development purposes.
Nonroot users must store their profiles in their private directory structure, not in the installation_root/profiles directory of the product.
Restrictions:
- BPM does not support changing ownership of existing profiles from the product installer to nonroot users. A nonroot user cannot augment profiles owned by another user.
- Mechanisms within PMT that suggest unique names and port values are disabled for nonroot users. The nonroot user must change the default field values in PMT for the profile name, node name, cell name, and port assignments. The product installer can assign nonroot users a range of values for each of the fields, and assign responsibility to the users for adhering to their assigned value ranges and for maintaining the integrity of their own definitions.
If you already created at least one profile, certain directories and files were created. You can skip the steps in this topic that create these directories and files. If no profile was previously created, complete the steps to create the required directories and files.
The following example task shows how to create a group that is authorized to create profiles. The terms "installer" and "product installer" refer to the user ID that installed IBM Business Process Manager. The installer can perform the following steps to create the profilers group and give the group appropriate permissions to create a profile.
- Log on to the BPM system as the product installer. The product installer can be a root or nonroot user.
- Use operating system commands.
- Create a group named profilers, which will contain all users who can create profiles.
- Create a user named user1, who can create profiles.
- Add users product_installer and user1 to the profilers group.
- Log off and log back on as the installer to pick up the new group.
- If no profile exists, create the following directories as the installer:
- Create the install_root/logs/manageprofiles directory:
- mkdir install_root/logs/manageprofiles
- Create the install_root/properties/fsdb directory:
- mkdir install_root/properties/fsdb
- Create the install_root/logs/manageprofiles directory:
- If no profile exists, create profileRegistry.xml as the installer.
For this example, the file path is:
- install_root/properties/profileRegistry.xml
Add the following information to profileRegistry.xml. The file must be encoded as UTF-8.
<?xml version="1.0" encoding="UTF-8"?> <profiles/>
- As the product installer, use operating system tools to change directory and file permissions.
The following example assumes the variable $WASHOME is the BPM root installation directory /opt/IBM/WebSphere/AppServer.
export WASHOME=/opt/IBM/WebSphere/AppServer echo $WASHOME echo "Performing chggrp/chmod per WAS directions..." chgrp profilers $WASHOME/logs/manageprofiles chmod g+wr $WASHOME/logs/manageprofiles chgrp profilers $WASHOME/properties chmod g+wr $WASHOME/properties chgrp profilers $WASHOME/properties/fsdb chmod g+wr $WASHOME/properties/fsdb chgrp profilers $WASHOME/properties/profileRegistry.xml chmod g+wr $WASHOME/properties/profileRegistry.xml chgrp -R profilers $WASHOME/profileTemplates
Issue the following additional commands:chgrp profilers $WASHOME/properties/Profiles.menu chmod g+wr $WASHOME/properties/Profiles.menu
You might have to change the permissions on additional files if the nonroot user encounters permission errors. For example, if the product installer authorizes a nonroot user to delete a profile, then the product installer might have to delete the following file:- install_root/properties/profileRegistry.xml_LOCK
Give write access to the nonroot user for the file to authorize the user to delete the file. If the nonroot user still cannot delete the profile, then the product installer can delete the profile.
The installer created the profilers group and gave the group the correct permissions to the directories and files required for a nonroot user to create profiles.
The nonroot user that belongs to the profilers group can create profiles in a directory the nonroot user owns and to which the nonroot user has write permission. However, the nonroot user cannot create profiles in the installation root directory of the product.
The root user and the nonroot user can use the same tasks to manage profiles.
Configure profiles and create a network deployment environment
After you install BPM, create or augment a deployment manager and one or more managed-node profiles to define the runtime environment. Before starting the deployment manager, configure the databases to be used with BPM.
- Configure profiles, databases, and deployment environments for DB2 You can use either BPMConfig or multiple tools to complete the profile and deployment environment setup.
- Configure profiles, databases, and deployment environments for DB2 for z/OS You can use either BPMConfig or multiple tools to complete the profile and deployment environment setup.
- Configure profiles, databases, and deployment environments for Oracle You can use either BPMConfig or multiple tools to complete the profile and deployment environment setup.
- Configure profiles, databases, and deployment environments for SQL Server You can use either BPMConfig or multiple tools to complete the profile and deployment environment setup.
Configure profiles, databases, and deployment environments for DB2
You can use either BPMConfig or multiple tools to complete the profile and deployment environment setup. When configuring databases, the system default tablespaces are used. To use scripts that create custom tablespaces for the Business Process Choreographer and the Business Space components, see the usetablespaces property as described in the Database and cell properties section of Configuration properties for BPMConfig.
You can run one of the following commands:
- BPMConfig -create -sqlfiles properties_file_name -outputDir output_directory
- BPMConfig -create -de properties_file_name (when bpm.de.deferSchemaCreation is set to true)
The generated SQL files can be found in the output directory that you specified or in profile_root/dbscripts. The files include additional createTablespace*.sql files that you run before the createSchema*.sql files to create the tablespaces for Business Process Choreographer or Business Space. The generated createSchema*.sql files include the appropriate references to the tablespaces that you specified.
- Create profiles, deployment environments, and databases simultaneously using BPMConfig Use BPMConfig to create profiles and deployment environments. During this process, database scripts are generated, which you run to create the tables for the databases.
- Configure the profiles and network deployment environment using multiple tools You can use multiple tools to configure the profiles and the network deployment environment. You can use BPMConfig to create the network deployment profiles, manageprofiles.sh to augment them, and the Deployment Environment wizard to create the network deployment environment. To create the deployment manager and managed-node profiles separately from creating the deployment environment, you can use BPMConfig.
Create profiles, deployment environments, and databases simultaneously using BPMConfig
Use BPMConfig to create profiles and deployment environments. During this process, database scripts are generated, which you run to create the tables for the databases.
- Create DB2 databases You can create the required databases for BPM V8.5 before creating profiles and configure the network deployment environment. Usually you require the Process database, the Performance Data Warehouse database, and the Common database. For an Advanced-only deployment environment, you need only the Common database.
- Create profiles, ND environments, and database tables using BPMConfig You can use BPMConfig to create a typical network deployment environment using a properties file that contains all of the values used in the configuration of the deployment environment. At the same time as the deployment environment is created, you can create the required database tables, and create a new deployment manager profile and custom profiles for managed nodes by including settings for these profiles in the properties file used by BPMConfig.
- Run the generated DB2 database scripts If you run BPMConfig with the property bpm.de.deferSchemaCreation set to true, or if you used the Deployment Environment Wizard and cleared the Create Tables option, you run the generated database scripts manually to create the database tables.
Create DB2 databases
You can create the required databases for BPM V8.5 before creating profiles and configure the network deployment environment. Usually you require the Process database, the Performance Data Warehouse database, and the Common database. For an Advanced-only deployment environment, you need only the Common database.
The Process Server and Performance Data Warehouse require their own separate database, and cannot be configured on the same database as the other BPM components. The default database names are BPMDB for the Process database, PDWDB for the Performance Data Warehouse database, and CMNDB for the Common database. In case of an Advanced or Advanced-Only Deployment Environment, there are two types of Common databases called cell-scoped and deployment environment-level. They can both be defined to use CMNDB (which is the default) or they can use separate databases.
In a BPM environment, createDatabase.sql is used to create the databases. It is available in the folder...
- BPM_HOME/BPM/dbscripts/DB2/Create
In the following example, replace @DB_NAME@ with the name to use for the created database, and @DB_USER@ with the user name to use for the database.
- If BPM is installed on the machine, locate the SQL script createDatabase.sql to run. Otherwise, use the command line option.
- Create each database.
BPM_HOME/BPM/dbscripts/DB2/Create/createDatabase.sql
Optionally, copy the contents of the above SQL file in a command editor and run:
create database @DB_NAME@ automatic storage yes using codeset UTF-8 territory US pagesize 32768; connect to @DB_NAME@; grant dbadm on database to user @DB_USER@; UPDATE DB CFG FOR @DB_NAME@ USING LOGFILSIZ 4096 DEFERRED; UPDATE DB CFG FOR @DB_NAME@ USING LOGSECOND 64 DEFERRED; connect reset;
If a command fails to execute from the DB2 command prompt, remove the semicolon (;) and rerun the command.
If BPM is not installed:
- db2 -tvf createDatabase.sql
Create profiles, ND environments, and database tables using BPMConfig
You can use BPMConfig to create a typical network deployment environment using a properties file that contains all of the values used in the configuration of the deployment environment. At the same time as the deployment environment is created, you can create the required database tables, and create a new deployment manager profile and custom profiles for managed nodes by including settings for these profiles in the properties file used by BPMConfig.
Before you create a deployment environment using BPMConfig, you may need to manually create all of the databases specified in the properties file. Although BPMConfig can create the database schema and tables, it cannot create the databases. The databases must be created before the tables are created (and before the servers are started).
Depending on the value that is set for the property...
- bpm.de.deferSchemaCreation
...the database schema and tables can be created before or after BPMConfig is run.
Run BPMConfig with the same properties file on all computers that will participate in the deployment environment. Run first on the computer that has the deployment manager profile, and then run it on each computer that has a managed node.
At any given time, only one profile creation can be performed on a computer and only one node federation can be performed against a particular deployment manager. If you are creating multiple profiles at once on different computers, use the federateLater option, then run BPMConfig with the -create -de options sequentially on each computer to federate the managed nodes. When run with the -create -de options, BPMConfig performs the following tasks:
- Creates any local profiles specified in the configuration properties file that do not already exist.
- Creates the deployment manager node based on the values in the deployment manager properties file and starts the deployment manager.
- For each node specified in the configuration properties file, creates a managed node based on the specified values.
- Federates each managed node and adds the node to the deployment environment.
- Generates the deployment environment.
- If the properties file used has the parameter bpm.de.deferSchemaCreation set to false, then the database tables are also created when you run the command. If the bpm.de.deferSchemaCreation property in the configuration properties file is set to true then only the scripts for creating the database tables are generated. In this case, the database tables need to be created separately using these scripts, and the bootstrap utility will need to be run manually.
If you run BPMConfig to generate the database scripts instead of creating the actual tables, you can pass along these scripts to the database administrator to review and run the scripts.
- If the bpm.de.deferSchemaCreation property is set to true, then the Process database is not loaded with system information and you run the bootstrapProcessServerData utility manually.
To create the deployment environment for the first time:
- On the computer where you want to create the deployment environment, locate the appropriate sample properties file:
- BPM_home/BPM/samples/config.
- Find the sample properties file that most closely represents your target deployment environment and make a copy of this file.
For each of the different product configurations, there is a different folder containing sample configuration files. For example, for configuring an Advanced, AdvancedOnly, or Standard deployment environment, there is an advanced, advancedonly, or standard folder containing a set of sample configuration properties files. Within each folder, there is a set of files that are specific to the different database types and configuration environments. The sample files are named according to the following format: de_type[-environment_type]-topology-database_type[-suffix], where:
- de_type can be set to Advanced, AdvancedOnly, or Standard .
- environment_type can be set to PS for Process Server or PC for Process Center. This variable is not used if de_type is AdvancedOnly.
- topology can be set to SingleCluster or ThreeClusters.
- database_type can be set to DB2, DB2 for z/OS, Oracle, or SQLServer.
- suffix can be set to -WinAuth for an SQL Server database.
For example, the sample configuration properties file for configuring an Advanced deployment environment with Process Center and a single cluster topology using a DB2 database is called Advanced-PC-SingleCluster-DB2.properties.
- Modify your version of the properties file so the values correspond to your own configuration. When modifying the sample properties file, use the guidance provided within the file for specifying values.
When configuring a Process Server environment to use Process Center remotely, change the default value for the psProcessCenterHostname property from local host to a valid host name. If you are configuring an offline Process Server and the value for bpm.de.psOffline is set to true, then you do not need to specify a value for the psProcessCenterHostname property.
Your modified properties file must use UTF-8 encoding.
Do not add any custom properties to this file when you perform your modifications or BPMConfig will fail when it is run.
If you need to use a backslash character (\) in your properties file, for example when specifying path names or passwords, use an escape backslash before it, for example bpm.dmgr.installPath=c:\\IBM\\BPM85.
If you are configuring a three-cluster setup that is based on the Advanced or AdvancedOnly template, and you want the deployment environment to include the optional Business Process Archive Manager, include the properties file entries that are described in Configure Business Process Archive Manager.
For more information about the available properties, read the comments in the sample files, or see the BPMConfig command reference and the sample property file descriptions in Configuration properties for BPMConfig.
- Run BPMConfig on the computer that has the deployment manager, passing it the name of the properties file you created. For example:
- BPM_home/bin/BPMConfig -create -de my_environment.properties
- Start the deployment manager.
- Run BPMConfig on each computer that has one or more managed nodes, passing it the name of the same properties file.
For each node that is to be configured on a different machine from the deployment manager, check the soap port of the deployment manager and update the value of bpm.dmgr.soapPort in the properties file before running BPMConfig on the node.
For each cluster member in the properties file, BPMConfig adds http and https ports to the virtual hosts list. Check the virtual hosts list after running BPMConfig to make sure the assigned ports are acceptable.
If you ran BPMConfig with the deferSchemaCreation set to true, then create the database tables. If the environment includes the ProcessServer component, also load the Process Server database. To create the database, run the SQL scripts that are generated by BPMConfig. To load the Process Server database, run the bootstrapProcessServerData utility.
After creating the deployment environment and database tables, start the deployment manager, node agents, and clusters by running BPMconfig -start from the deployment manager computer. If you are creating an Advanced or AdvancedOnly deployment environment, the deployment manager and node agents need to be restarted for the cell scoped configuration to take affect. This is only required for the first deployment environment with Advanced or AdvancedOnly capabilities.
Related tasks:
Run the generated DB2 database scripts
Generating DB2 database scripts using BPMConfig
Related reference:
BPMConfig command line utility
Configuration properties for BPMConfig
Run the generated DB2 database scripts
If you run BPMConfig with the property bpm.de.deferSchemaCreation set to true, or if you used the Deployment Environment Wizard and cleared the Create Tables option, you run the generated database scripts manually to create the database tables.
Before you begin this task, you must have run BPMConfig or the Deployment Environment Wizard to generate the correct SQL scripts.
If the property bpm.de.deferSchemaCreation is set to false, or if you used the Deployment Environment Wizard and did not clear the Create Tables option, the SQL scripts are run during configuration of the deployment environment. By default, SQL scripts are generated in
- dmgr_profile_name/dbscripts
- Locate the generated SQL scripts.
A default configuration for an Advanced deployment environment with DB2 databases contains the following sub-folders and SQL scripts:
- cell_name
- DB2
- CMNDB
- createSchema_Advanced.sql
- CMNDB
- DB2
- env_name
- DB2
- CMNDB
- createSchema_Advanced.sql
- createSchema_Messaging.sql
- BPMDB
- createSchema_Advanced.sql
- createProcedure_Advanced.sql
- PDWDB
- createSchema_Advanced.sql
- CMNDB
- DB2
The BPMDB and PDWDB folders for Process Server and Performance Data Warehouse databases are not generated for an Advanced-only deployment environment.
- cell_name
- Run the scripts to apply the schema to the CMNDB.
For example, use the following commands to run the scripts manually for a cell-scoped Common database configuration:
db2 -tvf profiles/DmgrProfile/dbscripts/cell_name/DB2/CMNDB/createDatabase.sql db2 connect to CMNDB USER username USING password db2 -tvf profiles/DmgrProfile/dbscripts/cell_name/DB2/CMNDB/createSchema_Advanced.sql db2 connect reset
For example, use the following commands to run the scripts manually for a deployment environment-level Common database configuration:
db2 connect to CMNDB USER username USING password db2 -tvf profiles/DmgrProfile/dbscripts/env_name/DB2/CMNDB/createSchema_Advanced.sql db2 -tvf profiles/DmgrProfile/dbscripts/env_name/DB2/CMNDB/createSchema_Messaging.sql db2 connect reset
- Run the scripts to apply the schema to the BPMDB.
For example, use the following commands to run the scripts manually for Process database configuration:
db2 -tvf profiles/DmgrProfile/dbscripts/env_name/DB2/BPMDB/createDatabase.sql db2 connect to BPMDB USER username USING password db2 -tvf profiles/DmgrProfile/dbscripts/env_name/DB2/BPMDB/createSchema_Advanced.sql db2 -tdGO -vf profiles/DmgrProfile/dbscripts/env_name/DB2/BPMDB/createProcedure_Advanced.sql db2 connect reset
- Run bootstrapProcessServerData to load configuration data for the BPM applications into the Process database. This data is required for the applications to run correctly.
For example:
Load bootstrap data onto a server that is part of an ND environment but not part of a cluster:
- bootstrapProcessServerData.sh -nodeName node1 -serverName myServer
Load bootstrap data onto a cluster that hosts the Process Server or Process Center:
- bootstrapProcessServerData.sh -clusterName myAppCluster
Additional information about running bootstrapProcessServerData is found in the topic "Loading the database with system information in a network deployment environment."
- Run the scripts to apply the schema to the PDWDB.
For example, use the following commands to run the scripts manually for Performance Data Warehouse database configuration:
db2 connect to PDWDB USER username USING password db2 -tvf profiles/DmgrProfile/dbscripts/env_name/DB2/PDWDB/createSchema_Advanced.sql db2 connect reset
Related tasks:
Generating DB2 database scripts using BPMConfig
Related reference:
BPMConfig command line utility
Configure the profiles and network deployment environment using multiple tools
You can use multiple tools to configure the profiles and the network deployment environment. You can use BPMConfig to create the network deployment profiles, manageprofiles.sh to augment them, and the Deployment Environment wizard to create the network deployment environment. To create the deployment manager and managed-node profiles separately from creating the deployment environment, you can use BPMConfig.
- Create or augment network deployment profiles Create or augment a deployment manager profile and one or more custom profiles before creating the deployment environment. Using profiles, you can have more than one runtime environment on a system, without having to install multiple copies of IBM Business Process Manager.
- Configure a WAS ND environment using the Deployment Environment wizard After performing a Custom installation and creating the deployment manager and custom (managed node) profiles, you can create a network deployment configuration based on the topology pattern templates packaged with the software.
- Generating DB2 database scripts using BPMConfig You can use BPMConfig to generate the database scripts that are used to create the database tables. If you used BPMConfig or the network deployment environment wizard in the administrative console to create the deployment environment, the scripts were generated for you.
- Create DB2 databases You can create the required databases for BPM V8.5 before creating profiles and configure the network deployment environment. Usually you require the Process database, the Performance Data Warehouse database, and the Common database. For an Advanced-only deployment environment, you need only the Common database.
- Run the generated DB2 database scripts If you run BPMConfig with the property bpm.de.deferSchemaCreation set to true, or if you used the Deployment Environment Wizard and cleared the Create Tables option, you run the generated database scripts manually to create the database tables.
Create or augment network deployment profiles
Create or augment a deployment manager profile and one or more custom profiles before creating the deployment environment. Using profiles, you can have more than one runtime environment on a system, without having to install multiple copies of IBM Business Process Manager.
- Create or augment deployment manager profiles To start the network deployment configuration, create or augment a deployment manager profile. You can deployment manager profiles using BPMConfig, and augment them using manageprofiles.sh.
- Create or augment managed-node profiles As part of the network deployment configuration, create or augment at least one managed-node profile. A managed-node profile contains an empty node that federate into a deployment manager cell to make operational. Federating the node changes it into a managed node.
- Create a deployment manager and managed-node profiles using BPMConfig You can use BPMConfig to create the deployment manager and managed node profiles separately from creating the deployment environment.
- Federating nodes to the deployment manager After creating a node, you can use addNode.sh to federate the node into a deployment manager cell. You can manage all federated nodes from the deployment manager.
Create or augment deployment manager profiles
To start the network deployment configuration, create or augment a deployment manager profile. You can deployment manager profiles using BPMConfig, and augment them using manageprofiles.sh.
- Augmenting deployment manager profiles using manageprofiles.sh You can use manageprofiles.sh to augment an existing WebSphere Application Server deployment manager profile.
Augmenting deployment manager profiles using manageprofiles.sh
You can use manageprofiles.sh to augment an existing WebSphere Application Server deployment manager profile.
Remember to shut down any servers associated with a profile you plan to augment.
Make sure that you are not already running manageprofiles.sh on the same profile. If an error message is displayed when you run the command, determine if there is another profile creation or augmentation action in progress. If so, wait until it completes.
- Determine the template that was used to create the existing profile to augment. You must augment a deployment manager profile.
Restriction: You cannot augment a deployment manager profile where the default WebSphere VMM user registry has been changed, for example, to using LDAP. You can determine the template by viewing the profile registry in in...
- installation_root/properties/profileRegistry.xml
Do not modify this file; use it only to view the templates.
- Find the appropriate template to use for the augmentation.
Templates for each profile are located in...
- installation_root/profileTemplates/BPM
and under installation_root/profileTemplates for other products. For deployment manager profiles, use the BPM/BpmDmgr template. This template is available with BPM Standard and BPM Advanced.
- Use the augment parameter to make changes to an existing profile with an augmentation template.
The augment parameter causes manageprofiles.sh to update or augment the profile identified in the -profileName parameter using the template in the -templatePath parameter. The augmentation templates that you can use are determined by which IBM products and versions are installed in the environment. The file path for -templatePath need not be fully qualified; /profileTemplates is automatically added as a prefix.
- Run the file from the command line.
Do not supply a -profilePath parameter. For example:
- manageprofiles.sh -augment -templatePath BPM/BpmDmgr -profileName MyProfileName -adminUsername celladmin -adminPassword celladmin
The status is written to the console window when the command completes running.
- Add managed-node profiles to be managed by the deployment manager, and then configure the deployment environment.
Related tasks:
Configuring Business Process Choreographer: 

Remove profiles using manageprofiles.sh
Create or augment managed-node profiles
Related reference:
Create or augment managed-node profiles
As part of the network deployment configuration, create or augment at least one managed-node profile. A managed-node profile contains an empty node that federate into a deployment manager cell to make operational. Federating the node changes it into a managed node.
- Augmenting managed-node profiles using manageprofiles.sh Instead of using PMT, you can use manageprofiles.sh to augment existing WebSphere Application Server profiles.
Augmenting managed-node profiles using manageprofiles.sh
Instead of using PMT, you can use manageprofiles.sh to augment existing WebSphere Application Server profiles.
Remember to shut down any servers associated with a profile you plan to augment.
Make sure that you are not already running manageprofiles.sh on the same profile. If an error message is displayed when you run the command, determine if there is another profile creation or augmentation action in progress. If so, wait until it completes.
- Determine the template that was used to create the existing profile to augment. You must augment a managed-node profile. You can determine the template by viewing the profile registry in in...
- installation_root/properties/profileRegistry.xml
Do not modify this file; use it only to view the templates.
- Find the appropriate template to use for the augmentation.
Templates for each profile are located in...
- installation_root/profileTemplates/BPM
and under installation_root/profileTemplates for other products. For managed-node profiles, use the BPM/BpmNode template. This template is available with BPM Standard and BPM Advanced.
- Use the augment parameter to make changes to an existing profile with an augmentation template.
The augment parameter causes manageprofiles.sh to update or augment the profile identified in the -profileName parameter using the template in the -templatePath parameter. The augmentation templates that you can use are determined by which IBM products and versions are installed in the environment. The file path for -templatePath need not be fully qualified; /profileTemplates is automatically added as a prefix.
- Run the file from the command line.
Do not supply a -profilePath parameter. For example:
- manageprofiles.sh -augment -templatePath BPM/BpmNode -profileName MyProfileName -adminUsername celladmin -adminPassword celladmin
The status is written to the console window when the command completes running.
After you have finished adding managed-node profiles, configure the deployment environment.
Related tasks:
Configuring Business Process Choreographer: 

Remove profiles using manageprofiles.sh
Related reference:
Create a deployment manager and managed-node profiles using BPMConfig
You can use BPMConfig to create the deployment manager and managed node profiles separately from creating the deployment environment.
If you have an existing WebSphere Application Server profile to augment, use manageprofiles.sh instead.
To create the deployment manager and managed node profiles separately from creating the deployment environment.
- On the computer where you want to create the profiles, locate the appropriate sample properties file:
- BPM_home/BPM/samples/config.
- Find the sample properties file that most closely represents your target deployment environment and make a copy of this file.
Refer to Configuration properties for BPMConfig.
- Modify your version of the properties file so the values correspond to your own configuration.
All of the deployment environment properties (cell name, node name, host name) in the properties file must match exactly the values use later to create the deployment environment with the Deployment Environment wizard.
Your modified properties file must use UTF-8 encoding.
To create a deployment manager profile, you must specify the following minimum set of properties:
- installPath
- hostName
- adminUserName
- adminPassword
It is also recommended set values for:
- profileName
- cellName
To create a managed node profile, you must specify the following minimum set of properties:
- installPath
- hostName
IBM recommends that you also set:
- profileName
- cellName
- nodeName
Do not add any custom properties to this file when you perform your modifications or BPMConfig will fail when it is run.
If you need to use a backslash character (\) in your properties file, for example when specifying path names or passwords, use an escape backslash before it, for example bpm.dmgr.installPath=c:\\IBM\\BPM85.
For more information about the available properties, read the comments in the sample files, or see the BPMConfig command reference and the sample property file descriptions in Configuration properties for BPMConfig.
- Run BPMConfig on the computer that has the deployment manager, passing it the name of the properties file you created. For example:
- BPM_home/bin/BPMConfig -create -profile my_environment.properties
Run BPMConfig with the same properties file on all computers that will participate in the deployment environment. Run first on the computer that has the deployment manager profile, and then run it on each computer that has a managed node.
At any given time, only one profile creation can be performed on a computer and only one node federation can be performed against a particular deployment manager. If you are creating multiple profiles at once on different computers, use the federateLater option, then run BPMConfig with the -create -de options sequentially on each computer to federate the managed nodes.
Federating nodes to the deployment manager
After creating a node, you can use addNode.sh to federate the node into a deployment manager cell. You can manage all federated nodes from the deployment manager.
Before using this procedure, ensure the following prerequisites are met:
- You have installed IBM Business Process Manager and created a deployment manager and a managed-node profile. This procedure assumes you did not federate the managed-node profile during its creation or augmentation, either with PMT or with manageprofiles.sh.
-
The deployment manager is running. If it is not, start it either by selecting Start the deployment manager from its Quick Start console or by entering the following command, where profile_root represents the installation location of the deployment manager profile:
- profile_root/bin/startManager.sh
- The deployment manager has been created or augmented to be an IBM Business Process Manager deployment manager.
- The deployment manager is at the same release level or higher than the managed-node profile you created or augmented.
- The deployment manager has a JMX administrative port enabled. The default protocol is SOAP.
- Go to the bin directory of the managed-node profile to federate:
- profile_root/bin
- Run addNode.sh.
If security is not enabled, run:
- ./addNode.sh deployment_manager_host deployment_manager_SOAP_port
If security is enabled, run:
- ./addNode.sh deployment_manager_host deployment_manager_SOAP_port -username myID -password mypassword
An output window opens. If you see a message similar to the following message, your managed-node profile was federated successfully:
- ADMU0003I: Node DMNDID2Node03 has been successfully federated.
The managed-node profile is federated into the deployment manager.
After federating the managed-node profile, go to the administrative console of the deployment manager to customize the empty node or to create a server.
 Add managed node settings (WAS)
Add managed node settings (WAS)
Configure a WAS ND environment using the Deployment Environment wizard
After performing a Custom installation and creating the deployment manager and custom (managed node) profiles, you can create a network deployment configuration based on the topology pattern templates packaged with the software.
A snapshot that requires BPM Advanced Edition capability cannot be installed on more than one deployment environment in the same cell.
- Create the Advanced Process Server deployment environment Create a Process Server deployment environment to run processes, services and modules deployed from the Process Center. Or, deploy modules either from the command line or from the WebSphere administrative console. You can create more than one deployment environments in the same cell using the Deployment Environment wizard.
- Create the Standard Process Server deployment environment Create a Process Server deployment environment to run processes and deployed from the Process Center. You can create more than one deployment environments in the same cell using the Deployment Environment wizard.
- Create the Advanced-only Process Server deployment environment Create an Advanced-only Process Server deployment environment if you only want function that is equivalent to WebSphere Process Server or WebSphere Enterprise Service Bus. You can run SCA modules that are created in Integration Designer. You can deploy the modules either from the command line or from the WebSphere administrative console.
Create the Advanced Process Server deployment environment
Create a Process Server deployment environment to run processes, services and modules deployed from the Process Center. Or, deploy modules either from the command line or from the WebSphere administrative console. You can create more than one deployment environments in the same cell using the Deployment Environment wizard.
Ensure that you have completed the following tasks:
- Installed the product
- Created the deployment manager profile and the associated nodes
- Ensure the database specified in the Database Configuration panel of the Deployment Environment wizard is already created. The deployment environment configuration never creates a database.
- Start all the local and remote nodes that to add in the deployment environment.
- When you create a 3-cluster deployment environment using the Deployment Environment wizard, the process might take a lot of time to complete. In that case, you can perform one of the following steps to create the 3-cluster environment:
- Increase the transaction timeout value using the Deployment Manager and re-create the deployment environment. See Preventing timeout and out-of-memory exceptions during installation or deployment.
- Do not create tables during the Deployment Environment creation. After creating the environment, create the databases, tables, and then run the bootstrap command.
- If you are using the Deployment Environment wizard, you can enable deployment manager trace for details about the deployment creation.
To enable trace for a single run and till the deployment manager restarts, log on to the administrative console, go to...
- Troubleshooting | Logs and trace | deployment_manager_name | Change log detail levels | Runtime
...and add...
- com.ibm.bpm.config.*=all
...to the Change log detail levels text area, and save the changes.
When security and role-based authorization are enabled, you must log in to the administrative console as a Cell administrator to create a deployment environment. This task describes the procedure for creating a deployment environment that is based on a specific pattern and uses the Deployment Environment wizard.
A snapshot that requires BPM Advanced Edition capability cannot be installed on more than one deployment environment in the same cell.
DB2 considerations:
- Process Server and IBM Performance Data Warehouse should not use the same database.
To create the deployment environment.
- From the administrative console, navigate to the Deployment Environments page by clicking...
- Servers | Deployment Environments

- Launch the Deployment Environment wizard by clicking New on the Deployment Environments page.
The Create new deployment environment page is displayed.
The database provides isolation of internal groups, such as administrators. If the database is shared by two deployment environments, one administrators group is shared between them. When such a situation occurs, both administrators are able to login as administrator for each of the deployment environment.
- Enter a unique name for the deployment environment in the Deployment environment name field.
- Enter a user name for the deployment environment administrator in the Deployment environment administrator user name field.
IBM recommends to use a different administrator for each deployment environment and also the cell administrator.
- Enter a password for the deployment environment administrator in the Password field.
- Reconfirm the password in the Confirm password field.
- Enter a unique name for the deployment environment in the Deployment environment name field.
- From the BPM Deployment Environment Type section, select Advanced Process Server.
Features represent the runtime processing capabilities of the deployment environment.
- From the section...
- Select the deployment environment pattern
...select a pattern for the deployment environment and click Next to display the Select Nodes page.
The available patterns are:
- Single Cluster: The application deployment target includes the messaging infrastructure and supporting applications.
- Application, Remote Messaging, Remote Support: A separate cluster each for application deployment, remote messaging, and remote support.
- On the Select Nodes page, select the nodes to include in this deployment environment, then click Next to display the Define Clusters page.
Select nodes that have the required capabilities for the environment you selected on the BPM Deployment Environment Features section.
Select at least one node for the deployment environment. For high-availability and failover environments, select at least two nodes. For scalability, you can add more nodes.
- On the Define Clusters page, assign the required number of clusters for each node and click Next to display the Customize Cluster Name and Ports page.
By default one cluster member is assigned on each node for each function. You change the number by replacing the number in each column.
A 0 (zero) value for a node means the node does not contribute to the selected function, based on features that you have selected.
- On the Customize Cluster Name and Ports page, customize the cluster names or cluster member names for the cluster type.
You can specify the starting port for the cluster members. The system generates default values for cluster member names and the starting port.
Ensure the starting port numbers you specify are at least 20 ports apart. Port numbers are reserved and assigned to each node for the cluster members using the port number specified. If you specify an initial port when you create the deployment environment, that same initial port specified would be assigned to the cluster member. For example, if the port number for the first cluster member is 2000, it would use the port numbers 2000, 2001, 2002, and so on. The port number of the second cluster member would be 2020 and the port numbers would be 2020, 2021, 2022, and so on. The port number of the third cluster member would be 2040.
If there is already a node on that physical system then there may be port conflicts and these must be resolved manually by changing the port values.
If you use additional servers with unique ports, WebSphere Application Server does not automatically configure the virtual host for the server. Specifically, WAS does not automatically add the host alias ports to a virtual host. However, you can use the administrative console to add a new host alias for each of the ports that are used by the new server.
- On the Configure Process Server page, set the values for the Process Center configuration and click Next.
- Environment name
Enter an environment name of the Process Server.
An environment name is the name by which this server or cluster will be known to a Process Center user.
- Environment type
From the pull-down list, select the environment type for the Process Server you are configuring.
The environment type refers to how the Process Server is used. For example, in what capacity will the Process Server be used - development, test, staging, or production. Load testing might be done on a test server, while a staging environment type might be used as a temporary location to host changes before putting those changes into production. You might specify a staging environment type if the Process Server you are configuring will be accessed and used to review content and new functionality.
There are four types of environments available for selection:
- Development
- The server will serve in a development capacity.
- Test
- The server will be used as a testing environment.
- Stage
- The server server will serve as a staging platform to be used as a preproduction server.
- Production
- The server will serve in a production capacity.
- Use server offline
Indicate whether the server you are configuring is an offline server.
An offline server is a Process Server that is not connected to the Process Center.
Offline servers can still be used when deploying snapshots of process applications. However the method for deploying process applications to an offline process server differs from the method for deploying process applications to an online process server.
- Protocol
Select either http:// or https:// as the connection protocol to the Process Center.
- Host name or virtual host in a load-balanced environment
Type the host or virtual host that this Process Server needs to communicate with Process Center.
Ensure specified the host name instead of localhost for the server name when you configure the Process Server. This is required when you are using the Process Designer remotely.
- Port
Port number of the Process Center.
- User name
Type a valid user name that exists on the Process Center. Process Server will connect to Process Center as this user.
- Password
Password for the user.
- Confirm password
Confirm the password for the user.
- Test Connection
Click to test the Process Center connection.
- Environment name
- Required: On the Configure Databases page, select DB2, configure the database parameters for data sources of the deployment environment, click Test connection, and after the connection succeeds click Next to go to the Summary page.
On this page, define the following database information for the components that are included in this deployment environment. Where possible, the wizard supplies default information for the parameters, but change those values to match the values that you defined when you planned the environment.
The database specified in this panel must already exist. Deployment environment configuration never creates a database.
- Shared parameters
- User name: User name to connect to the database.
- Password: Password for the user name.
- Confirm password: Confirm the password for the user name.
- Server: Server name where the database is located.
- Port: Port number to connect to the database.
- Create Tables: Create the required tables.
If this option is selected, ensure the user has sufficient rights to access the database, and create tables. If this check box is cleared, ensure that you create tables and load the database with system information by running bootstrapProcessServerData after you have created the deployment environment.
- cellDB
The cellDB option is only visible when you create the first advanced deployment environment. After this, every advanced deployment environment that you shares the cellDB of the first environment.
- Name: name for the cell database.
- Common database
- Name: name for the common database which is used for CommonDB components, Business Space, and Messaging.
- Process database
- Name: name for the Process Center database.
- Performance Data Warehouse database
- Name: name for the Performance Data Warehouse database.
- Select the databases to separate from the Common database.
- Messaging: Select this option to create a separate messaging engine database.
- Name: name for the messaging engine database.
- Business Process Choreographer: Select this option to create a separate Business Process Choreographer database.
- Name: name for the Business Process Choreographer database.
- Messaging: Select this option to create a separate messaging engine database.
The Process Server and IBM Performance Data Warehouse should not use the same database.
You can clear the Create Tables check box to create the tables manually instead of the configuration creating it automatically. The scripts to create tables are generated in the folder...
- BPM_Install/profiles/DmgrProfile/dbscripts
You can run the scripts from the dbscripts folder and do not need to generate scripts using BPMConfig.
You can edit all key parameters, such as the database name, whether or not to create tables and the data source runtime user name for the deployment environment. You can select which database to use for the given component.
Steps that cannot be completed through the Deployment Environment wizard, and which need to be completed manually, are listed on the Deferred Configuration page. You can view this page after you have created the deployment environment. To view this administrative console page, click
- Servers | Deployment Environments | Deployment environment name | Deployment Environment Configuration | Additional Properties | Deferred Configuration

- Shared parameters
- Verify the information on the Summary page is correct and perform the following substeps:
- To exit without generating the configuration, click Cancel.
- To save the environment configuration to configure a similar Deployment Environment, click Export for Scripting.
- If you are satisfied with the deployment environment configuration, click Generate Deployment Environment to save and complete the configuration of the deployment environment. This will also generate a properties file in the BPM_Install_Root/logs/config folder on the deployment manager machine with a timestamp in the file name, bpmconfig-de_name-timestamp.properties. Save this file for future reference or for troubleshooting any issues.
- If you have postponed the Process database table creation by clearing the create table option on the Database page, create the tables and load the database with system information by running bootstrapProcessServerData. The bootstrap code runs automatically if the Process database table creation is selected on the Database page wizard.
- Restart the following resources after you have completed your configurations in the order specified here. See Start and stop individual resources.
- Stop the deployment environment.
- Stop the node agent.
- Stop the deployment manager.
- Start the deployment manager.
- Start the node agent.
- Start the deployment environment.
For Advanced or Advanced-only deployment environments, the deployment manager and node agents need to be restarted for the cell scoped configuration to take affect. This is only required for the first deployment environment that you create.
When the configuration completes, you can examine the configuration files to view the changes.
Either save the changes to the master configuration or discard them.
If you use additional servers with unique ports, WAS does not automatically configure the virtual host for the server. Specifically, WAS does not automatically add the host alias ports to a virtual host. However, you can use the administrative console to add a new host alias for each of the ports that are used by the new server. To add a host alias, in the administrative console navigate to...
- Environment | Virtual hosts | default_host | Host Aliases | New
Clean all applicable profile logs or save them in another directory. You may want to clean or move the logs as they will be appended with the last configuration. This can make it difficult to view the most current information.
After you have configured a network deployment environment for BPM Advanced-only Process Server, if you test the connection to the cell-level jdbc/WPSDB data source ( in the administrative console, on the page Resources > JDBC > Data sources), you get a message saying the test connection operation failed with the exception com.ibm.wsspi.runtime.variable.UndefinedVariableException: Undefined Variable variable_name, where variable_name is a variable name such as WAS_INSTALL_ROOT, DB2_JCC_DRIVER_PATH, UNIVERSAL_JDBC_DRIVER_PATH or PUREQUERY_PATH. This does not necessarily indicate there will be a problem accessing the data source at run time. Ensure the location of your JDBC driver files is accessible to every client that must use the data source, and configure the variable with the full path of that location. Disregard the test connection error unless you are also experiencing trouble connecting to the data store at run time. For additional information, see the WebSphere Application Server documentation about the test connection service.
If you are using DB2 PureScale, also  configure automatic client rerouting and
configure automatic client rerouting and  configure workload balancing.
configure workload balancing.
IBM Business Process Manager configuration capabilities
Create the Standard Process Server deployment environment
Create a Process Server deployment environment to run processes and deployed from the Process Center. You can create more than one deployment environments in the same cell using the Deployment Environment wizard.
Ensure that you have completed the following tasks:
- Installed the product
- Created the deployment manager profile and the associated nodes
- Ensure the database specified in the Database Configuration panel of the Deployment Environment wizard is already created. The deployment environment configuration never creates a database.
- Start all the local and remote nodes that to add in the deployment environment.
- When you create a 3-cluster deployment environment using the Deployment Environment wizard, the process might take a lot of time to complete. In that case, you can perform one of the following steps to create the 3-cluster environment:
- Increase the transaction timeout value using the Deployment Manager and re-create the deployment environment. See Preventing timeout and out-of-memory exceptions during installation or deployment.
- Do not create tables during the Deployment Environment creation. After creating the environment, create the databases, tables, and then run the bootstrap command.
- If you are using the Deployment Environment wizard, you can enable deployment manager trace for details about the deployment creation.
To enable trace for a single run and till the deployment manager restarts, log on to the administrative console, go to...
- Troubleshooting | Logs and trace | deployment_manager_name | Change log detail levels | Runtime
...and add...
- com.ibm.bpm.config.*=all
...to the Change log detail levels text area, and save the changes.
When security and role-based authorization are enabled, you must log in to the administrative console as a Cell administrator to create a deployment environment. This task describes the procedure for creating a deployment environment that is based on a specific pattern and uses the Deployment Environment wizard.
A snapshot that requires BPM Advanced Edition capability cannot be installed on more than one deployment environment in the same cell.
DB2 considerations:
- Process Server and IBM Performance Data Warehouse should not use the same database.
To create the deployment environment.
- From the administrative console, navigate to the Deployment Environments page by clicking...
- Servers | Deployment Environments

- Launch the Deployment Environment wizard by clicking New on the Deployment Environments page.
The Create new deployment environment page is displayed.
The database provides isolation of internal groups, such as administrators. If the database is shared by two deployment environments, one administrators group is shared between them. When such a situation occurs, both administrators are able to login as administrator for each of the deployment environment.
- Enter a unique name for the deployment environment in the Deployment environment name field.
- Enter a user name for the deployment environment administrator in the Deployment environment administrator user name field.
IBM recommends to use a different administrator for each deployment environment and also the cell administrator.
- Enter a password for the deployment environment administrator in the Password field.
- Reconfirm the password in the Confirm password field.
- Enter a unique name for the deployment environment in the Deployment environment name field.
- From the BPM Deployment Environment Type section, select Standard Process Server.
Features represent the runtime processing capabilities of the deployment environment.
- From the section...
- Select the deployment environment pattern
...select a pattern for the deployment environment and click Next to display the Select Nodes page.
The available patterns are:
- Single Cluster: The application deployment target includes the messaging infrastructure and supporting applications.
- Application, Remote Messaging, Remote Support: A separate cluster each for application deployment, remote messaging, and remote support.
- On the Select Nodes page, select the nodes to include in this deployment environment, then click Next to display the Define Clusters page.
Select nodes that have the required capabilities for the environment you selected on the BPM Deployment Environment Features section.
Select at least one node for the deployment environment. For high-availability and failover environments, select at least two nodes. For scalability, you can add more nodes.
- On the Define Clusters page, assign the required number of clusters for each node and click Next to display the Customize Cluster Name and Ports page.
By default one cluster member is assigned on each node for each function. You change the number by replacing the number in each column.
A 0 (zero) value for a node means the node does not contribute to the selected function, based on features that you have selected.
- On the Customize Cluster Name and Ports page, customize the cluster names or cluster member names for the cluster type.
You can specify the starting port for the cluster members. The system generates default values for cluster member names and the starting port.
Ensure the starting port numbers you specify are at least 20 ports apart. Port numbers are reserved and assigned to each node for the cluster members using the port number specified. If you specify an initial port when you create the deployment environment, that same initial port specified would be assigned to the cluster member. For example, if the port number for the first cluster member is 2000, it would use the port numbers 2000, 2001, 2002, and so on. The port number of the second cluster member would be 2020 and the port numbers would be 2020, 2021, 2022, and so on. The port number of the third cluster member would be 2040.
If there is already a node on that physical system then there may be port conflicts and these must be resolved manually by changing the port values.
If you use additional servers with unique ports, WebSphere Application Server does not automatically configure the virtual host for the server. Specifically, WAS does not automatically add the host alias ports to a virtual host. However, you can use the administrative console to add a new host alias for each of the ports that are used by the new server.
- On the Configure Process Server page, set the values for the Process Center configuration and click Next.
- Environment name
Enter an environment name of the Process Server.
An environment name is the name by which this server or cluster will be known to a Process Center user.
- Environment type
From the pull-down list, select the environment type for the Process Server you are configuring.
The environment type refers to how the Process Server is used. For example, in what capacity will the Process Server be used - development, test, staging, or production. Load testing might be done on a test server, while a staging environment type might be used as a temporary location to host changes before putting those changes into production. You might specify a staging environment type if the Process Server you are configuring will be accessed and used to review content and new functionality.
There are four types of environments available for selection:
- Development
- The server will serve in a development capacity.
- Test
- The server will be used as a testing environment.
- Stage
- The server server will serve as a staging platform to be used as a preproduction server.
- Production
- The server will serve in a production capacity.
- Use server offline
Indicate whether the server you are configuring is an offline server.
An offline server is a Process Server that is not connected to the Process Center.
Offline servers can still be used when deploying snapshots of process applications. However the method for deploying process applications to an offline process server differs from the method for deploying process applications to an online process server.
- Protocol
Select either http:// or https:// as the connection protocol to the Process Center.
- Host name or virtual host in a load-balanced environment
Type the host or virtual host that this Process Server needs to communicate with Process Center.
Ensure specified the host name instead of localhost for the server name when you configure the Process Server. This is required when you are using the Process Designer remotely.
- Port
Port number of the Process Center.
- User name
Type a valid user name that exists on the Process Center. Process Server will connect to Process Center as this user.
- Password
Password for the user.
- Confirm password
Confirm the password for the user.
- Test Connection
Click to test the Process Center connection.
- Environment name
- Required: On the Configure Databases page, select DB2, configure the database parameters for data sources of the deployment environment, click Test connection, and after the connection succeeds click Next to go to the Summary page.
On this page, define the following database information for the components that are included in this deployment environment. Where possible, the wizard supplies default information for the parameters, but change those values to match the values that you defined when you planned the environment.
The database specified in this panel must already exist. Deployment environment configuration never creates a database.
- Shared parameters
- User name: User name to connect to the database.
- Password: Password for the user name.
- Confirm password: Confirm the password for the user name.
- Server: Server name where the database is located.
- Port: Port number to connect to the database.
- Create Tables: Create the required tables.
If this option is selected, ensure the user has sufficient rights to access the database, and create tables.
- Common database
- Name: name for the common database which is used for CommonDB components, Business Space, and Messaging.
- Process database
- Name: name for the Process Center database.
- Performance Data Warehouse database
- Name: name for the Performance Data Warehouse database.
- Select the databases to separate from the Common database.
- Messaging: Select this option to create a separate messaging engine database.
- Name: name for the messaging engine database.
- Messaging: Select this option to create a separate messaging engine database.
The Process Server and IBM Performance Data Warehouse should not use the same database.
You can clear the Create Tables check box to create the tables manually instead of the configuration creating it automatically. The scripts to create tables are generated in the folder...
- BPM_Install/profiles/DmgrProfile/dbscripts
You can run the scripts from the dbscripts folder and do not need to generate scripts using BPMConfig.
You can edit all key parameters, such as the database name, whether or not to create tables and the data source runtime user name for the deployment environment. You can select which database to use for the given component.
Steps that cannot be completed through the Deployment Environment wizard, and which need to be completed manually, are listed on the Deferred Configuration page. You can view this page after you have created the deployment environment. To view this administrative console page, click
- Servers | Deployment Environments | Deployment environment name | Deployment Environment Configuration | Additional Properties | Deferred Configuration

- Shared parameters
- Verify the information on the Summary page is correct and perform the following substeps:
- To exit without generating the configuration, click Cancel.
- To save the environment configuration to configure a similar Deployment Environment, click Export for Scripting.
- If you are satisfied with the deployment environment configuration, click Generate Deployment Environment to save and complete the configuration of the deployment environment. This will also generate a properties file in the BPM_Install_Root/logs/config folder on the deployment manager machine with a timestamp in the file name, bpmconfig-de_name-timestamp.properties. Save this file for future reference or for troubleshooting any issues.
- If you have postponed the Process database table creation by clearing the create table option on the Database page, create the tables and load the database with system information by running bootstrapProcessServerData. The bootstrap code runs automatically if the Process database table creation is selected on the Database page wizard.
- Restart the following resources after you have completed your configurations in the order specified here. See Start and stop individual resources.
- Stop the deployment environment.
- Stop the node agent.
- Stop the deployment manager.
- Start the deployment manager.
- Start the node agent.
- Start the deployment environment.
For Advanced or Advanced-only deployment environments, the deployment manager and node agents need to be restarted for the cell scoped configuration to take affect. This is only required for the first deployment environment that you create.
When the configuration completes, you can examine the configuration files to view the changes.
Either save the changes to the master configuration or discard them.
If you use additional servers with unique ports, WAS does not automatically configure the virtual host for the server. Specifically, WAS does not automatically add the host alias ports to a virtual host. However, you can use the administrative console to add a new host alias for each of the ports that are used by the new server. To add a host alias, in the administrative console navigate to...
- Environment | Virtual hosts | default_host | Host Aliases | New
Clean all applicable profile logs or save them in another directory. You may want to clean or move the logs as they will be appended with the last configuration. This can make it difficult to view the most current information.
If you are using DB2 PureScale, also  configure automatic client rerouting and
configure automatic client rerouting and  configure workload balancing.
configure workload balancing.
IBM Business Process Manager configuration capabilities
Create the Advanced-only Process Server deployment environment
Create an Advanced-only Process Server deployment environment if you only want function that is equivalent to WebSphere Process Server or WebSphere Enterprise Service Bus. You can run SCA modules that are created in Integration Designer. You can deploy the modules either from the command line or from the WebSphere administrative console.
Ensure that you have completed the following tasks:
- Installed the product
- Created the deployment manager profile and the associated nodes
- Ensure the database specified in the Database Configuration panel of the Deployment Environment wizard is already created. The deployment environment configuration never creates a database.
- Start all the local and remote nodes that to add in the deployment environment.
- When you create a 3-cluster deployment environment using the Deployment Environment wizard, the process might take a lot of time to complete. In that case, you can perform one of the following steps to create the 3-cluster environment:
- Increase the transaction timeout value using the Deployment Manager and re-create the deployment environment. See Preventing timeout and out-of-memory exceptions during installation or deployment.
- Do not create tables during the Deployment Environment creation. After creating the environment, create the database, and tables.
- If you are using the Deployment Environment wizard, you can enable deployment manager trace for details about the deployment creation.
To enable trace for a single run and till the deployment manager restarts, log on to the administrative console, go to...
- Troubleshooting | Logs and trace | deployment_manager_name | Change log detail levels | Runtime
...and add...
- com.ibm.bpm.config.*=all
...to the Change log detail levels text area, and save the changes.
When security and role-based authorization are enabled, you must log in to the administrative console as a Cell administrator to create a deployment environment. This task describes the procedure for creating a deployment environment that is based on a specific pattern and uses the Deployment Environment wizard.
A snapshot that requires BPM Advanced Edition capability cannot be installed on more than one deployment environment in the same cell.
To create the deployment environment.
- From the administrative console, navigate to the Deployment Environments page by clicking...
- Servers | Deployment Environments

- Launch the Deployment Environment wizard by clicking New on the Deployment Environments page.
The Create new deployment environment page is displayed.
The database provides isolation of internal groups, such as administrators. If the database is shared by two deployment environments, one administrators group is shared between them. When such a situation occurs, both administrators are able to login as administrator for each of the deployment environment.
- Enter a unique name for the deployment environment in the Deployment environment name field.
- Enter a user name for the deployment environment administrator in the Deployment environment administrator user name field.
IBM recommends to use a different administrator for each deployment environment and also the cell administrator.
- Enter a password for the deployment environment administrator in the Password field.
- Reconfirm the password in the Confirm password field.
- Enter a unique name for the deployment environment in the Deployment environment name field.
- From the BPM Deployment Environment Type section, select Advanced-only Process Server.
Features represent the runtime processing capabilities of the deployment environment.
- From the section...
- Select the deployment environment pattern
...select a pattern for the deployment environment and click Next to display the Select Nodes page.
The available patterns are:
- Single Cluster: The application deployment target includes the messaging infrastructure and supporting applications.
- Application, Remote Messaging, Remote Support: A separate cluster each for application deployment, remote messaging, and remote support.
- On the Select Nodes page, select the nodes to include in this deployment environment, then click Next to display the Define Clusters page.
Select nodes that have the required capabilities for the environment you selected on the BPM Deployment Environment Features section.
Select at least one node for the deployment environment. For high-availability and failover environments, select at least two nodes. For scalability, you can add more nodes.
- On the Define Clusters page, assign the required number of clusters for each node and click Next to display the Customize Cluster Name and Ports page.
By default one cluster member is assigned on each node for each function. You change the number by replacing the number in each column.
A 0 (zero) value for a node means the node does not contribute to the selected function, based on features that you have selected.
- On the Customize Cluster Name and Ports page, customize the cluster names or cluster member names for the cluster type.
You can specify the starting port for the cluster members. The system generates default values for cluster member names and the starting port.
Ensure the starting port numbers you specify are at least 20 ports apart. Port numbers are reserved and assigned to each node for the cluster members using the port number specified. If you specify an initial port when you create the deployment environment, that same initial port specified would be assigned to the cluster member. For example, if the port number for the first cluster member is 2000, it would use the port numbers 2000, 2001, 2002, and so on. The port number of the second cluster member would be 2020 and the port numbers would be 2020, 2021, 2022, and so on. The port number of the third cluster member would be 2040.
If there is already a node on that physical system then there may be port conflicts and these must be resolved manually by changing the port values.
If you use additional servers with unique ports, WAS does not automatically configure the virtual host for the server. Specifically, WAS does not automatically add the host alias ports to a virtual host. However, you can use the administrative console to add a new host alias for each of the ports that are used by the new server.
- Required: On the Configure Databases page, select DB2, configure the database parameters for data sources of the deployment environment, click Test connection, and after the connection succeeds click Next to go to the Summary page.
On this page, define the following database information for the components that are included in this deployment environment. Where possible, the wizard supplies default information for the parameters, but change those values to match the values that you defined when you planned the environment.
The database specified in this panel must already exist. Deployment environment configuration never creates a database.
- Shared parameters
- User name: User name to connect to the database.
- Password: Password for the user name.
- Confirm password: Confirm the password for the user name.
- Server: Server name where the database is located.
- Port: Port number to connect to the database.
- Create Tables: Create the required tables.
If this option is selected, ensure the user has sufficient rights to access the database, and create tables. If this check box is cleared, ensure that you create the tables and load the database with system information by running bootstrapProcessServerData after you have created the deployment environment.
- cellDB
The cellDB option is only visible when you create the first advanced deployment environment. After this, every advanced deployment environment that you shares the cellDB of the first environment.
- Name: name for the cell database.
- Common database
- Name: name for the common database which is used for CommonDB components, Business Space, and Messaging.
- Select the databases to separate from the Common database.
- Messaging: Select this option to create a separate messaging engine database.
- Name: name for the messaging engine database.
- Messaging: Select this option to create a separate messaging engine database.
You can clear the Create Tables check box to create the tables manually instead of the configuration creating it automatically. The scripts to create tables are generated in the folder...
- BPM_Install/profiles/DmgrProfile/dbscripts
You can run the scripts from the dbscripts folder and do not need to generate scripts using BPMConfig.
You can edit all key parameters, such as the database name, whether or not to create tables and the data source runtime user name for the deployment environment. You can select which database to use for the given component.
Steps that cannot be completed through the Deployment Environment wizard, and which need to be completed manually, are listed on the Deferred Configuration page. You can view this page after you have created the deployment environment. To view this administrative console page, click
- Servers | Deployment Environments | Deployment environment name | Deployment Environment Configuration | Additional Properties | Deferred Configuration

- Shared parameters
- Verify the information on the Summary page is correct and perform the following substeps:
- To exit without generating the configuration, click Cancel.
- To save the environment configuration to configure a similar Deployment Environment, click Export for Scripting.
- If you are satisfied with the deployment environment configuration, click Generate Deployment Environment to save and complete the configuration of the deployment environment. This will also generate a properties file in the BPM_Install_Root/logs/config folder on the deployment manager machine with a timestamp in the file name, bpmconfig-de_name-timestamp.properties. Save this file for future reference or for troubleshooting any issues.
- Restart the following resources after you have completed your configurations in the order specified here. See Start and stop individual resources.
- Stop the deployment environment.
- Stop the node agent.
- Stop the deployment manager.
- Start the deployment manager.
- Start the node agent.
- Start the deployment environment.
For Advanced or Advanced-only deployment environments, the deployment manager and node agents need to be restarted for the cell scoped configuration to take affect. This is only required for the first deployment environment that you create.
When the configuration completes, you can examine the configuration files to view the changes.
Either save the changes to the master configuration or discard them.
If you use additional servers with unique ports, WAS does not automatically configure the virtual host for the server. Specifically, WAS does not automatically add the host alias ports to a virtual host. However, you can use the administrative console to add a new host alias for each of the ports that are used by the new server. To add a host alias, in the administrative console navigate to...
- Environment | Virtual hosts | default_host | Host Aliases | New
Clean all applicable profile logs or save them in another directory. You may want to clean or move the logs as they will be appended with the last configuration. This can make it difficult to view the most current information.
After you have configured a network deployment environment for BPM Advanced-only Process Server, if you test the connection to the cell-level jdbc/WPSDB data source ( in the administrative console, on the page Resources > JDBC > Data sources), you get a message saying the test connection operation failed with the exception com.ibm.wsspi.runtime.variable.UndefinedVariableException: Undefined Variable variable_name, where variable_name is a variable name such as WAS_INSTALL_ROOT, DB2_JCC_DRIVER_PATH, UNIVERSAL_JDBC_DRIVER_PATH or PUREQUERY_PATH. This does not necessarily indicate there will be a problem accessing the data source at run time. Ensure the location of your JDBC driver files is accessible to every client that must use the data source, and configure the variable with the full path of that location. Disregard the test connection error unless you are also experiencing trouble connecting to the data store at run time. For additional information, see the WebSphere Application Server documentation about the test connection service.
If you are using DB2 PureScale, also  configure automatic client rerouting and
configure automatic client rerouting and  configure workload balancing.
configure workload balancing.
IBM Business Process Manager configuration capabilities
Generating DB2 database scripts using BPMConfig
You can use BPMConfig to generate the database scripts that are used to create the database tables. If you used BPMConfig or the network deployment environment wizard in the administrative console to create the deployment environment, the scripts were generated for you.
Prepare the following information:
- Information about the database configuration that you are designing.
This information must include:
- The location of the databases.
- The user ID and password for authenticating to the database.
- Information about how BPM and its components have been installed, the database software used, and the properties required by that type of database.
- An understanding of the profiles that you plan to create, specifically, the functional relationship between the profile types and the databases.
- Information about the topology pattern to be implemented, and an understanding of how the database design fits into the pattern that you plan to use.
To generate the database SQL scripts for creating database tables:
- On the machine where you want to create the deployment environment, locate the appropriate sample properties file...
- BPM_HOME/BPM/samples/config
- Find the sample properties file that most closely represents your target deployment environment and make a copy of this file.
Refer to Configuration properties for BPMConfig.
- Run BPMConfig with the parameter -sqlfiles and the name of the equivalent properties file you choose.
- To generate the database scripts in the dbscripts directory of the deployment manager profile:
- BPM_HOME/bin/BPMConfig -create -sqlfiles my_environment.properties
By default, SQL scripts are generated in...
- DMGR_PROFILE/dbscripts
These scripts are deleted if you run BPMConfig again or configure the deployment environment using the Deployment Environment wizard.
- To generate the database scripts in an output directory of your choice:
- BPM_HOME/bin/BPMConfig -create -sqlfiles my_environment.properties -outputDir /MyBPMScriptDir
If you do not use the -outputDir parameter using BPMConfig, the profile is generated, if it does not exist, even before the database scripts are generated.
- To generate the database scripts in the dbscripts directory of the deployment manager profile:
The database SQL scripts are generated in the DMGR_PROFILE/dbscripts folder by default. This folder includes the following sub-folders:
- cell_name - If you are configuring Advanced or Advanced-Only Deployment Environment, this folder contains the SQL files for CommonDB database configured on the cell. This folder is valid only for the first Deployment Environment created as its needed once per cell
- env_name - For each Deployment Environment, this folder will contain the SQL files that need to be executed.
These subdirectories also contain a createDatabase.sql script, which you can use to run the database scripts to create the DB2 database tables.
A default configuration for an Advanced deployment environment with DB2 databases contains the following sub-folders and SQL scripts:
- cell_name
- DB2
- CMNDB
- createSchema_Advanced.sql
- CMNDB
- DB2
- env_name
- DB2
- CMNDB
- createSchema_Advanced.sql
- createSchema_Messaging.sql
- BPMDB
- createSchema_Advanced.sql
- createProcedure_Advanced.sql
- PDWDB
- createSchema_Advanced.sql
- CMNDB
- DB2
The BPMDB and PDWDB folders for Process Server and Performance Data Warehouse databases are not generated for an Advanced-only deployment environment.
Related tasks:
Create profiles, ND environments, and database tables using BPMConfig
Related reference:
BPMConfig command line utility
Create DB2 databases
You can create the required databases for BPM V8.5 before creating profiles and configure the network deployment environment. Usually you require the Process database, the Performance Data Warehouse database, and the Common database. For an Advanced-only deployment environment, you need only the Common database.
The Process Server and Performance Data Warehouse require their own separate database, and cannot be configured on the same database as the other BPM components. The default database names are BPMDB for the Process database, PDWDB for the Performance Data Warehouse database, and CMNDB for the Common database. In case of an Advanced or Advanced-Only Deployment Environment, there are two types of Common databases called cell-scoped and deployment environment-level. They can both be defined to use CMNDB (which is the default) or they can use separate databases.
In a BPM environment, createDatabase.sql is used to create the databases. It is available in the folder...
- BPM_HOME/BPM/dbscripts/DB2/Create
In the following example, replace @DB_NAME@ with the name to use for the created database, and @DB_USER@ with the user name to use for the database.
- If BPM is installed on the machine, locate the SQL script createDatabase.sql to run. Otherwise, use the command line option.
- Create each database.
BPM_HOME/BPM/dbscripts/DB2/Create/createDatabase.sql
Optionally, copy the contents of the above SQL file in a command editor and run:
create database @DB_NAME@ automatic storage yes using codeset UTF-8 territory US pagesize 32768; connect to @DB_NAME@; grant dbadm on database to user @DB_USER@; UPDATE DB CFG FOR @DB_NAME@ USING LOGFILSIZ 4096 DEFERRED; UPDATE DB CFG FOR @DB_NAME@ USING LOGSECOND 64 DEFERRED; connect reset;
If a command fails to execute from the DB2 command prompt, remove the semicolon (;) and rerun the command.
If BPM is not installed:
- db2 -tvf createDatabase.sql
Run the generated DB2 database scripts
If you run BPMConfig with the property bpm.de.deferSchemaCreation set to true, or if you used the Deployment Environment Wizard and cleared the Create Tables option, you run the generated database scripts manually to create the database tables.
Before you begin this task, you must have run BPMConfig or the Deployment Environment Wizard to generate the correct SQL scripts.
If the property bpm.de.deferSchemaCreation is set to false, or if you used the Deployment Environment Wizard and did not clear the Create Tables option, the SQL scripts are run during configuration of the deployment environment. By default, SQL scripts are generated in
- dmgr_profile_name/dbscripts
- Locate the generated SQL scripts.
A default configuration for an Advanced deployment environment with DB2 databases contains the following sub-folders and SQL scripts:
- cell_name
- DB2
- CMNDB
- createSchema_Advanced.sql
- CMNDB
- DB2
- env_name
- DB2
- CMNDB
- createSchema_Advanced.sql
- createSchema_Messaging.sql
- BPMDB
- createSchema_Advanced.sql
- createProcedure_Advanced.sql
- PDWDB
- createSchema_Advanced.sql
- CMNDB
- DB2
The BPMDB and PDWDB folders for Process Server and Performance Data Warehouse databases are not generated for an Advanced-only deployment environment.
- cell_name
- Run the scripts to apply the schema to the CMNDB.
For example, use the following commands to run the scripts manually for a cell-scoped Common database configuration:
db2 -tvf profiles/DmgrProfile/dbscripts/cell_name/DB2/CMNDB/createDatabase.sql db2 connect to CMNDB USER username USING password db2 -tvf profiles/DmgrProfile/dbscripts/cell_name/DB2/CMNDB/createSchema_Advanced.sql db2 connect reset
For example, use the following commands to run the scripts manually for a deployment environment-level Common database configuration:
db2 connect to CMNDB USER username USING password db2 -tvf profiles/DmgrProfile/dbscripts/env_name/DB2/CMNDB/createSchema_Advanced.sql db2 -tvf profiles/DmgrProfile/dbscripts/env_name/DB2/CMNDB/createSchema_Messaging.sql db2 connect reset
- Run the scripts to apply the schema to the BPMDB.
For example, use the following commands to run the scripts manually for Process database configuration:
db2 -tvf profiles/DmgrProfile/dbscripts/env_name/DB2/BPMDB/createDatabase.sql db2 connect to BPMDB USER username USING password db2 -tvf profiles/DmgrProfile/dbscripts/env_name/DB2/BPMDB/createSchema_Advanced.sql db2 -tdGO -vf profiles/DmgrProfile/dbscripts/env_name/DB2/BPMDB/createProcedure_Advanced.sql db2 connect reset
- Run bootstrapProcessServerData to load configuration data for the BPM applications into the Process database. This data is required for the applications to run correctly.
For example:
Load bootstrap data onto a server that is part of an ND environment but not part of a cluster:
- bootstrapProcessServerData.sh -nodeName node1 -serverName myServer
Load bootstrap data onto a cluster that hosts the Process Server or Process Center:
- bootstrapProcessServerData.sh -clusterName myAppCluster
Additional information about running bootstrapProcessServerData is found in the topic "Loading the database with system information in a network deployment environment."
- Run the scripts to apply the schema to the PDWDB.
For example, use the following commands to run the scripts manually for Performance Data Warehouse database configuration:
db2 connect to PDWDB USER username USING password db2 -tvf profiles/DmgrProfile/dbscripts/env_name/DB2/PDWDB/createSchema_Advanced.sql db2 connect reset
Configure profiles, databases, and deployment environments for DB2 for z/OS
You can use either BPMConfig or multiple tools to complete the profile and deployment environment setup. When configuring databases, the system default tablespaces are used. To use scripts that create custom tablespaces for the Business Space component, see the usetablespaces property as described in the Database and cell properties section of Configuration properties for BPMConfig.
You can run one of the following commands:
- BPMConfig -create -sqlfiles properties_file_name -outputDir output_directory
- BPMConfig -create -de properties_file_name (when bpm.de.deferSchemaCreation is set to true)
The generated SQL files can be found in the output directory that you specified or in profile_root/dbscripts. The files include additional createTablespace*.sql files that you run before the createSchema*.sql files to create the tablespaces for Business Process Choreographer or Business Space. The generated createSchema*.sql files include the appropriate references to the tablespaces that you specified.
- Create profiles, deployment environments, and databases simultaneously using BPMConfig Use BPMConfig to create profiles and deployment environments. During this process, database scripts are generated, which you run to create the tables for the databases.
- Configure the profiles and network deployment environment using multiple tools You can use multiple tools to configure the profiles and the network deployment environment. You can use BPMConfig to create the network deployment profiles, manageprofiles.sh to augment them, and the Deployment Environment wizard to create the network deployment environment. To create the deployment manager and managed-node profiles separately from creating the deployment environment, you can use BPMConfig.
Create profiles, deployment environments, and databases simultaneously using BPMConfig
Use BPMConfig to create profiles and deployment environments. During this process, database scripts are generated, which you run to create the tables for the databases.
- Create profiles, ND environments, and database tables using BPMConfig You can use BPMConfig to create a typical network deployment environment using a properties file that contains all of the values used in the configuration of the deployment environment. At the same time as the deployment environment is created, you can generate the scripts for creating the required database tables, and create a new deployment manager profile and custom profiles for managed nodes by including settings for these profiles in the properties file used by BPMConfig.
- Configure DB2 for z/OS databases after network deployment profile creation After creating or augmenting profiles, you or the database administrator must create the database, and their tables manually, and also run bootstrapProcessServerData before you try to start or use the BPM server.
Create profiles, ND environments, and database tables using BPMConfig
You can use BPMConfig to create a typical network deployment environment using a properties file that contains all of the values used in the configuration of the deployment environment. At the same time as the deployment environment is created, you can generate the scripts for creating the required database tables, and create a new deployment manager profile and custom profiles for managed nodes by including settings for these profiles in the properties file used by BPMConfig.
You must have installed the product. You must also have created all the users specified in the properties file.
Run BPMConfig with the same properties file on all computers that will participate in the deployment environment. Run first on the computer that has the deployment manager profile, and then run it on each computer that has a managed node.
At any given time, only one profile creation can be performed on a computer and only one node federation can be performed against a particular deployment manager. If you are creating multiple profiles at once on different computers, use the federateLater option, then run BPMConfig with the -create -de options sequentially on each computer to federate the managed nodes. When run with the -create -de options, BPMConfig performs the following tasks:
- Creates any local profiles specified in the configuration properties file that do not already exist.
- Creates the deployment manager node based on the values in the deployment manager properties file and starts the deployment manager.
- For each node specified in the configuration properties file, creates a managed node based on the specified values.
- Federates each managed node and adds the node to the deployment environment.
- Generates the deployment environment.
- Generates the scripts that you can use to create the database tables.
To create the deployment environment for the first time:
- On the computer where you want to create the deployment environment, locate the appropriate sample properties file:
- BPM_home/BPM/samples/config.
- Find the sample properties file that most closely represents your target deployment environment and make a copy of this file.
For each of the different product configurations, there is a different folder containing sample configuration files. For example, for configuring an Advanced, AdvancedOnly, or Standard deployment environment, there is an advanced, advancedonly, or standard folder containing a set of sample configuration properties files. Within each folder, there is a set of files that are specific to the different database types and configuration environments. The sample files are named according to the following format: de_type[-environment_type]-topology-database_type[-suffix], where:
- de_type can be set to Advanced, AdvancedOnly, or Standard .
- environment_type can be set to PS for Process Server or PC for Process Center. This variable is not used if de_type is AdvancedOnly.
- topology can be set to SingleCluster or ThreeClusters.
- database_type can be set to DB2, DB2 for z/OS, Oracle, or SQLServer.
- suffix can be set to -WinAuth for an SQL Server database.
For example, the sample configuration properties file for configuring an Advanced deployment environment with Process Center and a single cluster topology using a DB2 for z/OS database is called Advanced-PC-SingleCluster-DB2zOS.properties.
- Modify your version of the properties file so the values correspond to your own configuration. When modifying the sample properties file, use the guidance provided within the file for specifying values.
When configuring a Process Server environment to use Process Center remotely, change the default value for the psProcessCenterHostname property from local host to a valid host name. If you are configuring an offline Process Server and the value for bpm.de.psOffline is set to true, then you do not need to specify a value for the psProcessCenterHostname property.
Your modified properties file must use UTF-8 encoding.
Additional notes for database configuration:
- By default, the bpm.de.deferSchemaCreation property in the sample configuration properties file for DB2 for z/OS is set to true. Do not change this setting, because, for a z/OS database, you cannot create the database objects at the same time the database scripts are generated. After BPMConfig completes, you can run the database scripts to manually create the database objects at a time that you choose. When bpm.de.deferSchemaCreation is set to true, the bootstrap utility, which loads the Process database with system information, also must be run manually.
- Work with your DB2 for z/OS database administrator to establish good naming conventions for DB2 components such as database names, storage group names, schema qualifiers, and VSAM catalog names (VCATs).
Do not add any custom properties to this file when you perform your modifications or the BPMConfig will fail when it is run.
For more information about the available properties, read the comments in the sample files, or see the BPMConfig command reference and the sample property file descriptions in Configuration properties for BPMConfig.
- Run BPMConfig on the computer that has the deployment manager, passing it the name of the properties file you created. For example:
- BPM_home/bin/BPMConfig -create -de my_environment.properties
The database SQL scripts are generated in the DMGR_PROFILE/dbscripts folder by default.
- The database scripts that can be used to create the cell-scoped database are generated in DMGR_PROFILE/dbscripts/cell_name/DB2zOS/cell_database_name.
- The database scripts that can be used to create the cluster-scoped database are generated in DMGR_PROFILE/dbscripts/de_name/DB2zOS/cluster_database_name.
These subdirectories also contain a createDatabase.sh script, which you can use to run the database scripts to create the DB2 for z/OS database tables.
For each cluster member in the properties file, BPMConfig adds http and https ports to the virtual hosts list. Check the virtual hosts list after running BPMConfig to make sure the assigned ports are acceptable.
- Use FTP to transfer all the generated database scripts to the z/OS system that contains the installation of DB2. Transfer the createDatabase.sh script as an ASCII text file, and transfer the database schema files in binary mode.
After creating the deployment environment, you can create the product databases.
After creating the deployment environment and database tables, start the deployment manager, node agents, and clusters by running BPMconfig -start from the deployment manager computer. If you are creating an Advanced or AdvancedOnly deployment environment, the deployment manager and node agents need to be restarted for the cell scoped configuration to take affect. This is only required for the first deployment environment with Advanced or AdvancedOnly capabilities.
Related tasks:
Configure DB2 for z/OS databases after network deployment profile creation
Related reference:
BPMConfig command line utility
Configuration properties for BPMConfig
Configure DB2 for z/OS databases after network deployment profile creation
After creating or augmenting profiles, you or the database administrator must create the database, and their tables manually, and also run bootstrapProcessServerData before you try to start or use the BPM server.
- DB2 for z/OS authorization prerequisites A set of user authorizations are required for your IBM Business Process Manager databases. Depending on your DB2 for z/OS version, view authorizations might also be required.
- Create databases in the DB2 for z/OS subsystem You can use the BPMConfig script to generate the database scripts required to create the databases for the BPM components.
- Grant table privileges to the JCA authentication alias user ID If the schema name you are using is not the same as the JCA authentication alias user ID, you must grant a subset of DB2 for z/OS privileges to the JCA authentication alias user ID.
DB2 for z/OS authorization prerequisites
A set of user authorizations are required for your IBM Business Process Manager databases. Depending on your DB2 for z/OS version, view authorizations might also be required.
User authorization requirements for DB2 for z/OS
Ask your DB2 for z/OS system administrator to check the authorizations that have been granted to ensure that you have not granted more authority than necessary to any user ID. It can be tempting to grant DB2 SYSADM authority to the JCA authentication aliases in order to avoid possible problems with DB2 security during the configuration. The WebSphere administrator ID should not require more than DBADM authority to create the BPM database objects.
The following storage group, database, and buffer pool GRANT permissions are provided by default in the createDatabase.sql file, for the WebSphere administrator identified by the @DB_USER@ symbolic variable. This file is provided as a template with symbolic variables when you install BPM. After you run the BPMConfig script, a copy of createDatabase.sql is added to the subdirectories that are created for the database scripts, with relevant substitutions for the symbolic variables.
GRANT USE OF STOGROUP @STOGRP@ TO @DB_USER@ WITH GRANT OPTION; GRANT DBADM ON DATABASE @DB_NAME@ TO @DB_USER@; GRANT USE OF ALL BUFFERPOOLS TO @DB_USER@;
The following GRANT permission might be required to permit the @DB_USER@ user to create sequences and stored procedures with a schema qualifier of @SCHEMA@:
- GRANT CREATEIN,ALTERIN,DROPIN ON SCHEMA @SCHEMA@ TO @DB_USER@ WITH GRANT OPTION;
The following permissions are also required:
GRANT CREATE ON COLLECTION @SCHEMA@ TO @DB_USER@; GRANT BINDADD TO @DB_USER@;
Authorization requirements for views on DB2 for z/OS V10
If you are planning to use DB2 for z/OS V10, additional permissions are required for views in the database:
- Before you run the SQL to define views, you might need to set the DBACRVW subsystem parameter to YES.
This setting ensures that WebSphere administrator IDs with DBADM authority on database @DB_NAME@ can views for other user IDs.
- On DB2 for z/OS V10, the WebSphere administrator ID must be specifically granted access to views, because access is not implicitly granted to users with DBADM authority on the database. Individual GRANT statements or a Resource Access Control Facility (RACF )
group can be used to provide access to views in DB2 for z/OS V10.
Ask your DB2 for z/OS administrator to provide this access by using either of the following methods:
- Issue an explicit GRANT statement for each view. For example, the following sample GRANT statements can be issued for user ID WSADMIN:
GRANT DELETE,INSERT,SELECT,UPDATE ON TABLE S1CELL.ACTIVITY TO WSADMIN WITH GRANT OPTION; GRANT DELETE,INSERT,SELECT,UPDATE ON TABLE S1CELL.ACTIVITY_ATTRIBUTE TO WSADMIN WITH GRANT OPTION; GRANT DELETE,INSERT,SELECT,UPDATE ON TABLE S1CELL.ACTIVITY_SERVICE TO WSADMIN WITH GRANT OPTION; GRANT DELETE,INSERT,SELECT,UPDATE ON TABLE S1CELL.APPLICATION_COMP TO WSADMIN WITH GRANT OPTION; GRANT DELETE,INSERT,SELECT,UPDATE ON TABLE S1CELL.AUDIT_LOG TO WSADMIN WITH GRANT OPTION; GRANT DELETE,INSERT,SELECT,UPDATE ON TABLE S1CELL.AUDIT_LOG_B TO WSADMIN WITH GRANT OPTION; GRANT DELETE,INSERT,SELECT,UPDATE ON TABLE S1CELL.BUSINESS_CATEGORY TO WSADMIN WITH GRANT OPTION; GRANT DELETE,INSERT,SELECT,UPDATE ON TABLE S1CELL.BUSINESS_CATEGORY_LDESC TO WSADMIN WITH GRANT OPTION; GRANT DELETE,INSERT,SELECT,UPDATE ON TABLE S1CELL.ESCALATION TO WSADMIN WITH GRANT OPTION; GRANT DELETE,INSERT,SELECT,UPDATE ON TABLE S1CELL.ESCALATION_CPROP TO WSADMIN WITH GRANT OPTION; GRANT DELETE,INSERT,SELECT,UPDATE ON TABLE S1CELL.ESCALATION_DESC TO WSADMIN WITH GRANT OPTION; GRANT DELETE,INSERT,SELECT,UPDATE ON TABLE S1CELL.ESC_TEMPL TO WSADMIN WITH GRANT OPTION; GRANT DELETE,INSERT,SELECT,UPDATE ON TABLE S1CELL.ESC_TEMPL_CPROP TO WSADMIN WITH GRANT OPTION; GRANT DELETE,INSERT,SELECT,UPDATE ON TABLE S1CELL.ESC_TEMPL_DESC TO WSADMIN WITH GRANT OPTION; GRANT DELETE,INSERT,SELECT,UPDATE ON TABLE S1CELL.EVENT TO WSADMIN WITH GRANT OPTION; GRANT DELETE,INSERT,SELECT,UPDATE ON TABLE S1CELL.MIGRATION_FRONT TO WSADMIN WITH GRANT OPTION; GRANT DELETE,INSERT,SELECT,UPDATE ON TABLE S1CELL.PROCESS_ATTRIBUTE TO WSADMIN WITH GRANT OPTION; GRANT DELETE,INSERT,SELECT,UPDATE ON TABLE S1CELL.PROCESS_INSTANCE TO WSADMIN WITH GRANT OPTION; GRANT DELETE,INSERT,SELECT,UPDATE ON TABLE S1CELL.PROCESS_TEMPLATE TO WSADMIN WITH GRANT OPTION; GRANT DELETE,INSERT,SELECT,UPDATE ON TABLE S1CELL.PROCESS_TEMPL_ATTR TO WSADMIN WITH GRANT OPTION; GRANT DELETE,INSERT,SELECT,UPDATE ON TABLE S1CELL.QUERY_PROPERTY TO WSADMIN WITH GRANT OPTION; GRANT DELETE,INSERT,SELECT,UPDATE ON TABLE S1CELL.QUERY_PROP_TEMPL TO WSADMIN WITH GRANT OPTION; GRANT DELETE,INSERT,SELECT,UPDATE ON TABLE S1CELL.SHARED_WORK_ITEM TO WSADMIN WITH GRANT OPTION; GRANT DELETE,INSERT,SELECT,UPDATE ON TABLE S1CELL.TASK TO WSADMIN WITH GRANT OPTION; GRANT DELETE,INSERT,SELECT,UPDATE ON TABLE S1CELL.TASK_AUDIT_LOG TO WSADMIN WITH GRANT OPTION; GRANT DELETE,INSERT,SELECT,UPDATE ON TABLE S1CELL.TASK_CPROP TO WSADMIN WITH GRANT OPTION; GRANT DELETE,INSERT,SELECT,UPDATE ON TABLE S1CELL.TASK_DESC TO WSADMIN WITH GRANT OPTION; GRANT DELETE,INSERT,SELECT,UPDATE ON TABLE S1CELL.TASK_HISTORY TO WSADMIN WITH GRANT OPTION; GRANT DELETE,INSERT,SELECT,UPDATE ON TABLE S1CELL.TASK_TEMPL TO WSADMIN WITH GRANT OPTION; GRANT DELETE,INSERT,SELECT,UPDATE ON TABLE S1CELL.TASK_TEMPL_CPROP TO WSADMIN WITH GRANT OPTION; GRANT DELETE,INSERT,SELECT,UPDATE ON TABLE S1CELL.TASK_TEMPL_DESC TO WSADMIN WITH GRANT OPTION; GRANT DELETE,INSERT,SELECT,UPDATE ON TABLE S1CELL.WORK_BASKET TO WSADMIN WITH GRANT OPTION; GRANT DELETE,INSERT,SELECT,UPDATE ON TABLE S1CELL.WORK_BASKET_DIST_TARGET TO WSADMIN WITH GRANT OPTION; GRANT DELETE,INSERT,SELECT,UPDATE ON TABLE S1CELL.WORK_BASKET_LDESC TO WSADMIN WITH GRANT OPTION; GRANT DELETE,INSERT,SELECT,UPDATE ON TABLE S1CELL.WORK_ITEM TO WSADMIN WITH GRANT OPTION;
- Define a RACF group corresponding to the schema name for the views, and connect the WebSphere administrator ID to the RACF group. For example, you can define a RACF group named S1CELL, and connect user WSADMIN to it, as follows:
INFORMATION FOR GROUP S1CELL SUPERIOR GROUP=ZWPS OWNER=ZWPS CREATED=07.144 INSTALLATION DATA=OWNED BY EMP SERIAL 009179, SITE ABCUK NO MODEL DATA SET TERMUACC NO SUBGROUPS USER(S)= ACCESS= ACCESS COUNT= UNIVERSAL ACCESS= WSADMIN CONNECT 000000 NONE CONNECT ATTRIBUTES=NONE REVOKE DATE=NONE RESUME DATE=NONE
- Issue an explicit GRANT statement for each view. For example, the following sample GRANT statements can be issued for user ID WSADMIN:
Use the configuration planning spreadsheet to define authorizations
If you have downloaded the configuration planning spreadsheet for use, you can alternatively use this spreadsheet to generate the GRANT permissions required for users and for DB2 for z/OS V10 views (as identified in the preceding sections in this topic). The configuration planning spreadsheet is available from  Techdoc WP102261 in the IBM Support Portal.
Techdoc WP102261 in the IBM Support Portal.
The Database worksheet in the spreadsheet lists a set of sample SQL statements that can be used to create the database, and storage groups. Additionally, the GRANT permissions required to authorize the WebSphere administrator and to provide access to DB2 for z/OS V10 database tables are provided. When you specify the user and database object names on the BPMVariables worksheet of the spreadsheet, these values are propagated to the Database worksheet, and are used to complete the CREATE and GRANT statements with the appropriate values.
You can ask your DB2 for z/OS system administrator to use the relevant CREATE statements to create the database, and storage groups, and to use the GRANT statements to authorize the WebSphere administrator. For more information about using the artifacts generated from the spreadsheet, see the accompanying PDF document in the Techdoc.
Storage group assignments and buffer pool usage
Ask your DB2 for z/OS system administrator to check the storage group assignments and buffer pool usage. Incorrect storage group assignment and buffer pool usage might not show up as an error message in a log, but might cause problems later. It is better to resolve such problems now rather than when the system has been handed over for use. For example, correcting storage groups and VCATs is not easy after the tables and indexes have been used.
Create databases in the DB2 for z/OS subsystem
You can use the BPMConfig script to generate the database scripts required to create the databases for the BPM components.
You can use various tools to run these database scripts:
- The createDatabase.sh script, which was additionally created with the database scripts
- Tools such as the DB2 command line processor, SPUFI, or DSNTEP2
Choose which tool to use
You can choose one tool over another based on experience and familiarity, or personal preference. Your organization might also have implemented standards or conventions for the tools that are used to create DB2 for z/OS objects, particularly in a production environment.
Considerations for choosing the createDatabase.sh script
- createDatabase.sh can create all the database objects in a single execution of the tool, for each database to be created. Therefore, using this script is a good choice if this is your first server implementation.
- createDatabase.sh runs the database scripts the BPMConfig script generates.
- createDatabase.sh runs the SQL for each component in the correct sequence.
- createDatabase.sh creates database objects according to a naming convention that you define.
- createDatabase.sh organizes the layout of database objects across DB2 for z/OS databases.
- createDatabase.sh issues GRANT permissions to database, storage group, and buffer pool objects.
- createDatabase.sh runs in a UNIX System Services environment.
- createDatabase.sh produces an audit trail of the objects that it creates.
Considerations for choosing other tools
- You might prefer to use the DB2 command line processor to run the SQL statements in the UNIX Systems Services environment.
- There is no restriction on the naming or organization conventions that apply to the database objects other than the standard database subsystem restrictions.
- Some tools can be run from a z/OS environment.
- The tools can produce an audit trail of the DB2 database commands that have been issued.
Restriction: The SQL files that run are in ASCII format. If you intend to use tools like the SQL processor using file input facility (SPUFI) or DSNTEP2
to run the SQL statements, some manual effort might be required to reformat SQL statements that exceed 71 characters in length after EBCDIC conversion. You can use the  lineLength.sh utility to help you identify and fix SQL statements that exceed 71 characters in length.
lineLength.sh utility to help you identify and fix SQL statements that exceed 71 characters in length.
- Configure the DB2 command line processor Before you run the createDatabase.sh script in the z/OS UNIX System Services environment, configure the DB2 command line processor by defining a set of environment variables and a db2 command alias. You must also define alias names that can be used to connect to the DB2 for z/OS server.
- Create DB2 for z/OS database objects using the createDatabase.sh script You can run the createDatabase.sh script to create the product databases in the DB2 for z/OS subsystem (if required) and to also populate each database with objects. Depending on your organization or site standards, your DB2 for z/OS system administrator might have already created the databases.
- Create DB2 for z/OS database objects using the DB2 command line processor You can use the DB2 command line processor to run the database scripts to create and populate the product databases.
- Create DB2 for z/OS database objects using SPUFI or DSNTEP2 You can use tools such as SPUFI or DSNTEP2 to run the database scripts that are used to create the DB2 for z/OS database objects for your configuration. This task assumes that a DB2 system administrator with SYSADM authority has created the physical database, and storage groups, and granted DBADM authority to a WebSphere user identified as the owner of the databases.
Configure the DB2 command line processor
Before you run the createDatabase.sh script in the z/OS UNIX System Services environment, configure the DB2 command line processor by defining a set of environment variables and a db2 command alias. You must also define alias names that can be used to connect to the DB2 for z/OS server.
Ensure that a properties file, for example, clp.properties, exists for the DB2 command line processor. If required, you can create your own properties file by using the sample properties file that is available in the directory where the command line processor is installed. See your DB2 for z/OS documentation.
Complete the following configuration steps in the z/OS UNIX System Services environment from which the createDatabase.sh script will be run:
- Configure the DB2 command line processor for each user ID that will work with DB2 for z/OS from the command line. You can update the user profiles as follows:
- Modify the CLASSPATH environment variable to include the clp.jar file.
- Use the CLPPROPERTIESFILE environment variable to define the fully qualified name of the properties file for the command line processor.
- Define the db2 command as an alias for the command that starts the command line processor.
- Set the DB2JccConfiguration.properties file that defines the JDBC properties to be applied to the command line processor.
You can use the following syntax to add the required entries to the .profile file of the user ID running the command:
export CLPHOME=clp_install_dir export CLASSPATH=$CLASSPATH:$CLPHOME/lib/clp.jar export CLPPROPERTIESFILE=clp_properties_file_path alias db2="java -Ddb2.jcc.propertiesFile=/file_path/DB2JccConfiguration.properties com.ibm.db2.clp.db2"
For example:
export CLPHOME=/shared/db2910_base export CLASSPATH=$CLASSPATH:$CLPHOME/lib/clp.jar export CLPPROPERTIESFILE=/wasv85config/clp.properties alias db2="java -Ddb2.jcc.propertiesFile=/wasv85config/DB2JccConfiguration.properties com.ibm.db2.clp.db2"
- Modify the CLASSPATH environment variable to include the clp.jar file.
- In the properties file for the command line processor, define alias names that can be used to connect to the DB2 for z/OS server. An alias name definition can include the following entities:
- A URL that specifies the domain name or IP address of the database server, the port on which the server listens, and the DB2 location name that was defined during installation. The URL can take the form: server:port/database. The port is optional, and the DB2 location name must be specified in uppercase characters.
- A user ID and an associated password that can be used to connect to the DB2 server. This user ID should correspond to the user ID that either the DB2 system administrator (with SYSADM authority) or the WebSphere administrator (with DBADM authority) uses to run the createDatabase.sh script.
You can add the required alias name entries to the properties file by using the following syntax:
- DB2ALIASNAME=URL,user_ID,password
For example:
- DSNXWBD=localhost:9446/DSNXWBD,SYSADM1,SYSPWRD1
When you define a DB2ALIASNAME value in the properties file, ensure the correct connection details are specified to avoid connecting to the wrong database, and inadvertently overwriting its contents.
- Configure the DB2 DBACRVW subsystem parameter to enable user IDs with DBADM authority on a database to perform the following tasks for other user IDs: views on tables in the database, create aliases for tables, and create materialized query tables. You can use the installation Command List (CLIST) to access the DSNTIPP ISPF panel and update the DBADM CREATE AUTH field to set DB2 ZPARM DBACRVW=YES.
Create and configure the product databases.
Related tasks:
Create DB2 for z/OS database objects using the createDatabase.sh script
Create DB2 for z/OS database objects using the DB2 command line processor
Related reference:
Create DB2 for z/OS database objects using the createDatabase.sh script
You can run the createDatabase.sh script to create the product databases in the DB2 for z/OS subsystem (if required) and to also populate each database with objects. Depending on your organization or site standards, your DB2 for z/OS system administrator might have already created the databases.
You can also use tools such as the DB2 command line processor, SPUFI, or DSNTEP2 to configure the databases.
- Create the database scripts for the BPM components.
- Use FTP to transfer the database scripts, including the createDatabase.sh script, to the z/OS system that contains the DB2 for z/OS installation. Transfer the createDatabase.sh script as an ASCII text file, and transfer the database schema files in binary mode. Also ensure that you retain the directory structure when you transfer the files.
- Create the required buffer pools. See Sample DB2 commands for allocating buffer pools.
- Configure the DB2 command line processor.
When you generated the database scripts, the files for configuring each of the databases were generated into separate subdirectories for ease of execution. The createDatabase.sh script was additionally generated in these subdirectories. You can run the createDatabase.sh script once from each subdirectory, for each instance of a database to be created or configured.
Use one of the following methods to create and populate the databases, as appropriate for the environment and standards:
- A user with SYSADM authority creates the database, and storage groups, and grants DBADM authority to a WebSphere user identified as the owner of the databases. The WebSphere user with DBADM authority then runs the createDatabase.sh script to populate the databases.
- DB2
system administrator (SYSADM) Create the physical databases as follows:
- Create the cell-scoped database, and storage group, and grant the WebSphere administrator DBADM access to the database.
- Create the cluster-scoped database, and storage groups, and grant the WebSphere administrator DBADM access to the databases.
The createDatabase.sql files, which are in the subdirectories where the database scripts were generated, contain the relevant CREATE and GRANT statements. The default locations of the database scripts are:
- DMGR_PROFILE/dbscripts/cell_name/DB2zOS/cell_database_name
- DMGR_PROFILE/dbscripts/de_name/DB2zOS/cluster_database_name
You can copy the createDatabase.sql files from the z/OS location to which they were transferred, and then run the SQL on the database server; for example:db2 -tvf createDatabase.sql
- WebSphere
administrator (DBADM) Populate each database with objects as follows:
- In the z/OS system that contains the DB2 installation, access the UNIX System Services command shell and then change to the directory to which you transferred the database scripts. For example, for the cell-level scripts:
cd /u/work/dbscripts/Cell1/DB2zOS/S4CELLDB
- Check whether the createDatabase.sh script is in EBCDIC format. If it is not, use the iconv command to convert the script to EBCDIC. For example:
iconv -t IBM-1047 -f ISO8859-1 createDatabase.sh > createDatabase_EBCDIC.sh
Also grant execute permissions to the createDatabase.sh script.
- Run the createDatabase.sh script by using the following syntax:
createDatabase.sh -DBAlias alias_name -RunSQL
where:
- -DBAlias
- Specifies an alias name that maps to the DB2 server URL, user ID, and password, and which is used to connect to DB2. If you do not specify this parameter when you run the createDatabase.sh script, you are prompted for a value.
- -RunSQL
- Runs the SQL statements that create the database objects.
For example:
createDatabase.sh -DBAlias DSNXWBD -RunSQL
For further information about the createDatabase.sh script parameters and example usage, see createDatabase.sh script.
- Review the messages that are displayed in the console, checking that no error messages are displayed.
When the script has finished running, you can also review the z_output.txt file, which provides an audit trail of the operations completed and status messages. This file is saved to the directory from which you ran the createDatabase.sh script.
- In the z/OS system that contains the DB2 installation, access the UNIX System Services command shell and then change to the directory to which you transferred the database scripts. For example, for the cell-level scripts:
- DB2 system administrator (SYSADM) Grant access to views to the WebSphere administrator that has DBADM
authority.
You can use individual GRANT statements or a Resource Access Control Facility (RACF ) group to provide the required access. See DB2 for z/OS authorization prerequisites.
- DB2
system administrator (SYSADM) Create the physical databases as follows:
- A user with SYSADM authority runs the createDatabase.sh script to create the database, and storage groups, and populate the databases. Complete the following steps for each database:
- In the z/OS system that contains the DB2 installation, access the UNIX System Services command shell and then change to the directory to which you transferred the database scripts. For example, for the cell-level scripts:
cd /u/work/dbscripts/Cell1/DB2zOS/S4CELLDB
- Check whether the createDatabase.sh script is in EBCDIC format. If it is not, use the iconv command to convert the script to EBCDIC. For example:
iconv -t IBM-1047 -f ISO8859-1 createDatabase.sh > createDatabase_EBCDIC.sh
Also grant execute permissions to the createDatabase.sh script.
- Run the createDatabase.sh script by using the following syntax:
createDatabase.sh -DBAlias alias_name -DBCreate -RunSQL
where:
- -DBAlias
- Specifies an alias name that maps to the DB2 server URL, user ID, and password, and which is used to connect to DB2. If you do not specify this parameter when you run the createDatabase.sh script, you are prompted for a value.
- -DBCreate
- Creates the database.
- -RunSQL
- Runs the SQL statements that create the database objects.
For example:
createDatabase.sh -DBAlias DSNXWBD -DBCreate -RunSQL
For further information about the createDatabase.sh script parameters and example usage, see createDatabase.sh script.
- Review the messages that are displayed in the console, checking that no error messages are displayed.
The first time that you run createDatabase.sh to create the database, you see a few messages because the script first attempts to drop the database, which at that stage does not yet exist. These messages can be ignored.
When the script has finished running, you can also review the z_output.txt file, which provides an audit trail of the operations completed and status messages. This file is saved to the directory from which you ran the createDatabase.sh script.
- Grant access to views to the WebSphere administrator that has DBADM authority.
You can use individual GRANT statements or a Resource Access Control Facility (RACF) group to provide the required access. See DB2 for z/OS authorization prerequisites.
- In the z/OS system that contains the DB2 installation, access the UNIX System Services command shell and then change to the directory to which you transferred the database scripts. For example, for the cell-level scripts:
Each database is created and populated with the required database objects.
Related tasks:
Configure the DB2 command line processor
Create profiles and the network deployment environment using BPMConfig
Create DB2 for z/OS database objects using the DB2 command line processor
You can use the DB2 command line processor to run the database scripts to create and populate the product databases.
You can also run the database scripts by using any other database tool of your choice, such as SPUFI or DSNTEP2.
- Create the database scripts for the BPM components.
- Use FTP to transfer the database scripts, including the createDatabase.sh script, to the z/OS system that contains the DB2 for z/OS installation. Transfer the createDatabase.sh script as an ASCII text file, and transfer the database schema files in binary mode. Also ensure that you retain the directory structure when you transfer the files.
- Create the required buffer pools. See Sample DB2 commands for allocating buffer pools.
- Configure the DB2 command line processor.
When you generated the database scripts, the files for configuring each of the databases were generated into separate subdirectories for ease of execution.
To create the database, and database objects:
- DB2 system administrator (SYSADM) Create the physical database, and storage groups, and grant DBADM authority to a WebSphere user identified as the owner of the databases:
- Create the cell-scoped database, and storage group, and grant the WebSphere administrator DBADM access to the database.
- Create the cluster-scoped database, and storage groups, and grant the WebSphere administrator DBADM access to the databases.
The createDatabase.sql files, which are in the subdirectories where the database scripts were generated, contain the relevant CREATE and GRANT statements. The default locations of the database scripts are:
- DMGR_PROFILE/dbscripts/cell_name/DB2zOS/cell_database_name
- DMGR_PROFILE/dbscripts/de_name/DB2zOS/cluster_database_name
You can copy the createDatabase.sql files from the z/OS location to which they were transferred, and then run the SQL on the database server; for example:db2 -tvf createDatabase.sql
- WebSphere administrator (DBADM) Populate each database with objects as follows:
- To create the database objects for the cell-scoped database, use the DB2 command line processor to run the createSchema_Advanced.sql or createSchema_AdvancedOnly.sql file that was transferred from the DMGR_PROFILE/dbscripts/cell_name/DB2zOS/cell_database_name subdirectory on the BPM system. For example:
db2 connect to cell_database_name USER user_name USING password db2 -tvf zos_directory_path/createSchema_Advanced.sql db2 connect reset
- To create the database objects for the cluster-scoped databases, use the DB2 command line processor to run the following SQL files, which were transferred from the DMGR_PROFILE/dbscripts/de_name/DB2zOS/cluster_database_name subdirectories on the BPM system.
Each cluster_database_name subdirectory contains one or more of these files, which you run in the following order:
- createTablespace_Advanced.sql or createTablespace_AdvancedOnly.sql
- createSchema_Advanced.sql or createSchema_AdvancedOnly.sql
- createSchema_Messaging.sql
- createProcedure_Advanced.sql (generated only for an Advanced deployment environment)
In the createProcedure_Advanced.sql file, the "at" sign (@) is used as a statement termination character, so when use the DB2 command line processor to run the SQL commands in this file, use the -td parameter to define @ as the statement termination character.
- To create the database objects for the cell-scoped database, use the DB2 command line processor to run the createSchema_Advanced.sql or createSchema_AdvancedOnly.sql file that was transferred from the DMGR_PROFILE/dbscripts/cell_name/DB2zOS/cell_database_name subdirectory on the BPM system. For example:
- DB2 system administrator (SYSADM) Grant access to views to the WebSphere administrator that has DBADM
authority.
You can use individual GRANT statements or a Resource Access Control Facility (RACF ) group to provide the required access. See DB2 for z/OS authorization prerequisites.
Each database is created and populated with the required database objects.
Related tasks:
Configure the DB2 command line processor
Create profiles and the network deployment environment using BPMConfig
Create DB2 for z/OS database objects using SPUFI or DSNTEP2
You can use tools such as SPUFI or DSNTEP2 to run the database scripts that are used to create the DB2 for z/OS database objects for your configuration. This task assumes that a DB2 system administrator with SYSADM authority has created the physical database, and storage groups, and granted DBADM authority to a WebSphere user identified as the owner of the databases.
- Create the database scripts for the BPM components.
- Use FTP to transfer the database scripts to the z/OS system that contains the DB2 for z/OS installation. Transfer the createDatabase.sh script as an ASCII text file, and transfer the database schema files in binary mode. Also ensure that you retain the directory structure when you transfer the files.
- Create the required buffer pools. See Sample DB2 commands for allocating buffer pools.
- Create the database, and assign the relevant permissions.
When you generated the database scripts, the scripts for configuring each of the databases were generated into separate subdirectories for ease of execution. The default locations of the database scripts are:
- DMGR_PROFILE/dbscripts/cell_name/DB2zOS/cell_database_name: Contains the files that can be used to create the cell-scoped database.
- DMGR_PROFILE/dbscripts/de_name/DB2zOS/cluster_database_name: Contains the files that can be used to create each of the cluster-scoped databases.
You can create the database objects by using the tool of your choice. For example:
- SPUFI
- A utility that runs SQL files from z/OS. SPUFI uses EBCDIC input.
- DSNTEP2
- A sample dynamic SQL program provided with the DB2 for z/OS product.
- On the z/OS system that contains the DB2 for z/OS installation, go to the location to which you transferred the database scripts:
- The cell_database_name subdirectory contains a createSchema_Advanced.sql or createSchema_AdvancedOnly.sql file, which you run.
- Each cluster_database_name subdirectory contains one or more of these files, which you run in the following order:
- createTablespace_Advanced.sql or createTablespace_AdvancedOnly.sql
- createSchema_Advanced.sql or createSchema_AdvancedOnly.sql
- createSchema_Messaging.sql
- createProcedure_Advanced.sql (generated only for an Advanced deployment environment)
These files are in ASCII format.
- Assign the appropriate read permissions to the SQL files;
for example:
- chmod 644 createSchema_Advanced.sql
- If the tool to use to view and run the SQL files requires the files to be in EBCDIC format, rather than ASCII
format, use the iconv command to convert the files to EBCDIC. For example:
iconv -t IBM-1047 -f ISO8859-1 createSchema_Advanced.sql > createSchema_Advanced_EBCDIC.sql
After converting from ASCII to EBCDIC, check that no SQL statements exceed 71 characters in length. Longer lines will lead to line truncation and invalid statements when copying to fixed-width MVS™ data sets.
If you have converted the files from ASCII format to EBCDIC, but need to run the files in ASCII format, you can also use iconv to convert the files back to ASCII. For example:
iconv -t ISO8859-1 -f IBM-1047 createSchema_Advanced_EBCDIC.sql > createSchema_Advanced.sql
- To create database objects outside of the z/OS UNIX environment by using SPUFI or DSNTEP2, copy the SQL files from z/OS UNIX to a partitioned data set.
- Run the SQL files by using the tool of your choice.
- Verify the database tables are created successfully with no errors by inspecting the output.
Related tasks:
Create DB2 for z/OS database objects using the DB2 command line processor
Create profiles and the network deployment environment using BPMConfig
Grant table privileges to the JCA authentication alias user ID
If the schema name you are using is not the same as the JCA authentication alias user ID, you must grant a subset of DB2 for z/OS privileges to the JCA authentication alias user ID. Use a schema name that is different from the JCA authentication alias to prevent the alias user ID from having the authority to drop tables. (The authority to drop tables is implicitly granted to the creator, that is, the schema.) Note that it does not make sense to grant a privilege like DBADM to the JCA authentication alias user ID because DBADM also has the ability to drop tables.
If you want IBM Business Process Manager to function while not allowing the alias user ID to have DROP capability, create some GRANT statements by copying the database scripts and editing them to construct GRANT commands from the CREATE commands. You can create GRANT commands like the one shown in the following example:
GRANT ALL PRIVILEGES ON TABLE cell.tablename TO userid/sqlid
where userid/sqlid is the JCA authentication alias user ID.
Typically, the creator of a database object has implicit use of that object without requiring additional GRANT permissions. However, for DB2 for z/OS Version 10, additional GRANT permissions might be required for views because access to views is not implicitly granted to the creator.
Configure the profiles and network deployment environment using multiple tools
You can use multiple tools to configure the profiles and the network deployment environment. You can use BPMConfig to create the network deployment profiles, manageprofiles.sh to augment them, and the Deployment Environment wizard to create the network deployment environment. To create the deployment manager and managed-node profiles separately from creating the deployment environment, you can use BPMConfig.
- Create or augment network deployment profiles Create or augment a deployment manager profile and one or more custom profiles before creating the deployment environment. Using profiles, you can have more than one runtime environment on a system, without having to install multiple copies of IBM Business Process Manager.
- Configure a WAS ND environment using the Deployment Environment wizard After performing a Custom installation and creating the deployment manager and custom (managed node) profiles, you can create a network deployment configuration based on the topology pattern templates packaged with the software.
- Generating DB2 for z/OS database scripts using BPMConfig You can use BPMConfig to generate the database scripts that are used to create the database tables. If you used BPMConfig or the network deployment environment wizard in the administrative console to create the deployment environment, the scripts were generated for you.
- Configure DB2 for z/OS databases after network deployment profile creation After creating or augmenting profiles, you or the database administrator must create the database, and their tables manually, and also run bootstrapProcessServerData before you try to start or use the BPM server.
Create or augment network deployment profiles
Create or augment a deployment manager profile and one or more custom profiles before creating the deployment environment. Using profiles, you can have more than one runtime environment on a system, without having to install multiple copies of IBM Business Process Manager.
- Create or augment deployment manager profiles To start the network deployment configuration, create or augment a deployment manager profile. You can deployment manager profiles using BPMConfig, and augment them using manageprofiles.sh.
- Create or augment managed-node profiles As part of the network deployment configuration, create or augment at least one managed-node profile. A managed-node profile contains an empty node that federate into a deployment manager cell to make operational. Federating the node changes it into a managed node.
- Create a deployment manager and managed-node profiles using BPMConfig You can use BPMConfig to create the deployment manager and managed node profiles separately from creating the deployment environment.
- Federating nodes to the deployment manager After creating a node, you can use addNode.sh to federate the node into a deployment manager cell. You can manage all federated nodes from the deployment manager.
Create or augment deployment manager profiles
To start the network deployment configuration, create or augment a deployment manager profile. You can deployment manager profiles using BPMConfig, and augment them using manageprofiles.sh.
- Augmenting deployment manager profiles using manageprofiles.sh You can use manageprofiles.sh to augment an existing WebSphere Application Server deployment manager profile.
database server using manageprofiles.sh on Solaris
Augmenting deployment manager profiles using manageprofiles.sh
You can use manageprofiles.sh to augment an existing WebSphere Application Server deployment manager profile.
Remember to shut down any servers associated with a profile you plan to augment.
Make sure that you are not already running manageprofiles.sh on the same profile. If an error message is displayed when you run the command, determine if there is another profile creation or augmentation action in progress. If so, wait until it completes.
- Determine the template that was used to create the existing profile to augment. You must augment a deployment manager profile.
Restriction: You cannot augment a deployment manager profile where the default WebSphere VMM user registry has been changed, for example, to using LDAP. You can determine the template by viewing the profile registry in in...
- installation_root/properties/profileRegistry.xml
Do not modify this file; use it only to view the templates.
- Find the appropriate template to use for the augmentation.
Templates for each profile are located in...
- installation_root/profileTemplates/BPM
and under installation_root/profileTemplates for other products. For deployment manager profiles, use the BPM/BpmDmgr template. This template is available with BPM Standard and BPM Advanced.
- Use the augment parameter to make changes to an existing profile with an augmentation template.
The augment parameter causes manageprofiles.sh to update or augment the profile identified in the -profileName parameter using the template in the -templatePath parameter. The augmentation templates that you can use are determined by which IBM products and versions are installed in the environment. The file path for -templatePath need not be fully qualified; /profileTemplates is automatically added as a prefix.
- Run the file from the command line.
Do not supply a -profilePath parameter. For example:
- manageprofiles.sh -augment -templatePath BPM/BpmDmgr -profileName MyProfileName -adminUsername celladmin -adminPassword celladmin
The status is written to the console window when the command completes running.
- Add managed-node profiles to be managed by the deployment manager, and then configure the deployment environment.
Related tasks:
Configuring Business Process Choreographer: 

Remove profiles using manageprofiles.sh
Create or augment managed-node profiles
Related reference:
Create or augment managed-node profiles
As part of the network deployment configuration, create or augment at least one managed-node profile. A managed-node profile contains an empty node that federate into a deployment manager cell to make operational. Federating the node changes it into a managed node.
- Augmenting managed-node profiles using manageprofiles.sh Instead of using PMT, you can use manageprofiles.sh to augment existing WebSphere Application Server profiles.
Augmenting managed-node profiles using manageprofiles.sh
Instead of using PMT, you can use manageprofiles.sh to augment existing WebSphere Application Server profiles.
Remember to shut down any servers associated with a profile you plan to augment.
Make sure that you are not already running manageprofiles.sh on the same profile. If an error message is displayed when you run the command, determine if there is another profile creation or augmentation action in progress. If so, wait until it completes.
- Determine the template that was used to create the existing profile to augment. You must augment a managed-node profile. You can determine the template by viewing the profile registry in in...
- installation_root/properties/profileRegistry.xml
Do not modify this file; use it only to view the templates.
- Find the appropriate template to use for the augmentation.
Templates for each profile are located in...
- installation_root/profileTemplates/BPM
and under installation_root/profileTemplates for other products. For managed-node profiles, use the BPM/BpmNode template. This template is available with BPM Standard and BPM Advanced.
- Use the augment parameter to make changes to an existing profile with an augmentation template.
The augment parameter causes manageprofiles.sh to update or augment the profile identified in the -profileName parameter using the template in the -templatePath parameter. The augmentation templates that you can use are determined by which IBM products and versions are installed in the environment. The file path for -templatePath need not be fully qualified; /profileTemplates is automatically added as a prefix.
- Run the file from the command line.
Do not supply a -profilePath parameter. For example:
- manageprofiles.sh -augment -templatePath BPM/BpmNode -profileName MyProfileName -adminUsername celladmin -adminPassword celladmin
The status is written to the console window when the command completes running.
After you have finished adding managed-node profiles, configure the deployment environment.
Related tasks:
Configuring Business Process Choreographer: 

Remove profiles using manageprofiles.sh
Related reference:
Create a deployment manager and managed-node profiles using BPMConfig
You can use BPMConfig to create the deployment manager and managed node profiles separately from creating the deployment environment.
If you have an existing WebSphere Application Server profile to augment, use manageprofiles.sh instead.
To create the deployment manager and managed node profiles separately from creating the deployment environment.
- On the computer where you want to create the profiles, locate the appropriate sample properties file:
- BPM_home/BPM/samples/config.
- Find the sample properties file that most closely represents your target deployment environment and make a copy of this file.
Refer to Configuration properties for BPMConfig.
- Modify your version of the properties file so the values correspond to your own configuration.
All of the deployment environment properties (cell name, node name, host name) in the properties file must match exactly the values use later to create the deployment environment with the Deployment Environment wizard.
Your modified properties file must use UTF-8 encoding.
To create a deployment manager profile, you must specify the following minimum set of properties:
- installPath
- hostName
- adminUserName
- adminPassword
It is also recommended set values for:
- profileName
- cellName
To create a managed node profile, you must specify the following minimum set of properties:
- installPath
- hostName
IBM recommends that you also set:
- profileName
- cellName
- nodeName
Do not add any custom properties to this file when you perform your modifications or BPMConfig will fail when it is run.
If you need to use a backslash character (\) in your properties file, for example when specifying path names or passwords, use an escape backslash before it, for example bpm.dmgr.installPath=c:\\IBM\\BPM85.
For more information about the available properties, read the comments in the sample files, or see the BPMConfig command reference and the sample property file descriptions in Configuration properties for BPMConfig.
- Run BPMConfig on the computer that has the deployment manager, passing it the name of the properties file you created. For example:
- BPM_home/bin/BPMConfig -create -profile my_environment.properties
Run BPMConfig with the same properties file on all computers that will participate in the deployment environment. Run first on the computer that has the deployment manager profile, and then run it on each computer that has a managed node.
At any given time, only one profile creation can be performed on a computer and only one node federation can be performed against a particular deployment manager. If you are creating multiple profiles at once on different computers, use the federateLater option, then run BPMConfig with the -create -de options sequentially on each computer to federate the managed nodes.
Federating nodes to the deployment manager
After creating a node, you can use addNode.sh to federate the node into a deployment manager cell. You can manage all federated nodes from the deployment manager.
Before using this procedure, ensure the following prerequisites are met:
- You have installed IBM Business Process Manager and created a deployment manager and a managed-node profile. This procedure assumes you did not federate the managed-node profile during its creation or augmentation, either with PMT or with manageprofiles.sh.
-
The deployment manager is running. If it is not, start it either by selecting Start the deployment manager from its Quick Start console or by entering the following command, where profile_root represents the installation location of the deployment manager profile:
- profile_root/bin/startManager.sh
- The deployment manager has been created or augmented to be an IBM Business Process Manager deployment manager.
- The deployment manager is at the same release level or higher than the managed-node profile you created or augmented.
- The deployment manager has a JMX administrative port enabled. The default protocol is SOAP.
- Go to the bin directory of the managed-node profile to federate:
- profile_root/bin
- Run addNode.sh.
If security is not enabled, run:
- ./addNode.sh deployment_manager_host deployment_manager_SOAP_port
If security is enabled, run:
- ./addNode.sh deployment_manager_host deployment_manager_SOAP_port -username myID -password mypassword
An output window opens. If you see a message similar to the following message, your managed-node profile was federated successfully:
- ADMU0003I: Node DMNDID2Node03 has been successfully federated.
The managed-node profile is federated into the deployment manager.
After federating the managed-node profile, go to the administrative console of the deployment manager to customize the empty node or to create a server.
 Add managed node settings (WAS)
Add managed node settings (WAS)
Configure a WAS ND environment using the Deployment Environment wizard
After performing a Custom installation and creating the deployment manager and custom (managed node) profiles, you can create a network deployment configuration based on the topology pattern templates packaged with the software.
A snapshot that requires BPM Advanced Edition capability cannot be installed on more than one deployment environment in the same cell.
- Create the Advanced Process Server deployment environment Create a Process Server deployment environment to run processes, services and modules deployed from the Process Center. Or, deploy modules either from the command line or from the WebSphere administrative console. You can create more than one deployment environments in the same cell using the Deployment Environment wizard.
- Create the Standard Process Server deployment environment Create a Process Server deployment environment to run processes and deployed from the Process Center. You can create more than one deployment environments in the same cell using the Deployment Environment wizard.
- Create the Advanced-only Process Server deployment environment Create an Advanced-only Process Server deployment environment if you only want function that is equivalent to WebSphere Process Server or WebSphere Enterprise Service Bus. You can run SCA modules that are created in Integration Designer. You can deploy the modules either from the command line or from the WebSphere administrative console.
Create the Advanced Process Server deployment environment
Create a Process Server deployment environment to run processes, services and modules deployed from the Process Center. Or, deploy modules either from the command line or from the WebSphere administrative console. You can create more than one deployment environments in the same cell using the Deployment Environment wizard.
Ensure that you have completed the following tasks:
- Installed the product
- Created the deployment manager profile and the associated nodes
- Ensure the database specified in the Database Configuration panel of the Deployment Environment wizard is already created. The deployment environment configuration never creates a database.
- Start all the local and remote nodes that to add in the deployment environment.
- When you create a 3-cluster deployment environment using the Deployment Environment wizard, the process might take a lot of time to complete. In that case, you can perform one of the following steps to create the 3-cluster environment:
- Increase the transaction timeout value using the Deployment Manager and re-create the deployment environment. See Preventing timeout and out-of-memory exceptions during installation or deployment.
- Do not create tables during the Deployment Environment creation. After creating the environment, create the databases, tables, and then run the bootstrap command.
- If you are using the Deployment Environment wizard, you can enable deployment manager trace for details about the deployment creation.
To enable trace for a single run and till the deployment manager restarts, log on to the administrative console, go to...
- Troubleshooting | Logs and trace | deployment_manager_name | Change log detail levels | Runtime
...and add...
- com.ibm.bpm.config.*=all
...to the Change log detail levels text area, and save the changes.
When security and role-based authorization are enabled, you must log in to the administrative console as a Cell administrator to create a deployment environment. This task describes the procedure for creating a deployment environment that is based on a specific pattern and uses the Deployment Environment wizard.
A snapshot that requires BPM Advanced Edition capability cannot be installed on more than one deployment environment in the same cell.
To create the deployment environment.
- From the administrative console, navigate to the Deployment Environments page by clicking...
- Servers | Deployment Environments

- Launch the Deployment Environment wizard by clicking New on the Deployment Environments page.
The Create new deployment environment page is displayed.
The database provides isolation of internal groups, such as administrators. If the database is shared by two deployment environments, one administrators group is shared between them. When such a situation occurs, both administrators are able to login as administrator for each of the deployment environment.
- Enter a unique name for the deployment environment in the Deployment environment name field.
- Enter a user name for the deployment environment administrator in the Deployment environment administrator user name field.
IBM recommends to use a different administrator for each deployment environment and also the cell administrator.
- Enter a password for the deployment environment administrator in the Password field.
- Reconfirm the password in the Confirm password field.
- Enter a unique name for the deployment environment in the Deployment environment name field.
- From the BPM Deployment Environment Type section, select Advanced Process Server.
Features represent the runtime processing capabilities of the deployment environment.
- From the section...
- Select the deployment environment pattern
...select a pattern for the deployment environment and click Next to display the Select Nodes page.
The available patterns are:
- Single Cluster: The application deployment target includes the messaging infrastructure and supporting applications.
- Application, Remote Messaging, Remote Support: A separate cluster each for application deployment, remote messaging, and remote support.
- On the Select Nodes page, select the nodes to include in this deployment environment, then click Next to display the Define Clusters page.
Select nodes that have the required capabilities for the environment you selected on the BPM Deployment Environment Features section.
Select at least one node for the deployment environment. For high-availability and failover environments, select at least two nodes. For scalability, you can add more nodes.
- On the Define Clusters page, assign the required number of clusters for each node and click Next to display the Customize Cluster Name and Ports page.
By default one cluster member is assigned on each node for each function. You change the number by replacing the number in each column.
A 0 (zero) value for a node means the node does not contribute to the selected function, based on features that you have selected.
- On the Customize Cluster Name and Ports page, customize the cluster names or cluster member names for the cluster type.
You can specify the starting port for the cluster members. The system generates default values for cluster member names and the starting port.
Ensure the starting port numbers you specify are at least 20 ports apart. Port numbers are reserved and assigned to each node for the cluster members using the port number specified. If you specify an initial port when you create the deployment environment, that same initial port specified would be assigned to the cluster member. For example, if the port number for the first cluster member is 2000, it would use the port numbers 2000, 2001, 2002, and so on. The port number of the second cluster member would be 2020 and the port numbers would be 2020, 2021, 2022, and so on. The port number of the third cluster member would be 2040.
If there is already a node on that physical system then there may be port conflicts and these must be resolved manually by changing the port values.
If you use additional servers with unique ports, WebSphere Application Server does not automatically configure the virtual host for the server. Specifically, WAS does not automatically add the host alias ports to a virtual host. However, you can use the administrative console to add a new host alias for each of the ports that are used by the new server.
- Required: On the Configure Databases page, select DB2 On ZOS, configure the database parameters for data sources of the deployment environment, click Test connection, and after the connection succeeds click Next to go to the Summary page.
On this page, define the database information for the components that are included in this deployment environment. Where possible, the wizard supplies default information for the parameters, but change those values to match the values that you defined when you planned the environment.
The databases specified in this panel need to be created by the DB2 z/OS System Administrator.
- Shared parameters
- User name: User name to connect to the database.
- Password: Password for the user name.
- Confirm password: Confirm the password for the user name.
- Server: Server name where the database subsystem is located.
- Port: Port number to connect to the database subsystem.
- Database connection location: Type the database connection location name.
- Storage group: Type the storage group name.
- Volume Catalog: Type the volume catalog name.
- Buffer pool of 4k size: name for the buffer pool with size 4k.
- Index buffer pool : Type the index buffer pool name.
- LOB buffer pool : Type the LOB buffer pool name.
- Buffer pool of 8k size: name for the buffer pool with size 8k.
- Buffer pool of 16k size: name for the buffer pool with size 16k.
- Buffer pool of 32k size: name for the buffer pool with size 32k.
- cellDB
The cellDB option is only visible when you create the first advanced deployment environment. After this, every advanced deployment environment that you shares the cellDB of the first environment.
- Name: name for the cell database.
- Schema name: Type the schema name for the cell database.
- Common database
- Name: name for the common database which is used for CommonDB components, Business Space, and Messaging.
- Schema name: Type the schema name for the common database.
- Process database
- Name: name for the Process Center database.
- Schema name: Type the schema name for the Process database.
- Performance Data Warehouse database
- Name: name for the Performance Data Warehouse database.
- Schema name: Type the schema name for the Performance Data Warehouse database.
- Select the databases to separate from the Common database.
- Messaging: Select this option to create a separate messaging engine database.
- Name: name for the messaging engine database.
- Schema name: Type the schema name for the messaging engine database.
- Business Process Choreographer: Select this option to create a separate Business Process Choreographer database.
- Name: name for the Business Process Choreographer database.
- Schema name: Type the schema name for the Business Process Choreographer database.
- Messaging: Select this option to create a separate messaging engine database.
The default schema names that are displayed on this page might conflict with your site naming convention or might conflict with existing schemas. As such, it is likely that change the schema name. Pay close attention to the values specified to avoid potential naming conflicts.
You can edit all key parameters, such as the database name, whether or not to create tables, the data source runtime user name, and the password for the deployment environment. You can select which database to use for the given component.
Steps that cannot be completed through the Deployment Environment wizard, and which need to be completed manually, are listed on the Deferred Configuration page. You can view this page after you have created the deployment environment. To view this administrative console page, click
- Servers | Deployment Environments | Deployment environment name | Deployment Environment Configuration | Additional Properties | Deferred Configuration

- Shared parameters
- Verify the information on the Summary page is correct and perform the following substeps:
- To exit without generating the configuration, click Cancel.
- To save the environment configuration to configure a similar Deployment Environment, click Export for Scripting.
- If you are satisfied with the deployment environment configuration, click Generate Deployment Environment to save and complete the configuration of the deployment environment. This will also generate a properties file in the BPM_Install_Root/logs/config folder on the deployment manager machine with a timestamp in the file name, bpmconfig-de_name-timestamp.properties. Save this file for future reference or for troubleshooting any issues.
- Load the database with system information by running bootstrapProcessServerData.
This command must be run before starting any cluster members.
When the configuration completes, you can examine the configuration files to view the changes.
Either save the changes to the master configuration or discard them.
If you use additional servers with unique ports, WAS does not automatically configure the virtual host for the server. Specifically, WAS does not automatically add the host alias ports to a virtual host. However, you can use the administrative console to add a new host alias for each of the ports that are used by the new server. To add a host alias, in the administrative console navigate to...
- Environment | Virtual hosts | default_host | Host Aliases | New
Clean all applicable profile logs or save them in another directory. You may want to clean or move the logs as they will be appended with the last configuration. This can make it difficult to view the most current information.
IBM Business Process Manager configuration capabilities
Create databases in the DB2 for z/OS subsystem
Create the Standard Process Server deployment environment
Create a Process Server deployment environment to run processes and deployed from the Process Center. You can create more than one deployment environments in the same cell using the Deployment Environment wizard.
Ensure that you have completed the following tasks:
- Installed the product
- Created the deployment manager profile and the associated nodes
- Ensure the database specified in the Database Configuration panel of the Deployment Environment wizard is already created. The deployment environment configuration never creates a database.
- Start all the local and remote nodes that to add in the deployment environment.
- When you create a 3-cluster deployment environment using the Deployment Environment wizard, the process might take a lot of time to complete. In that case, you can perform one of the following steps to create the 3-cluster environment:
- Increase the transaction timeout value using the Deployment Manager and re-create the deployment environment. See Preventing timeout and out-of-memory exceptions during installation or deployment.
- Do not create tables during the Deployment Environment creation. After creating the environment, create the databases, tables, and then run the bootstrap command.
- If you are using the Deployment Environment wizard, you can enable deployment manager trace for details about the deployment creation.
To enable trace for a single run and till the deployment manager restarts, log on to the administrative console, go to...
- Troubleshooting | Logs and trace | deployment_manager_name | Change log detail levels | Runtime
...and add...
- com.ibm.bpm.config.*=all
...to the Change log detail levels text area, and save the changes.
When security and role-based authorization are enabled, you must log in to the administrative console as a Cell administrator to create a deployment environment. This task describes the procedure for creating a deployment environment that is based on a specific pattern and uses the Deployment Environment wizard.
A snapshot that requires BPM Advanced Edition capability cannot be installed on more than one deployment environment in the same cell.
To create the deployment environment.
- From the administrative console, navigate to the Deployment Environments page by clicking...
- Servers | Deployment Environments

- Launch the Deployment Environment wizard by clicking New on the Deployment Environments page.
The Create new deployment environment page is displayed.
The database provides isolation of internal groups, such as administrators. If the database is shared by two deployment environments, one administrators group is shared between them. When such a situation occurs, both administrators are able to login as administrator for each of the deployment environment.
- Enter a unique name for the deployment environment in the Deployment environment name field.
- Enter a user name for the deployment environment administrator in the Deployment environment administrator user name field.
IBM recommends to use a different administrator for each deployment environment and also the cell administrator.
- Enter a password for the deployment environment administrator in the Password field.
- Reconfirm the password in the Confirm password field.
- Enter a unique name for the deployment environment in the Deployment environment name field.
- From the BPM Deployment Environment Type section, select Standard Process Server.
Features represent the runtime processing capabilities of the deployment environment.
- From the section...
- Select the deployment environment pattern
...select a pattern for the deployment environment and click Next to display the Select Nodes page.
The available patterns are:
- Single Cluster: The application deployment target includes the messaging infrastructure and supporting applications.
- Application, Remote Messaging, Remote Support: A separate cluster each for application deployment, remote messaging, and remote support.
- On the Select Nodes page, select the nodes to include in this deployment environment, then click Next to display the Define Clusters page.
Select nodes that have the required capabilities for the environment you selected on the BPM Deployment Environment Features section.
Select at least one node for the deployment environment. For high-availability and failover environments, select at least two nodes. For scalability, you can add more nodes.
- On the Define Clusters page, assign the required number of clusters for each node and click Next to display the Customize Cluster Name and Ports page.
By default one cluster member is assigned on each node for each function. You change the number by replacing the number in each column.
A 0 (zero) value for a node means the node does not contribute to the selected function, based on features that you have selected.
- On the Customize Cluster Name and Ports page, customize the cluster names or cluster member names for the cluster type.
You can specify the starting port for the cluster members. The system generates default values for cluster member names and the starting port.
Ensure the starting port numbers you specify are at least 20 ports apart. Port numbers are reserved and assigned to each node for the cluster members using the port number specified. If you specify an initial port when you create the deployment environment, that same initial port specified would be assigned to the cluster member. For example, if the port number for the first cluster member is 2000, it would use the port numbers 2000, 2001, 2002, and so on. The port number of the second cluster member would be 2020 and the port numbers would be 2020, 2021, 2022, and so on. The port number of the third cluster member would be 2040.
If there is already a node on that physical system then there may be port conflicts and these must be resolved manually by changing the port values.
If you use additional servers with unique ports, WebSphere Application Server does not automatically configure the virtual host for the server. Specifically, WAS does not automatically add the host alias ports to a virtual host. However, you can use the administrative console to add a new host alias for each of the ports that are used by the new server.
- On the Configure Process Server page, set the values for the Process Center configuration and click Next.
- Environment name
Enter an environment name of the Process Server.
An environment name is the name by which this server or cluster will be known to a Process Center user.
- Environment type
From the pull-down list, select the environment type for the Process Server you are configuring.
The environment type refers to how the Process Server is used. For example, in what capacity will the Process Server be used - development, test, staging, or production. Load testing might be done on a test server, while a staging environment type might be used as a temporary location to host changes before putting those changes into production. You might specify a staging environment type if the Process Server you are configuring will be accessed and used to review content and new functionality.
There are four types of environments available for selection:
- Development
- The server will serve in a development capacity.
- Test
- The server will be used as a testing environment.
- Stage
- The server server will serve as a staging platform to be used as a preproduction server.
- Production
- The server will serve in a production capacity.
- Use server offline
Indicate whether the server you are configuring is an offline server.
An offline server is a Process Server that is not connected to the Process Center.
Offline servers can still be used when deploying snapshots of process applications. However the method for deploying process applications to an offline process server differs from the method for deploying process applications to an online process server.
- Protocol
Select either http:// or https:// as the connection protocol to the Process Center.
- Host name or virtual host in a load-balanced environment
Type the host or virtual host that this Process Server needs to communicate with Process Center.
Ensure specified the host name instead of localhost for the server name when you configure the Process Server. This is required when you are using the Process Designer remotely.
- Port
Port number of the Process Center.
- User name
Type a valid user name that exists on the Process Center. Process Server will connect to Process Center as this user.
- Password
Password for the user.
- Confirm password
Confirm the password for the user.
- Test Connection
Click to test the Process Center connection.
- Environment name
- Required: On the Configure Databases page, select DB2
On ZOS, configure the database parameters for data sources of the deployment environment, click Test connection, and after the connection succeeds click Next to go to the Summary page.
On this page, define the database information for the components that are included in this deployment environment. Where possible, the wizard supplies default information for the parameters, but change those values to match the values that you defined when you planned the environment.
The database specified in this panel must already exist. Deployment environment configuration never creates a database.
- Shared parameters
- User name: User name to connect to the database.
- Password: Password for the user name.
- Confirm password: Confirm the password for the user name.
- Server: Server name where the database subsystem is located.
- Port: Port number to connect to the database subsystem.
- Database connection location: Type the database connection location name.
- Storage group: Type the storage group name.
- Volume Catalog: Type the volume catalog name.
- Buffer pool of 4k size: name for the buffer pool with size 4k.
- Index buffer pool : Type the index buffer pool name.
- LOB buffer pool : Type the LOB buffer pool name.
- Buffer pool of 8k size: name for the buffer pool with size 8k.
- Buffer pool of 16k size: name for the buffer pool with size 16k.
- Buffer pool of 32k size: name for the buffer pool with size 32k.
- Common database
- Name: name for the common database which is used for CommonDB components, Business Space, and Messaging.
- Schema name: Type the schema name for the common database.
- Process database
- Name: name for the Process Center database.
- Schema name: Type the schema name for the Process database.
- Performance Data Warehouse database
- Name: name for the Performance Data Warehouse database.
- Schema name: Type the schema name for the Performance Data Warehouse database.
- Select the databases to separate from the Common database.
- Messaging: Select this option to create a separate messaging engine database.
- Name: name for the messaging engine database.
- Schema name: Type the schema name for the messaging engine database.
- Messaging: Select this option to create a separate messaging engine database.
The default schema names that are displayed on this page might conflict with your site naming convention or might conflict with existing schemas. As such, it is likely that change the schema name. Pay close attention to the values specified to avoid potential naming conflicts.
For a production environment, you should set the same values for User name and Schema name and you should clear Create Tables. For a production environment, create the required schemas manually and use the SQL files generated to create the tables. When you create a 3-cluster Process Server using the Deployment Environment wizard the process will take a lot of time to complete. Perform one of the following steps to create the 3-cluster Process Server:
- Increase the transaction timeout value using the Deployment Manager and re-create the deployment environment.
- Do not create tables during the Deployment Environment creation. After creating the environment create the databases, tables, and then run the bootstrap command.
You can edit all key parameters, such as the database name, whether or not to create tables, the data source runtime user name, and the password for the deployment environment. You can select which database to use for the given component.
Steps that cannot be completed through the Deployment Environment wizard, and which need to be completed manually, are listed on the Deferred Configuration page. You can view this page after you have created the deployment environment. To view this administrative console page, click
- Servers | Deployment Environments | Deployment environment name | Deployment Environment Configuration | Additional Properties | Deferred Configuration

- Shared parameters
- Verify the information on the Summary page is correct and perform the following substeps:
- To exit without generating the configuration, click Cancel.
- To save the environment configuration to configure a similar Deployment Environment, click Export for Scripting.
- If you are satisfied with the deployment environment configuration, click Generate Deployment Environment to save and complete the configuration of the deployment environment. This will also generate a properties file in the BPM_Install_Root/logs/config folder on the deployment manager machine with a timestamp in the file name, bpmconfig-de_name-timestamp.properties. Save this file for future reference or for troubleshooting any issues.
- Load the database with system information by running bootstrapProcessServerData.
This command must be run before starting any cluster members.
When the configuration completes, you can examine the configuration files to view the changes.
Either save the changes to the master configuration or discard them.
If you use additional servers with unique ports, WAS does not automatically configure the virtual host for the server. Specifically, WAS does not automatically add the host alias ports to a virtual host. However, you can use the administrative console to add a new host alias for each of the ports that are used by the new server. To add a host alias, in the administrative console navigate to...
- Environment | Virtual hosts | default_host | Host Aliases | New
Clean all applicable profile logs or save them in another directory. You may want to clean or move the logs as they will be appended with the last configuration. This can make it difficult to view the most current information.
IBM Business Process Manager configuration capabilities
Create databases in the DB2 for z/OS subsystem
Create the Advanced-only Process Server deployment environment
Create an Advanced-only Process Server deployment environment if you only want function that is equivalent to WebSphere Process Server or WebSphere Enterprise Service Bus. You can run SCA modules that are created in Integration Designer. You can deploy the modules either from the command line or from the WebSphere administrative console.
Ensure that you have completed the following tasks:
- Installed the product
- Created the deployment manager profile and the associated nodes
- Ensure the database specified in the Database Configuration panel of the Deployment Environment wizard is already created. The deployment environment configuration never creates a database.
- Start all the local and remote nodes that to add in the deployment environment.
- When you create a 3-cluster deployment environment using the Deployment Environment wizard, the process might take a lot of time to complete. In that case, you can perform one of the following steps to create the 3-cluster environment:
- Increase the transaction timeout value using the Deployment Manager and re-create the deployment environment. See Preventing timeout and out-of-memory exceptions during installation or deployment.
- Do not create tables during the Deployment Environment creation. After creating the environment, create the database, and tables.
- If you are using the Deployment Environment wizard, you can enable deployment manager trace for details about the deployment creation.
To enable trace for a single run and till the deployment manager restarts, log on to the administrative console, go to...
- Troubleshooting | Logs and trace | deployment_manager_name | Change log detail levels | Runtime
...and add...
- com.ibm.bpm.config.*=all
...to the Change log detail levels text area, and save the changes.
When security and role-based authorization are enabled, you must log in to the administrative console as a Cell administrator to create a deployment environment. This task describes the procedure for creating a deployment environment that is based on a specific pattern and uses the Deployment Environment wizard.
A snapshot that requires BPM Advanced Edition capability cannot be installed on more than one deployment environment in the same cell.
To create the deployment environment.
- From the administrative console, navigate to the Deployment Environments page by clicking...
- Servers | Deployment Environments

- Launch the Deployment Environment wizard by clicking New on the Deployment Environments page.
The Create new deployment environment page is displayed.
The database provides isolation of internal groups, such as administrators. If the database is shared by two deployment environments, one administrators group is shared between them. When such a situation occurs, both administrators are able to login as administrator for each of the deployment environment.
- Enter a unique name for the deployment environment in the Deployment environment name field.
- Enter a user name for the deployment environment administrator in the Deployment environment administrator user name field.
IBM recommends to use a different administrator for each deployment environment and also the cell administrator.
- Enter a password for the deployment environment administrator in the Password field.
- Reconfirm the password in the Confirm password field.
- Enter a unique name for the deployment environment in the Deployment environment name field.
- From the BPM Deployment Environment Type section, select Advanced-only Process Server.
Features represent the runtime processing capabilities of the deployment environment.
- From the section...
- Select the deployment environment pattern
...select a pattern for the deployment environment and click Next to display the Select Nodes page.
The available patterns are:
- Single Cluster: The application deployment target includes the messaging infrastructure and supporting applications.
- Application, Remote Messaging, Remote Support: A separate cluster each for application deployment, remote messaging, and remote support.
- On the Select Nodes page, select the nodes to include in this deployment environment, then click Next to display the Define Clusters page.
Select nodes that have the required capabilities for the environment you selected on the BPM Deployment Environment Features section.
Select at least one node for the deployment environment. For high-availability and failover environments, select at least two nodes. For scalability, you can add more nodes.
- On the Define Clusters page, assign the required number of clusters for each node and click Next to display the Customize Cluster Name and Ports page.
By default one cluster member is assigned on each node for each function. You change the number by replacing the number in each column.
A 0 (zero) value for a node means the node does not contribute to the selected function, based on features that you have selected.
- On the Customize Cluster Name and Ports page, customize the cluster names or cluster member names for the cluster type.
You can specify the starting port for the cluster members. The system generates default values for cluster member names and the starting port.
Ensure the starting port numbers you specify are at least 20 ports apart. Port numbers are reserved and assigned to each node for the cluster members using the port number specified. If you specify an initial port when you create the deployment environment, that same initial port specified would be assigned to the cluster member. For example, if the port number for the first cluster member is 2000, it would use the port numbers 2000, 2001, 2002, and so on. The port number of the second cluster member would be 2020 and the port numbers would be 2020, 2021, 2022, and so on. The port number of the third cluster member would be 2040.
If there is already a node on that physical system then there may be port conflicts and these must be resolved manually by changing the port values.
If you use additional servers with unique ports, WAS does not automatically configure the virtual host for the server. Specifically, WAS does not automatically add the host alias ports to a virtual host. However, you can use the administrative console to add a new host alias for each of the ports that are used by the new server.
- Required: On the Configure Databases page, select DB2
On ZOS, configure the database parameters for data sources of the deployment environment, click Test connection, and after the connection succeeds click Next to go to the Summary page.
On this page, define the database information for the components that are included in this deployment environment. Where possible, the wizard supplies default information for the parameters, but change those values to match the values that you defined when you planned the environment.
The databases specified in this panel need to be created by the DB2 z/OS System Administrator.
- Shared parameters
- User name: User name to connect to the database.
- Password: Password for the user name.
- Confirm password: Confirm the password for the user name.
- Server: Server name where the database subsystem is located.
- Port: Port number to connect to the database subsystem.
- Database connection location: Type the database connection location name.
- Storage group: Type the storage group name.
- Volume Catalog: Type the volume catalog name.
- Buffer pool of 4k size: name for the buffer pool with size 4k.
- Index buffer pool : Type the index buffer pool name.
- LOB buffer pool : Type the LOB buffer pool name.
- Buffer pool of 8k size: name for the buffer pool with size 8k.
- Buffer pool of 16k size: name for the buffer pool with size 16k.
- Buffer pool of 32k size: name for the buffer pool with size 32k.
- cellDB
The cellDB option is only visible when you create the first advanced deployment environment. After this, every advanced deployment environment that you shares the cellDB of the first environment.
- Name: name for the cell database.
- Schema name: Type the schema name for the cell database.
- Common database
- Name: name for the common database which is used for CommonDB components, Business Space, and Messaging.
- Schema name: Type the schema name for the common database.
- Select the databases to separate from the Common database.
- Messaging: Select this option to create a separate messaging engine database.
- Name: name for the messaging engine database.
- Schema name: Type the schema name for the messaging engine database.
- Business Process Choreographer: Select this option to create a separate Business Process Choreographer database.
- Name: name for the Business Process Choreographer database.
- Schema name: Type the schema name for the Business Process Choreographer database.
- Messaging: Select this option to create a separate messaging engine database.
The default schema names that are displayed on this page might conflict with your site naming convention or might conflict with existing schemas. As such, it is likely that change the schema name. Pay close attention to the values specified to avoid potential naming conflicts.
You can edit all key parameters, such as the database name, whether or not to create tables, the data source runtime user name, and the password for the deployment environment. You can select which database to use for the given component.
Steps that cannot be completed through the Deployment Environment wizard, and which need to be completed manually, are listed on the Deferred Configuration page. You can view this page after you have created the deployment environment. To view this administrative console page, click
- Servers | Deployment Environments | Deployment environment name | Deployment Environment Configuration | Additional Properties | Deferred Configuration
- Shared parameters
- Verify the information on the Summary page is correct and perform the following substeps:
- To exit without generating the configuration, click Cancel.
- To save the environment configuration to configure a similar Deployment Environment, click Export for Scripting.
- If you are satisfied with the deployment environment configuration, click Generate Deployment Environment to save and complete the configuration of the deployment environment. This will also generate a properties file in the BPM_Install_Root/logs/config folder on the deployment manager machine with a timestamp in the file name, bpmconfig-de_name-timestamp.properties. Save this file for future reference or for troubleshooting any issues.
When the configuration completes, you can examine the configuration files to view the changes.
Either save the changes to the master configuration or discard them.
If you use additional servers with unique ports, WAS does not automatically configure the virtual host for the server. Specifically, WAS does not automatically add the host alias ports to a virtual host. However, you can use the administrative console to add a new host alias for each of the ports that are used by the new server. To add a host alias, in the administrative console navigate to...
- Environment | Virtual hosts | default_host | Host Aliases | New
Clean all applicable profile logs or save them in another directory. You may want to clean or move the logs as they will be appended with the last configuration. This can make it difficult to view the most current information.
After you have configured a network deployment environment for BPM Advanced-only Process Server, if you test the connection to the cell-level jdbc/WPSDB data source ( in the administrative console, on the page Resources > JDBC > Data sources), you get a message saying the test connection operation failed with the exception com.ibm.wsspi.runtime.variable.UndefinedVariableException: Undefined Variable variable_name, where variable_name is a variable name such as WAS_INSTALL_ROOT, DB2_JCC_DRIVER_PATH, UNIVERSAL_JDBC_DRIVER_PATH or PUREQUERY_PATH. This does not necessarily indicate there will be a problem accessing the data source at run time. Ensure the location of your JDBC driver files is accessible to every client that must use the data source, and configure the variable with the full path of that location. Disregard the test connection error unless you are also experiencing trouble connecting to the data store at run time. For additional information, see the WebSphere Application Server documentation about the test connection service.
IBM Business Process Manager configuration capabilities
Create databases in the DB2 for z/OS subsystem
Generating DB2 for z/OS database scripts using BPMConfig
You can use BPMConfig to generate the database scripts that are used to create the database tables. If you used BPMConfig or the network deployment environment wizard in the administrative console to create the deployment environment, the scripts were generated for you.
Prepare the following information:
- Information about the database configuration that you are designing.
This information must include:
- The location of the databases.
- The user ID and password for authenticating to the database.
- Information about how BPM and its components have been installed, the database software used, and the properties required by that type of database.
- An understanding of the profiles that you plan to create, specifically, the functional relationship between the profile types and the databases.
- Information about the topology pattern to be implemented, and an understanding of how the database design fits into the pattern that you plan to use.
To generate the database SQL scripts for creating database tables:
- On the machine where you want to create the deployment environment, locate the appropriate sample properties file...
- BPM_HOME/BPM/samples/config
- Find the sample properties file that most closely represents your target deployment environment and make a copy of this file.
Refer to Configuration properties for BPMConfig.
- Run BPMConfig with the parameter -sqlfiles and the name of the equivalent properties file you choose.
- To generate the database scripts in the dbscripts directory of the deployment manager profile:
- BPM_HOME/bin/BPMConfig -create -sqlfiles my_environment.properties
By default, SQL scripts are generated in...
- DMGR_PROFILE/dbscripts
These scripts are deleted if you run BPMConfig again or configure the deployment environment using the Deployment Environment wizard.
- To generate the database scripts in an output directory of your choice:
- BPM_HOME/bin/BPMConfig -create -sqlfiles my_environment.properties -outputDir /MyBPMScriptDir
If you do not use the -outputDir parameter using BPMConfig, the profile is generated, if it does not exist, even before the database scripts are generated.
The database SQL scripts are generated in the DMGR_PROFILE/dbscripts folder by default. This folder includes the following sub-folders:
- The database scripts that can be used to create the cell-scoped database are generated in the following directory: DMGR_PROFILE/dbscripts/cell_name/DB2zOS/cell_database_name.
- The database scripts that can be used to create the cluster-scoped database are generated in the following directory: DMGR_PROFILE/dbscripts/de_name/DB2zOS/cluster_database_name.
These sub-folders also contain a createDatabase.sh script, which you can use to run the database scripts to create the DB2 for z/OS database tables.
- To generate the database scripts in the dbscripts directory of the deployment manager profile:
- Use FTP to transfer all the generated database scripts to the z/OS system that contains the installation of DB2. Transfer createDatabase.sql as an ASCII text file, and transfer the database schema files in binary mode.
Related tasks:
Create profiles, ND environments, and database tables using BPMConfig
Related reference:
BPMConfig command line utility
Configure DB2 for z/OS databases after network deployment profile creation
After creating or augmenting profiles, you or the database administrator must create the database, and their tables manually, and also run bootstrapProcessServerData before you try to start or use the BPM server.
- DB2 for z/OS authorization prerequisites A set of user authorizations are required for your IBM Business Process Manager databases. Depending on your DB2 for z/OS version, view authorizations might also be required.
- Create databases in the DB2 for z/OS subsystem You can use the BPMConfig script to generate the database scripts required to create the databases for the BPM components.
- Grant table privileges to the JCA authentication alias user ID If the schema name you are using is not the same as the JCA authentication alias user ID, you must grant a subset of DB2 for z/OS privileges to the JCA authentication alias user ID.
DB2 for z/OS authorization prerequisites
A set of user authorizations are required for your IBM Business Process Manager databases. Depending on your DB2 for z/OS version, view authorizations might also be required.
User authorization requirements for DB2 for z/OS
Ask your DB2 for z/OS system administrator to check the authorizations that have been granted to ensure that you have not granted more authority than necessary to any user ID. It can be tempting to grant DB2 SYSADM authority to the JCA authentication aliases in order to avoid possible problems with DB2 security during the configuration. The WebSphere administrator ID should not require more than DBADM authority to create the BPM database objects.
The following storage group, database, and buffer pool GRANT permissions are provided by default in the createDatabase.sql file, for the WebSphere administrator identified by the @DB_USER@ symbolic variable. This file is provided as a template with symbolic variables when you install BPM. After you run the BPMConfig script, a copy of createDatabase.sql is added to the subdirectories that are created for the database scripts, with relevant substitutions for the symbolic variables.
GRANT USE OF STOGROUP @STOGRP@ TO @DB_USER@ WITH GRANT OPTION; GRANT DBADM ON DATABASE @DB_NAME@ TO @DB_USER@; GRANT USE OF ALL BUFFERPOOLS TO @DB_USER@;
The following GRANT permission might be required to permit the @DB_USER@ user to create sequences and stored procedures with a schema qualifier of @SCHEMA@:
- GRANT CREATEIN,ALTERIN,DROPIN ON SCHEMA @SCHEMA@ TO @DB_USER@ WITH GRANT OPTION;
The following permissions are also required:
GRANT CREATE ON COLLECTION @SCHEMA@ TO @DB_USER@; GRANT BINDADD TO @DB_USER@;
Authorization requirements for views on DB2 for z/OS V10
If you are planning to use DB2 for z/OS V10, additional permissions are required for views in the database:
- Before you run the SQL to define views, you might need to set the DBACRVW subsystem parameter to YES.
This setting ensures that WebSphere administrator IDs with DBADM authority on database @DB_NAME@ can views for other user IDs.
- On DB2 for z/OS V10, the WebSphere administrator ID must be specifically granted access to views, because access is not implicitly granted to users with DBADM authority on the database. Individual GRANT statements or a Resource Access Control Facility (RACF )
group can be used to provide access to views in DB2 for z/OS V10.
Ask your DB2 for z/OS administrator to provide this access by using either of the following methods:
- Issue an explicit GRANT statement for each view. For example, the following sample GRANT statements can be issued for user ID WSADMIN:
GRANT DELETE,INSERT,SELECT,UPDATE ON TABLE S1CELL.ACTIVITY TO WSADMIN WITH GRANT OPTION; GRANT DELETE,INSERT,SELECT,UPDATE ON TABLE S1CELL.ACTIVITY_ATTRIBUTE TO WSADMIN WITH GRANT OPTION; GRANT DELETE,INSERT,SELECT,UPDATE ON TABLE S1CELL.ACTIVITY_SERVICE TO WSADMIN WITH GRANT OPTION; GRANT DELETE,INSERT,SELECT,UPDATE ON TABLE S1CELL.APPLICATION_COMP TO WSADMIN WITH GRANT OPTION; GRANT DELETE,INSERT,SELECT,UPDATE ON TABLE S1CELL.AUDIT_LOG TO WSADMIN WITH GRANT OPTION; GRANT DELETE,INSERT,SELECT,UPDATE ON TABLE S1CELL.AUDIT_LOG_B TO WSADMIN WITH GRANT OPTION; GRANT DELETE,INSERT,SELECT,UPDATE ON TABLE S1CELL.BUSINESS_CATEGORY TO WSADMIN WITH GRANT OPTION; GRANT DELETE,INSERT,SELECT,UPDATE ON TABLE S1CELL.BUSINESS_CATEGORY_LDESC TO WSADMIN WITH GRANT OPTION; GRANT DELETE,INSERT,SELECT,UPDATE ON TABLE S1CELL.ESCALATION TO WSADMIN WITH GRANT OPTION; GRANT DELETE,INSERT,SELECT,UPDATE ON TABLE S1CELL.ESCALATION_CPROP TO WSADMIN WITH GRANT OPTION; GRANT DELETE,INSERT,SELECT,UPDATE ON TABLE S1CELL.ESCALATION_DESC TO WSADMIN WITH GRANT OPTION; GRANT DELETE,INSERT,SELECT,UPDATE ON TABLE S1CELL.ESC_TEMPL TO WSADMIN WITH GRANT OPTION; GRANT DELETE,INSERT,SELECT,UPDATE ON TABLE S1CELL.ESC_TEMPL_CPROP TO WSADMIN WITH GRANT OPTION; GRANT DELETE,INSERT,SELECT,UPDATE ON TABLE S1CELL.ESC_TEMPL_DESC TO WSADMIN WITH GRANT OPTION; GRANT DELETE,INSERT,SELECT,UPDATE ON TABLE S1CELL.EVENT TO WSADMIN WITH GRANT OPTION; GRANT DELETE,INSERT,SELECT,UPDATE ON TABLE S1CELL.MIGRATION_FRONT TO WSADMIN WITH GRANT OPTION; GRANT DELETE,INSERT,SELECT,UPDATE ON TABLE S1CELL.PROCESS_ATTRIBUTE TO WSADMIN WITH GRANT OPTION; GRANT DELETE,INSERT,SELECT,UPDATE ON TABLE S1CELL.PROCESS_INSTANCE TO WSADMIN WITH GRANT OPTION; GRANT DELETE,INSERT,SELECT,UPDATE ON TABLE S1CELL.PROCESS_TEMPLATE TO WSADMIN WITH GRANT OPTION; GRANT DELETE,INSERT,SELECT,UPDATE ON TABLE S1CELL.PROCESS_TEMPL_ATTR TO WSADMIN WITH GRANT OPTION; GRANT DELETE,INSERT,SELECT,UPDATE ON TABLE S1CELL.QUERY_PROPERTY TO WSADMIN WITH GRANT OPTION; GRANT DELETE,INSERT,SELECT,UPDATE ON TABLE S1CELL.QUERY_PROP_TEMPL TO WSADMIN WITH GRANT OPTION; GRANT DELETE,INSERT,SELECT,UPDATE ON TABLE S1CELL.SHARED_WORK_ITEM TO WSADMIN WITH GRANT OPTION; GRANT DELETE,INSERT,SELECT,UPDATE ON TABLE S1CELL.TASK TO WSADMIN WITH GRANT OPTION; GRANT DELETE,INSERT,SELECT,UPDATE ON TABLE S1CELL.TASK_AUDIT_LOG TO WSADMIN WITH GRANT OPTION; GRANT DELETE,INSERT,SELECT,UPDATE ON TABLE S1CELL.TASK_CPROP TO WSADMIN WITH GRANT OPTION; GRANT DELETE,INSERT,SELECT,UPDATE ON TABLE S1CELL.TASK_DESC TO WSADMIN WITH GRANT OPTION; GRANT DELETE,INSERT,SELECT,UPDATE ON TABLE S1CELL.TASK_HISTORY TO WSADMIN WITH GRANT OPTION; GRANT DELETE,INSERT,SELECT,UPDATE ON TABLE S1CELL.TASK_TEMPL TO WSADMIN WITH GRANT OPTION; GRANT DELETE,INSERT,SELECT,UPDATE ON TABLE S1CELL.TASK_TEMPL_CPROP TO WSADMIN WITH GRANT OPTION; GRANT DELETE,INSERT,SELECT,UPDATE ON TABLE S1CELL.TASK_TEMPL_DESC TO WSADMIN WITH GRANT OPTION; GRANT DELETE,INSERT,SELECT,UPDATE ON TABLE S1CELL.WORK_BASKET TO WSADMIN WITH GRANT OPTION; GRANT DELETE,INSERT,SELECT,UPDATE ON TABLE S1CELL.WORK_BASKET_DIST_TARGET TO WSADMIN WITH GRANT OPTION; GRANT DELETE,INSERT,SELECT,UPDATE ON TABLE S1CELL.WORK_BASKET_LDESC TO WSADMIN WITH GRANT OPTION; GRANT DELETE,INSERT,SELECT,UPDATE ON TABLE S1CELL.WORK_ITEM TO WSADMIN WITH GRANT OPTION;
- Define a RACF group corresponding to the schema name for the views, and connect the WebSphere administrator ID to the RACF group. For example, you can define a RACF group named S1CELL, and connect user WSADMIN to it, as follows:
INFORMATION FOR GROUP S1CELL SUPERIOR GROUP=ZWPS OWNER=ZWPS CREATED=07.144 INSTALLATION DATA=OWNED BY EMP SERIAL 009179, SITE ABCUK NO MODEL DATA SET TERMUACC NO SUBGROUPS USER(S)= ACCESS= ACCESS COUNT= UNIVERSAL ACCESS= WSADMIN CONNECT 000000 NONE CONNECT ATTRIBUTES=NONE REVOKE DATE=NONE RESUME DATE=NONE
- Issue an explicit GRANT statement for each view. For example, the following sample GRANT statements can be issued for user ID WSADMIN:
Use the configuration planning spreadsheet to define authorizations
If you have downloaded the configuration planning spreadsheet for use, you can alternatively use this spreadsheet to generate the GRANT permissions required for users and for DB2 for z/OS V10 views (as identified in the preceding sections in this topic). The configuration planning spreadsheet is available from  Techdoc WP102261 in the IBM Support Portal.
Techdoc WP102261 in the IBM Support Portal.
The Database worksheet in the spreadsheet lists a set of sample SQL statements that can be used to create the database, and storage groups. Additionally, the GRANT permissions required to authorize the WebSphere administrator and to provide access to DB2 for z/OS V10 database tables are provided. When you specify the user and database object names on the BPMVariables worksheet of the spreadsheet, these values are propagated to the Database worksheet, and are used to complete the CREATE and GRANT statements with the appropriate values.
You can ask your DB2 for z/OS system administrator to use the relevant CREATE statements to create the database, and storage groups, and to use the GRANT statements to authorize the WebSphere administrator. For more information about using the artifacts generated from the spreadsheet, see the accompanying PDF document in the Techdoc.
Storage group assignments and buffer pool usage
Ask your DB2 for z/OS system administrator to check the storage group assignments and buffer pool usage. Incorrect storage group assignment and buffer pool usage might not show up as an error message in a log, but might cause problems later. It is better to resolve such problems now rather than when the system has been handed over for use. For example, correcting storage groups and VCATs is not easy after the tables and indexes have been used.
Create databases in the DB2 for z/OS subsystem
You can use the BPMConfig script to generate the database scripts required to create the databases for the BPM components.
You can use various tools to run these database scripts:
- The createDatabase.sh script, which was additionally created with the database scripts
- Tools such as the DB2 command line processor, SPUFI, or DSNTEP2
Choose which tool to use
You can choose one tool over another based on experience and familiarity, or personal preference. Your organization might also have implemented standards or conventions for the tools that are used to create DB2 for z/OS objects, particularly in a production environment.
Considerations for choosing the createDatabase.sh script
- createDatabase.sh can create all the database objects in a single execution of the tool, for each database to be created. Therefore, using this script is a good choice if this is your first server implementation.
- createDatabase.sh runs the database scripts the BPMConfig script generates.
- createDatabase.sh runs the SQL for each component in the correct sequence.
- createDatabase.sh creates database objects according to a naming convention that you define.
- createDatabase.sh organizes the layout of database objects across DB2 for z/OS databases.
- createDatabase.sh issues GRANT permissions to database, storage group, and buffer pool objects.
- createDatabase.sh runs in a UNIX System Services environment.
- createDatabase.sh produces an audit trail of the objects that it creates.
Considerations for choosing other tools
- You might prefer to use the DB2 command line processor to run the SQL statements in the UNIX Systems Services environment.
- There is no restriction on the naming or organization conventions that apply to the database objects other than the standard database subsystem restrictions.
- Some tools can be run from a z/OS environment.
- The tools can produce an audit trail of the DB2 database commands that have been issued.
Restriction: The SQL files that run are in ASCII format. If you intend to use tools like the SQL processor using file input facility (SPUFI) or DSNTEP2
to run the SQL statements, some manual effort might be required to reformat SQL statements that exceed 71 characters in length after EBCDIC conversion. You can use the  lineLength.sh utility to help you identify and fix SQL statements that exceed 71 characters in length.
lineLength.sh utility to help you identify and fix SQL statements that exceed 71 characters in length.
- Configure the DB2 command line processor Before you run the createDatabase.sh script in the z/OS UNIX System Services environment, configure the DB2 command line processor by defining a set of environment variables and a db2 command alias. You must also define alias names that can be used to connect to the DB2 for z/OS server.
- Create DB2 for z/OS database objects using the createDatabase.sh script You can run the createDatabase.sh script to create the product databases in the DB2 for z/OS subsystem (if required) and to also populate each database with objects. Depending on your organization or site standards, your DB2 for z/OS system administrator might have already created the databases.
- Create DB2 for z/OS database objects using the DB2 command line processor You can use the DB2 command line processor to run the database scripts to create and populate the product databases.
- Create DB2 for z/OS database objects using SPUFI or DSNTEP2 You can use tools such as SPUFI or DSNTEP2 to run the database scripts that are used to create the DB2 for z/OS database objects for your configuration. This task assumes that a DB2 system administrator with SYSADM authority has created the physical database, and storage groups, and granted DBADM authority to a WebSphere user identified as the owner of the databases.
Configure the DB2 command line processor
Before you run the createDatabase.sh script in the z/OS UNIX System Services environment, configure the DB2 command line processor by defining a set of environment variables and a db2 command alias. You must also define alias names that can be used to connect to the DB2 for z/OS server.
Ensure that a properties file, for example, clp.properties, exists for the DB2 command line processor. If required, you can create your own properties file by using the sample properties file that is available in the directory where the command line processor is installed. See your DB2 for z/OS documentation.
Complete the following configuration steps in the z/OS UNIX System Services environment from which the createDatabase.sh script will be run:
- Configure the DB2 command line processor for each user ID that will work with DB2 for z/OS from the command line. You can update the user profiles as follows:
- Modify the CLASSPATH environment variable to include the clp.jar file.
- Use the CLPPROPERTIESFILE environment variable to define the fully qualified name of the properties file for the command line processor.
- Define the db2 command as an alias for the command that starts the command line processor.
- Set the DB2JccConfiguration.properties file that defines the JDBC properties to be applied to the command line processor.
You can use the following syntax to add the required entries to the .profile file of the user ID running the command:
export CLPHOME=clp_install_dir export CLASSPATH=$CLASSPATH:$CLPHOME/lib/clp.jar export CLPPROPERTIESFILE=clp_properties_file_path alias db2="java -Ddb2.jcc.propertiesFile=/file_path/DB2JccConfiguration.properties com.ibm.db2.clp.db2"
For example:
export CLPHOME=/shared/db2910_base export CLASSPATH=$CLASSPATH:$CLPHOME/lib/clp.jar export CLPPROPERTIESFILE=/wasv85config/clp.properties alias db2="java -Ddb2.jcc.propertiesFile=/wasv85config/DB2JccConfiguration.properties com.ibm.db2.clp.db2"
- Modify the CLASSPATH environment variable to include the clp.jar file.
- In the properties file for the command line processor, define alias names that can be used to connect to the DB2 for z/OS server. An alias name definition can include the following entities:
- A URL that specifies the domain name or IP address of the database server, the port on which the server listens, and the DB2 location name that was defined during installation. The URL can take the form: server:port/database. The port is optional, and the DB2 location name must be specified in uppercase characters.
- A user ID and an associated password that can be used to connect to the DB2 server. This user ID should correspond to the user ID that either the DB2 system administrator (with SYSADM authority) or the WebSphere administrator (with DBADM authority) uses to run the createDatabase.sh script.
You can add the required alias name entries to the properties file by using the following syntax:
- DB2ALIASNAME=URL,user_ID,password
For example:
- DSNXWBD=localhost:9446/DSNXWBD,SYSADM1,SYSPWRD1
When you define a DB2ALIASNAME value in the properties file, ensure the correct connection details are specified to avoid connecting to the wrong database, and inadvertently overwriting its contents.
- Configure the DB2 DBACRVW subsystem parameter to enable user IDs with DBADM authority on a database to perform the following tasks for other user IDs: views on tables in the database, create aliases for tables, and create materialized query tables. You can use the installation Command List (CLIST) to access the DSNTIPP ISPF panel and update the DBADM CREATE AUTH field to set DB2 ZPARM DBACRVW=YES.
Create and configure the product databases.
Related tasks:
Create DB2 for z/OS database objects using the createDatabase.sh script
Create DB2 for z/OS database objects using the DB2 command line processor
Related reference:
Create DB2 for z/OS database objects using the createDatabase.sh script
You can run the createDatabase.sh script to create the product databases in the DB2 for z/OS subsystem (if required) and to also populate each database with objects. Depending on your organization or site standards, your DB2 for z/OS system administrator might have already created the databases.
You can also use tools such as the DB2 command line processor, SPUFI, or DSNTEP2 to configure the databases.
- Create the database scripts for the BPM components.
- Use FTP to transfer the database scripts, including the createDatabase.sh script, to the z/OS system that contains the DB2 for z/OS installation. Transfer the createDatabase.sh script as an ASCII text file, and transfer the database schema files in binary mode. Also ensure that you retain the directory structure when you transfer the files.
- Create the required buffer pools. See Sample DB2 commands for allocating buffer pools.
- Configure the DB2 command line processor.
When you generated the database scripts, the files for configuring each of the databases were generated into separate subdirectories for ease of execution. The createDatabase.sh script was additionally generated in these subdirectories. You can run the createDatabase.sh script once from each subdirectory, for each instance of a database to be created or configured.
Use one of the following methods to create and populate the databases, as appropriate for the environment and standards:
- A user with SYSADM authority creates the database, and storage groups, and grants DBADM authority to a WebSphere user identified as the owner of the databases. The WebSphere user with DBADM authority then runs the createDatabase.sh script to populate the databases.
- DB2
system administrator (SYSADM) Create the physical databases as follows:
- Create the cell-scoped database, and storage group, and grant the WebSphere administrator DBADM access to the database.
- Create the cluster-scoped database, and storage groups, and grant the WebSphere administrator DBADM access to the databases.
The createDatabase.sql files, which are in the subdirectories where the database scripts were generated, contain the relevant CREATE and GRANT statements. The default locations of the database scripts are:
- DMGR_PROFILE/dbscripts/cell_name/DB2zOS/cell_database_name
- DMGR_PROFILE/dbscripts/de_name/DB2zOS/cluster_database_name
You can copy the createDatabase.sql files from the z/OS location to which they were transferred, and then run the SQL on the database server; for example:db2 -tvf createDatabase.sql
- WebSphere
administrator (DBADM) Populate each database with objects as follows:
- In the z/OS system that contains the DB2 installation, access the UNIX System Services command shell and then change to the directory to which you transferred the database scripts. For example, for the cell-level scripts:
cd /u/work/dbscripts/Cell1/DB2zOS/S4CELLDB
- Check whether the createDatabase.sh script is in EBCDIC format. If it is not, use the iconv command to convert the script to EBCDIC. For example:
iconv -t IBM-1047 -f ISO8859-1 createDatabase.sh > createDatabase_EBCDIC.sh
Also grant execute permissions to the createDatabase.sh script.
- Run the createDatabase.sh script by using the following syntax:
createDatabase.sh -DBAlias alias_name -RunSQL
where:
- -DBAlias
- Specifies an alias name that maps to the DB2 server URL, user ID, and password, and which is used to connect to DB2. If you do not specify this parameter when you run the createDatabase.sh script, you are prompted for a value.
- -RunSQL
- Runs the SQL statements that create the database objects.
For example:
createDatabase.sh -DBAlias DSNXWBD -RunSQL
For further information about the createDatabase.sh script parameters and example usage, see createDatabase.sh script.
- Review the messages that are displayed in the console, checking that no error messages are displayed.
When the script has finished running, you can also review the z_output.txt file, which provides an audit trail of the operations completed and status messages. This file is saved to the directory from which you ran the createDatabase.sh script.
- In the z/OS system that contains the DB2 installation, access the UNIX System Services command shell and then change to the directory to which you transferred the database scripts. For example, for the cell-level scripts:
- DB2 system administrator (SYSADM) Grant access to views to the WebSphere administrator that has DBADM
authority.
You can use individual GRANT statements or a Resource Access Control Facility (RACF ) group to provide the required access. See DB2 for z/OS authorization prerequisites.
- DB2
system administrator (SYSADM) Create the physical databases as follows:
- A user with SYSADM authority runs the createDatabase.sh script to create the database, and storage groups, and populate the databases. Complete the following steps for each database:
- In the z/OS system that contains the DB2 installation, access the UNIX System Services command shell and then change to the directory to which you transferred the database scripts. For example, for the cell-level scripts:
cd /u/work/dbscripts/Cell1/DB2zOS/S4CELLDB
- Check whether the createDatabase.sh script is in EBCDIC format. If it is not, use the iconv command to convert the script to EBCDIC. For example:
iconv -t IBM-1047 -f ISO8859-1 createDatabase.sh > createDatabase_EBCDIC.sh
Also grant execute permissions to the createDatabase.sh script.
- Run the createDatabase.sh script by using the following syntax:
createDatabase.sh -DBAlias alias_name -DBCreate -RunSQL
where:
- -DBAlias
- Specifies an alias name that maps to the DB2 server URL, user ID, and password, and which is used to connect to DB2. If you do not specify this parameter when you run the createDatabase.sh script, you are prompted for a value.
- -DBCreate
- Creates the database.
- -RunSQL
- Runs the SQL statements that create the database objects.
For example:
createDatabase.sh -DBAlias DSNXWBD -DBCreate -RunSQL
For further information about the createDatabase.sh script parameters and example usage, see createDatabase.sh script.
- Review the messages that are displayed in the console, checking that no error messages are displayed.
The first time that you run createDatabase.sh to create the database, you see a few messages because the script first attempts to drop the database, which at that stage does not yet exist. These messages can be ignored.
When the script has finished running, you can also review the z_output.txt file, which provides an audit trail of the operations completed and status messages. This file is saved to the directory from which you ran the createDatabase.sh script.
- Grant access to views to the WebSphere administrator that has DBADM authority.
You can use individual GRANT statements or a Resource Access Control Facility (RACF) group to provide the required access. See DB2 for z/OS authorization prerequisites.
- In the z/OS system that contains the DB2 installation, access the UNIX System Services command shell and then change to the directory to which you transferred the database scripts. For example, for the cell-level scripts:
Each database is created and populated with the required database objects.
Related tasks:
Configure the DB2 command line processor
Generating DB2 for z/OS database scripts using BPMConfig
Create DB2 for z/OS database objects using the DB2 command line processor
You can use the DB2 command line processor to run the database scripts to create and populate the product databases.
You can also run the database scripts by using any other database tool of your choice, such as SPUFI or DSNTEP2.
- Create the database scripts for the BPM components.
- Use FTP to transfer the database scripts, including the createDatabase.sh script, to the z/OS system that contains the DB2 for z/OS installation. Transfer the createDatabase.sh script as an ASCII text file, and transfer the database schema files in binary mode. Also ensure that you retain the directory structure when you transfer the files.
- Create the required buffer pools. See Sample DB2 commands for allocating buffer pools.
- Configure the DB2 command line processor.
When you generated the database scripts, the files for configuring each of the databases were generated into separate subdirectories for ease of execution.
To create the database, and database objects:
- DB2 system administrator (SYSADM) Create the physical database, and storage groups, and grant DBADM authority to a WebSphere user identified as the owner of the databases:
- Create the cell-scoped database, and storage group, and grant the WebSphere administrator DBADM access to the database.
- Create the cluster-scoped database, and storage groups, and grant the WebSphere administrator DBADM access to the databases.
The createDatabase.sql files, which are in the subdirectories where the database scripts were generated, contain the relevant CREATE and GRANT statements. The default locations of the database scripts are:
- DMGR_PROFILE/dbscripts/cell_name/DB2zOS/cell_database_name
- DMGR_PROFILE/dbscripts/de_name/DB2zOS/cluster_database_name
You can copy the createDatabase.sql files from the z/OS location to which they were transferred, and then run the SQL on the database server; for example:db2 -tvf createDatabase.sql
- WebSphere administrator (DBADM) Populate each database with objects as follows:
- To create the database objects for the cell-scoped database, use the DB2 command line processor to run the createSchema_Advanced.sql or createSchema_AdvancedOnly.sql file that was transferred from the DMGR_PROFILE/dbscripts/cell_name/DB2zOS/cell_database_name subdirectory on the BPM system. For example:
db2 connect to cell_database_name USER user_name USING password db2 -tvf zos_directory_path/createSchema_Advanced.sql db2 connect reset
- To create the database objects for the cluster-scoped databases, use the DB2 command line processor to run the following SQL files, which were transferred from the DMGR_PROFILE/dbscripts/de_name/DB2zOS/cluster_database_name subdirectories on the BPM system.
Each cluster_database_name subdirectory contains one or more of these files, which you run in the following order:
- createTablespace_Advanced.sql or createTablespace_AdvancedOnly.sql
- createSchema_Advanced.sql or createSchema_AdvancedOnly.sql
- createSchema_Messaging.sql
- createProcedure_Advanced.sql (generated only for an Advanced deployment environment)
In the createProcedure_Advanced.sql file, the "at" sign (@) is used as a statement termination character, so when use the DB2 command line processor to run the SQL commands in this file, use the -td parameter to define @ as the statement termination character.
- To create the database objects for the cell-scoped database, use the DB2 command line processor to run the createSchema_Advanced.sql or createSchema_AdvancedOnly.sql file that was transferred from the DMGR_PROFILE/dbscripts/cell_name/DB2zOS/cell_database_name subdirectory on the BPM system. For example:
- DB2 system administrator (SYSADM) Grant access to views to the WebSphere administrator that has DBADM
authority.
You can use individual GRANT statements or a Resource Access Control Facility (RACF ) group to provide the required access. See DB2 for z/OS authorization prerequisites.
Each database is created and populated with the required database objects.
Related tasks:
Configure the DB2 command line processor
Generating DB2 for z/OS database scripts using BPMConfig
Create DB2 for z/OS database objects using SPUFI or DSNTEP2
You can use tools such as SPUFI or DSNTEP2 to run the database scripts that are used to create the DB2 for z/OS database objects for your configuration. This task assumes that a DB2 system administrator with SYSADM authority has created the physical database, and storage groups, and granted DBADM authority to a WebSphere user identified as the owner of the databases.
- Create the database scripts for the BPM components.
- Use FTP to transfer the database scripts to the z/OS system that contains the DB2 for z/OS installation. Transfer the createDatabase.sh script as an ASCII text file, and transfer the database schema files in binary mode. Also ensure that you retain the directory structure when you transfer the files.
- Create the required buffer pools. See Sample DB2 commands for allocating buffer pools.
- Create the database, and assign the relevant permissions.
When you generated the database scripts, the scripts for configuring each of the databases were generated into separate subdirectories for ease of execution. The default locations of the database scripts are:
- DMGR_PROFILE/dbscripts/cell_name/DB2zOS/cell_database_name: Contains the files that can be used to create the cell-scoped database.
- DMGR_PROFILE/dbscripts/de_name/DB2zOS/cluster_database_name: Contains the files that can be used to create each of the cluster-scoped databases.
You can create the database objects by using the tool of your choice. For example:
- SPUFI
- A utility that runs SQL files from z/OS. SPUFI uses EBCDIC input.
- DSNTEP2
- A sample dynamic SQL program provided with the DB2 for z/OS product.
- On the z/OS system that contains the DB2 for z/OS installation, go to the location to which you transferred the database scripts:
- The cell_database_name subdirectory contains a createSchema_Advanced.sql or createSchema_AdvancedOnly.sql file, which you run.
- Each cluster_database_name subdirectory contains one or more of these files, which you run in the following order:
- createTablespace_Advanced.sql or createTablespace_AdvancedOnly.sql
- createSchema_Advanced.sql or createSchema_AdvancedOnly.sql
- createSchema_Messaging.sql
- createProcedure_Advanced.sql (generated only for an Advanced deployment environment)
These files are in ASCII format.
- Assign the appropriate read permissions to the SQL files;
for example:
- chmod 644 createSchema_Advanced.sql
- If the tool to use to view and run the SQL files requires the files to be in EBCDIC format, rather than ASCII
format, use the iconv command to convert the files to EBCDIC. For example:
iconv -t IBM-1047 -f ISO8859-1 createSchema_Advanced.sql > createSchema_Advanced_EBCDIC.sql
After converting from ASCII to EBCDIC, check that no SQL statements exceed 71 characters in length. Longer lines will lead to line truncation and invalid statements when copying to fixed-width MVS™ data sets.
If you have converted the files from ASCII format to EBCDIC, but need to run the files in ASCII format, you can also use iconv to convert the files back to ASCII. For example:
iconv -t ISO8859-1 -f IBM-1047 createSchema_Advanced_EBCDIC.sql > createSchema_Advanced.sql
- To create database objects outside of the z/OS UNIX environment by using SPUFI or DSNTEP2, copy the SQL files from z/OS UNIX to a partitioned data set.
- Run the SQL files by using the tool of your choice.
- Verify the database tables are created successfully with no errors by inspecting the output.
Related tasks:
Create DB2 for z/OS database objects using the DB2 command line processor
Generating DB2 for z/OS database scripts using BPMConfig
Grant table privileges to the JCA authentication alias user ID
If the schema name you are using is not the same as the JCA authentication alias user ID, you must grant a subset of DB2 for z/OS privileges to the JCA authentication alias user ID. Use a schema name that is different from the JCA authentication alias to prevent the alias user ID from having the authority to drop tables. (The authority to drop tables is implicitly granted to the creator, that is, the schema.) Note that it does not make sense to grant a privilege like DBADM to the JCA authentication alias user ID because DBADM also has the ability to drop tables.
If you want IBM Business Process Manager to function while not allowing the alias user ID to have DROP capability, create some GRANT statements by copying the database scripts and editing them to construct GRANT commands from the CREATE commands. You can create GRANT commands like the one shown in the following example:
GRANT ALL PRIVILEGES ON TABLE cell.tablename TO userid/sqlid
where userid/sqlid is the JCA authentication alias user ID.
Typically, the creator of a database object has implicit use of that object without requiring additional GRANT permissions. However, for DB2 for z/OS Version 10, additional GRANT permissions might be required for views because access to views is not implicitly granted to the creator.
Configure profiles, databases, and deployment environments for Oracle
You can use either BPMConfig or multiple tools to complete the profile and deployment environment setup. When configuring databases, the system default tablespaces are used. To use scripts that create custom tablespaces for the Business Process Choreographer and the Business Space components, see the usetablespaces property as described in the Database and cell properties section of Configuration properties for BPMConfig.
You can run one of the following commands:
- BPMConfig -create -sqlfiles properties_file_name -outputDir output_directory
- BPMConfig -create -de properties_file_name (when bpm.de.deferSchemaCreation is set to true)
The generated SQL files can be found in the output directory that you specified or in profile_root/dbscripts. The files include additional createTablespace*.sql files that you run before the createSchema*.sql files to create the tablespaces for Business Process Choreographer or Business Space. The generated createSchema*.sql files include the appropriate references to the tablespaces that you specified.
- Create profiles, deployment environments, and databases simultaneously using BPMConfig Use BPMConfig to create profiles and deployment environments. During this process, database scripts are generated, which you run to create the tables for the databases.
- Configure the profiles and network deployment environment using multiple tools You can use multiple tools to configure the profiles and the network deployment environment. You can use BPMConfig to create the network deployment profiles, manageprofiles.sh to augment them, and the Deployment Environment wizard to create the network deployment environment. To create the deployment manager and managed-node profiles separately from creating the deployment environment, you can use BPMConfig.
Create profiles, deployment environments, and databases simultaneously using BPMConfig
Use BPMConfig to create profiles and deployment environments. During this process, database scripts are generated, which you run to create the tables for the databases.
- Create users for Oracle databases You can create the users for Oracle databases before creating profiles and configure the network deployment environment. Create the cell-scoped user, the deployment environment-level user, the Process Server user, and the Performance Data Warehouse user. The Process Server user and the Performance Data Warehouse user are not needed for an Advanced-only deployment environment.
- Create profiles, ND environments, and database tables using BPMConfig You can use BPMConfig to create a typical network deployment environment using a properties file that contains all of the values used in the configuration of the deployment environment. At the same time as the deployment environment is created, you can create the required database tables, and create a new deployment manager profile and custom profiles for managed nodes by including settings for these profiles in the properties file used by BPMConfig.
- Run the generated Oracle database scripts If you run BPMConfig with the property bpm.de.deferSchemaCreation set to true, or if you used the Deployment Environment Wizard and cleared the Create Tables option, you run the generated database scripts manually to create the database tables.
Create users for Oracle databases
You can create the users for Oracle databases before creating profiles and configure the network deployment environment. Create the cell-scoped user, the deployment environment-level user, the Process Server user, and the Performance Data Warehouse user. The Process Server user and the Performance Data Warehouse user are not needed for an Advanced-only deployment environment. The default database names are BPMDB for the Process database, PDWDB for the Performance Data Warehouse database, and CMNDB for the Common database. In case of an Advanced or Advanced-Only Deployment Environment, there are two types of Common databases called cell-scoped and deployment environment-level. They can both be defined to use CMNDB (which is the default) or they can use separate databases.
You can use a single instance of Oracle for configuring BPM. For a single Oracle instance, use different user IDs for the three different BPM databases.
If BPM is installed, the folder...
- BPM_HOME/BPM/dbscripts/Oracle/Create
...contains createUser.sql used to create the users for Oracle databases.
In the following examples, replace @DB_USER@ with the user name to use for the database, and replace @DB_PASSWD@ with the password for that user.
Create the database users.
BPM_HOME/BPM/dbscripts/Oracle/Create/createUser.sql
Optionally, or if IBM Business Process Manager is not installed, copy the contents of the above SQL file in a command editor and run:
CREATE USER @DB_USER@ IDENTIFIED BY @DB_PASSWD@; grant connect, resource, unlimited tablespace to @DB_USER@; grant view to @DB_USER@; grant javauserpriv to @DB_USER@; grant execute on dbms_lock to @DB_USER@;
Create profiles, ND environments, and database tables using BPMConfig
You can use BPMConfig to create a typical network deployment environment using a properties file that contains all of the values used in the configuration of the deployment environment. At the same time as the deployment environment is created, you can create the required database tables, and create a new deployment manager profile and custom profiles for managed nodes by including settings for these profiles in the properties file used by BPMConfig.
Before you create a deployment environment using BPMConfig, you may need to manually create all of the databases specified in the properties file. Although BPMConfig can create the database schema and tables, it cannot create the databases. The databases must be created before the tables are created (and before the servers are started).
Depending on the value that is set for the property...
- bpm.de.deferSchemaCreation
...the database schema and tables can be created before or after BPMConfig is run.
Run BPMConfig with the same properties file on all computers that will participate in the deployment environment. Run first on the computer that has the deployment manager profile, and then run it on each computer that has a managed node.
At any given time, only one profile creation can be performed on a computer and only one node federation can be performed against a particular deployment manager. If you are creating multiple profiles at once on different computers, use the federateLater option, then run BPMConfig with the -create -de options sequentially on each computer to federate the managed nodes. When run with the -create -de options, BPMConfig performs the following tasks:
- Creates any local profiles specified in the configuration properties file that do not already exist.
- Creates the deployment manager node based on the values in the deployment manager properties file and starts the deployment manager.
- For each node specified in the configuration properties file, creates a managed node based on the specified values.
- Federates each managed node and adds the node to the deployment environment.
- Generates the deployment environment.
- If the properties file used has the parameter bpm.de.deferSchemaCreation set to false, then the database tables are also created when you run the command. If the bpm.de.deferSchemaCreation property in the configuration properties file is set to true then only the scripts for creating the database tables are generated. In this case, the database tables need to be created separately using these scripts, and the bootstrap utility will need to be run manually.
If you run BPMConfig to generate the database scripts instead of creating the actual tables, you can pass along these scripts to the database administrator to review and run the scripts.
- If the bpm.de.deferSchemaCreation property is set to true, then the Process database is not loaded with system information and you run the bootstrapProcessServerData utility manually.
To create the deployment environment for the first time:
- On the computer where you want to create the deployment environment, locate the appropriate sample properties file:
- BPM_home/BPM/samples/config.
- Find the sample properties file that most closely represents your target deployment environment and make a copy of this file.
For each of the different product configurations, there is a different folder containing sample configuration files. For example, for configuring an Advanced, AdvancedOnly, or Standard deployment environment, there is an advanced, advancedonly, or standard folder containing a set of sample configuration properties files. Within each folder, there is a set of files that are specific to the different database types and configuration environments. The sample files are named according to the following format: de_type[-environment_type]-topology-database_type[-suffix], where:
- de_type can be set to Advanced, AdvancedOnly, or Standard .
- environment_type can be set to PS for Process Server or PC for Process Center. This variable is not used if de_type is AdvancedOnly.
- topology can be set to SingleCluster or ThreeClusters.
- database_type can be set to DB2, DB2 for z/OS, Oracle, or SQLServer.
- suffix can be set to -WinAuth for an SQL Server database.
For example, the sample configuration properties file for configuring an Advanced deployment environment with Process Center and a single cluster topology using a DB2 database is called Advanced-PC-SingleCluster-DB2.properties.
- Modify your version of the properties file so the values correspond to your own configuration. When modifying the sample properties file, use the guidance provided within the file for specifying values.
When configuring a Process Server environment to use Process Center remotely, change the default value for the psProcessCenterHostname property from local host to a valid host name. If you are configuring an offline Process Server and the value for bpm.de.psOffline is set to true, then you do not need to specify a value for the psProcessCenterHostname property.
Your modified properties file must use UTF-8 encoding.
Do not add any custom properties to this file when you perform your modifications or BPMConfig will fail when it is run.
If you need to use a backslash character (\) in your properties file, for example when specifying path names or passwords, use an escape backslash before it, for example bpm.dmgr.installPath=c:\\IBM\\BPM85.
If you are configuring a three-cluster setup that is based on the Advanced or AdvancedOnly template, and you want the deployment environment to include the optional Business Process Archive Manager, include the properties file entries that are described in Configure Business Process Archive Manager.
For more information about the available properties, read the comments in the sample files, or see the BPMConfig command reference and the sample property file descriptions in Configuration properties for BPMConfig.
- Run BPMConfig on the computer that has the deployment manager, passing it the name of the properties file you created. For example:
- BPM_home/bin/BPMConfig -create -de my_environment.properties
- Start the deployment manager.
- Run BPMConfig on each computer that has one or more managed nodes, passing it the name of the same properties file.
For each node that is to be configured on a different machine from the deployment manager, check the soap port of the deployment manager and update the value of bpm.dmgr.soapPort in the properties file before running BPMConfig on the node.
For each cluster member in the properties file, BPMConfig adds http and https ports to the virtual hosts list. Check the virtual hosts list after running BPMConfig to make sure the assigned ports are acceptable.
If you ran BPMConfig with the deferSchemaCreation set to true, then create the database tables. If the environment includes the ProcessServer component, also load the Process Server database. To create the database, run the SQL scripts that are generated by BPMConfig. To load the Process Server database, run the bootstrapProcessServerData utility.
After creating the deployment environment and database tables, start the deployment manager, node agents, and clusters by running BPMconfig -start from the deployment manager computer. If you are creating an Advanced or AdvancedOnly deployment environment, the deployment manager and node agents need to be restarted for the cell scoped configuration to take affect. This is only required for the first deployment environment with Advanced or AdvancedOnly capabilities.
Related tasks:
Run the generated Oracle database scripts
Related reference:
BPMConfig command line utility
Configuration properties for BPMConfig
Run the generated Oracle database scripts
If you run BPMConfig with the property bpm.de.deferSchemaCreation set to true, or if you used the Deployment Environment Wizard and cleared the Create Tables option, you run the generated database scripts manually to create the database tables.
Before you begin this task, you must have run BPMConfig or the Deployment Environment Wizard to generate the correct SQL scripts.
If the property bpm.de.deferSchemaCreation is set to false, or if you used the Deployment Environment Wizard and did not clear the Create Tables option, the SQL scripts are run during configuration of the deployment environment. By default, SQL scripts are generated in
- dmgr_profile_name/dbscripts
- Locate the generated SQL scripts.
A default configuration for an Advanced deployment environment with Oracle databases contains the following sub-folders and SQL scripts:
- cell_name
- Oracle
- orcl
- celluser
- createSchema_Advanced.sql
- celluser
- orcl
- Oracle
- env_name
- Oracle
- orcl
- cmnuser
- createSchema_Advanced.sql
- createSchema_Messaging.sql
- psuser
- createSchema_Advanced.sql
- createProcedure_Advanced.sql
- pdwuser
- createSchema_Advanced.sql
- cmnuser
- orcl
- Oracle
In the above example, orcl is the Oracle instance, celluser is the cell-scoped user, cmnuser is the deployment environment-level user, psuser is the Process Server user, and pdwuser is the Performance Data Warehouse user.
The BPMDB and PDWDB folders for Process Server and Performance Data Warehouse databases are not generated for an Advanced-only deployment environment.
- cell_name
- Run the scripts to apply the schema to the CMNDB.
For example, use the following commands to run the scripts manually for a cell-scoped Common database configuration:
- sqlplus celluser/cellpassword@orcl @BPM_HOME/profiles/DmgrProfile/dbscripts/cell_name/Oracle/orcl/celluser/createSchema_Advanced.sql
For example, use the following commands to run the scripts manually for a deployment environment-level Common database configuration:
- sqlplus cmnuser/cmnpassword@orcl @BPM_HOME/profiles/DmgrProfile/dbscripts/env_name/Oracle/orcl/cmnuser/createSchema_Advanced.sql
- sqlplus cmnuser/cmnpassword@orcl @BPM_HOME/profiles/DmgrProfile/dbscripts/env_name/Oracle/orcl/cmnuser/createSchema_Messaging.sql
- Run the scripts to apply the schema to the BPMDB.
For example, use the following commands to run the scripts manually for the Process database configuration:
- sqlplus psuser/pspassword@orcl @BPM_HOME/profiles/DmgrProfile/dbscripts/env_name/Oracle/orcl/psuser/createSchema_Advanced.sql
- sqlplus psuser/pspassword@orcl @BPM_HOME/profiles/DmgrProfile/dbscripts/env_name/Oracle/orcl/psuser/createProcedure_Advanced.sql
- Run bootstrapProcessServerData to load configuration data for the BPM applications into the Process database. This data is required for the applications to run correctly.
For example:
Load bootstrap data onto a server that is part of an ND environment but not part of a cluster:
- bootstrapProcessServerData.sh -nodeName node1 -serverName myServer
Load bootstrap data onto a cluster that hosts the Process Server or Process Center:
- bootstrapProcessServerData.sh -clusterName myAppCluster
Additional information about running bootstrapProcessServerData is found in the topic "Loading the database with system information in a network deployment environment."
- Run the scripts to apply the schema to the PDWDB.
For example, use the following commands to run the scripts manually for the Performance Data Warehouse database configuration:
- sqlplus pdwuser/pdwpassword@orcl @BPM_HOME/profiles/DmgrProfile/dbscripts/env_name/Oracle/orcl/pdwuser/createSchema_Advanced.sql
Related tasks:
Generating Oracle database scripts using BPMConfig
Related reference:
BPMConfig command line utility
Configure the profiles and network deployment environment using multiple tools
You can use multiple tools to configure the profiles and the network deployment environment. You can use BPMConfig to create the network deployment profiles, manageprofiles.sh to augment them, and the Deployment Environment wizard to create the network deployment environment. To create the deployment manager and managed-node profiles separately from creating the deployment environment, you can use BPMConfig.
- Create or augment network deployment profiles Create or augment a deployment manager profile and one or more custom profiles before creating the deployment environment. Using profiles, you can have more than one runtime environment on a system, without having to install multiple copies of IBM Business Process Manager.
- Configure a WAS ND environment using the Deployment Environment wizard After performing a Custom installation and creating the deployment manager and custom (managed node) profiles, you can create a network deployment configuration based on the topology pattern templates packaged with the software.
- Create users for Oracle databases You can create the users for Oracle databases before creating profiles and configure the network deployment environment. Create the cell-scoped user, the deployment environment-level user, the Process Server user, and the Performance Data Warehouse user. The Process Server user and the Performance Data Warehouse user are not needed for an Advanced-only deployment environment.
- Generating Oracle database scripts using BPMConfig You can use BPMConfig to generate the database scripts that are used to create the database tables. If you used BPMConfig or the network deployment environment wizard in the administrative console to create the deployment environment, the scripts were generated for you.
- Run the generated Oracle database scripts If you run BPMConfig with the property bpm.de.deferSchemaCreation set to true, or if you used the Deployment Environment Wizard and cleared the Create Tables option, you run the generated database scripts manually to create the database tables.
Create or augment network deployment profiles
Create or augment a deployment manager profile and one or more custom profiles before creating the deployment environment. Using profiles, you can have more than one runtime environment on a system, without having to install multiple copies of IBM Business Process Manager.
- Create or augment deployment manager profiles To start the network deployment configuration, create or augment a deployment manager profile. You can deployment manager profiles using BPMConfig, and augment them using manageprofiles.sh.
- Create or augment managed-node profiles As part of the network deployment configuration, create or augment at least one managed-node profile. A managed-node profile contains an empty node that federate into a deployment manager cell to make operational. Federating the node changes it into a managed node.
- Create a deployment manager and managed-node profiles using BPMConfig You can use BPMConfig to create the deployment manager and managed node profiles separately from creating the deployment environment.
- Federating nodes to the deployment manager After creating a node, you can use addNode.sh to federate the node into a deployment manager cell. You can manage all federated nodes from the deployment manager.
Create or augment deployment manager profiles
To start the network deployment configuration, create or augment a deployment manager profile. You can deployment manager profiles using BPMConfig, and augment them using manageprofiles.sh.
- Augmenting deployment manager profiles using manageprofiles.sh You can use manageprofiles.sh to augment an existing WebSphere Application Server deployment manager profile.
Augmenting deployment manager profiles using manageprofiles.sh
You can use manageprofiles.sh to augment an existing WebSphere Application Server deployment manager profile.
Remember to shut down any servers associated with a profile you plan to augment.
Make sure that you are not already running manageprofiles.sh on the same profile. If an error message is displayed when you run the command, determine if there is another profile creation or augmentation action in progress. If so, wait until it completes.
- Determine the template that was used to create the existing profile to augment. You must augment a deployment manager profile.
Restriction: You cannot augment a deployment manager profile where the default WebSphere VMM user registry has been changed, for example, to using LDAP. You can determine the template by viewing the profile registry in in...
- installation_root/properties/profileRegistry.xml
Do not modify this file; use it only to view the templates.
- Find the appropriate template to use for the augmentation.
Templates for each profile are located in...
- installation_root/profileTemplates/BPM
and under installation_root/profileTemplates for other products. For deployment manager profiles, use the BPM/BpmDmgr template. This template is available with BPM Standard and BPM Advanced.
- Use the augment parameter to make changes to an existing profile with an augmentation template.
The augment parameter causes manageprofiles.sh to update or augment the profile identified in the -profileName parameter using the template in the -templatePath parameter. The augmentation templates that you can use are determined by which IBM products and versions are installed in the environment. The file path for -templatePath need not be fully qualified; /profileTemplates is automatically added as a prefix.
- Run the file from the command line.
Do not supply a -profilePath parameter. For example:
- manageprofiles.sh -augment -templatePath BPM/BpmDmgr -profileName MyProfileName -adminUsername celladmin -adminPassword celladmin
The status is written to the console window when the command completes running.
- Add managed-node profiles to be managed by the deployment manager, and then configure the deployment environment.
Related tasks:
Configuring Business Process Choreographer: 

Remove profiles using manageprofiles.sh
Create or augment managed-node profiles
Related reference:
Create or augment managed-node profiles
As part of the network deployment configuration, create or augment at least one managed-node profile. A managed-node profile contains an empty node that federate into a deployment manager cell to make operational. Federating the node changes it into a managed node.
- Augmenting managed-node profiles using manageprofiles.sh Instead of using PMT, you can use manageprofiles.sh to augment existing WebSphere Application Server profiles.
Augmenting managed-node profiles using manageprofiles.sh
Instead of using PMT, you can use manageprofiles.sh to augment existing WebSphere Application Server profiles.
Remember to shut down any servers associated with a profile you plan to augment.
Make sure that you are not already running manageprofiles.sh on the same profile. If an error message is displayed when you run the command, determine if there is another profile creation or augmentation action in progress. If so, wait until it completes.
- Determine the template that was used to create the existing profile to augment. You must augment a managed-node profile. You can determine the template by viewing the profile registry in in...
- installation_root/properties/profileRegistry.xml
Do not modify this file; use it only to view the templates.
- Find the appropriate template to use for the augmentation.
Templates for each profile are located in...
- installation_root/profileTemplates/BPM
and under installation_root/profileTemplates for other products. For managed-node profiles, use the BPM/BpmNode template. This template is available with BPM Standard and BPM Advanced.
- Use the augment parameter to make changes to an existing profile with an augmentation template.
The augment parameter causes manageprofiles.sh to update or augment the profile identified in the -profileName parameter using the template in the -templatePath parameter. The augmentation templates that you can use are determined by which IBM products and versions are installed in the environment. The file path for -templatePath need not be fully qualified; /profileTemplates is automatically added as a prefix.
- Run the file from the command line.
Do not supply a -profilePath parameter. For example:
- manageprofiles.sh -augment -templatePath BPM/BpmNode -profileName MyProfileName -adminUsername celladmin -adminPassword celladmin
The status is written to the console window when the command completes running.
After you have finished adding managed-node profiles, configure the deployment environment.
Related tasks:
Configuring Business Process Choreographer: 

Remove profiles using manageprofiles.sh
Related reference:
Create a deployment manager and managed-node profiles using BPMConfig
You can use BPMConfig to create the deployment manager and managed node profiles separately from creating the deployment environment.
If you have an existing WebSphere Application Server profile to augment, use manageprofiles.sh instead.
To create the deployment manager and managed node profiles separately from creating the deployment environment.
- On the computer where you want to create the profiles, locate the appropriate sample properties file:
- BPM_home/BPM/samples/config.
- Find the sample properties file that most closely represents your target deployment environment and make a copy of this file.
Refer to Configuration properties for BPMConfig.
- Modify your version of the properties file so the values correspond to your own configuration.
All of the deployment environment properties (cell name, node name, host name) in the properties file must match exactly the values use later to create the deployment environment with the Deployment Environment wizard.
Your modified properties file must use UTF-8 encoding.
To create a deployment manager profile, you must specify the following minimum set of properties:
- installPath
- hostName
- adminUserName
- adminPassword
It is also recommended set values for:
- profileName
- cellName
To create a managed node profile, you must specify the following minimum set of properties:
- installPath
- hostName
IBM recommends that you also set:
- profileName
- cellName
- nodeName
Do not add any custom properties to this file when you perform your modifications or BPMConfig will fail when it is run.
If you need to use a backslash character (\) in your properties file, for example when specifying path names or passwords, use an escape backslash before it, for example bpm.dmgr.installPath=c:\\IBM\\BPM85.
For more information about the available properties, read the comments in the sample files, or see the BPMConfig command reference and the sample property file descriptions in Configuration properties for BPMConfig.
- Run BPMConfig on the computer that has the deployment manager, passing it the name of the properties file you created. For example:
- BPM_home/bin/BPMConfig -create -profile my_environment.properties
Run BPMConfig with the same properties file on all computers that will participate in the deployment environment. Run first on the computer that has the deployment manager profile, and then run it on each computer that has a managed node.
At any given time, only one profile creation can be performed on a computer and only one node federation can be performed against a particular deployment manager. If you are creating multiple profiles at once on different computers, use the federateLater option, then run BPMConfig with the -create -de options sequentially on each computer to federate the managed nodes.
Federating nodes to the deployment manager
After creating a node, you can use addNode.sh to federate the node into a deployment manager cell. You can manage all federated nodes from the deployment manager.
Before using this procedure, ensure the following prerequisites are met:
- You have installed IBM Business Process Manager and created a deployment manager and a managed-node profile. This procedure assumes you did not federate the managed-node profile during its creation or augmentation, either with PMT or with manageprofiles.sh.
-
The deployment manager is running. If it is not, start it either by selecting Start the deployment manager from its Quick Start console or by entering the following command, where profile_root represents the installation location of the deployment manager profile:
- profile_root/bin/startManager.sh
- The deployment manager has been created or augmented to be an IBM Business Process Manager deployment manager.
- The deployment manager is at the same release level or higher than the managed-node profile you created or augmented.
- The deployment manager has a JMX administrative port enabled. The default protocol is SOAP.
- Go to the bin directory of the managed-node profile to federate:
- profile_root/bin
- Run addNode.sh.
If security is not enabled, run:
- ./addNode.sh deployment_manager_host deployment_manager_SOAP_port
If security is enabled, run:
- ./addNode.sh deployment_manager_host deployment_manager_SOAP_port -username myID -password mypassword
An output window opens. If you see a message similar to the following message, your managed-node profile was federated successfully:
- ADMU0003I: Node DMNDID2Node03 has been successfully federated.
The managed-node profile is federated into the deployment manager.
After federating the managed-node profile, go to the administrative console of the deployment manager to customize the empty node or to create a server.
 Add managed node settings (WAS)
Add managed node settings (WAS)
Configure a WAS ND environment using the Deployment Environment wizard
After performing a Custom installation and creating the deployment manager and custom (managed node) profiles, you can create a network deployment configuration based on the topology pattern templates packaged with the software.
A snapshot that requires BPM Advanced Edition capability cannot be installed on more than one deployment environment in the same cell.
- Create the Advanced Process Server deployment environment Create a Process Server deployment environment to run processes, services and modules deployed from the Process Center. Or, deploy modules either from the command line or from the WebSphere administrative console. You can create more than one deployment environments in the same cell using the Deployment Environment wizard.
- Create the Standard Process Server deployment environment Create a Process Server deployment environment to run processes and deployed from the Process Center. You can create more than one deployment environments in the same cell using the Deployment Environment wizard.
- Create the Advanced-only Process Server deployment environment Create an Advanced-only Process Server deployment environment if you only want function that is equivalent to WebSphere Process Server or WebSphere Enterprise Service Bus. You can run SCA modules that are created in Integration Designer. You can deploy the modules either from the command line or from the WebSphere administrative console.
Create the Advanced Process Server deployment environment
Create a Process Server deployment environment to run processes, services and modules deployed from the Process Center. Or, deploy modules either from the command line or from the WebSphere administrative console. You can create more than one deployment environments in the same cell using the Deployment Environment wizard.
Ensure that you have completed the following tasks:
- Installed the product
- Created the deployment manager profile and the associated nodes
- Ensure the database specified in the Database Configuration panel of the Deployment Environment wizard is already created. The deployment environment configuration never creates a database.
- Start all the local and remote nodes that to add in the deployment environment.
- When you create a 3-cluster deployment environment using the Deployment Environment wizard, the process might take a lot of time to complete. In that case, you can perform one of the following steps to create the 3-cluster environment:
- Increase the transaction timeout value using the Deployment Manager and re-create the deployment environment. See Preventing timeout and out-of-memory exceptions during installation or deployment.
- Do not create tables during the Deployment Environment creation. After creating the environment, create the databases, tables, and then run the bootstrap command.
- If you are using the Deployment Environment wizard, you can enable deployment manager trace for details about the deployment creation.
To enable trace for a single run and till the deployment manager restarts, log on to the administrative console, go to...
- Troubleshooting | Logs and trace | deployment_manager_name | Change log detail levels | Runtime
...and add...
- com.ibm.bpm.config.*=all
...to the Change log detail levels text area, and save the changes.
When security and role-based authorization are enabled, you must log in to the administrative console as a Cell administrator to create a deployment environment. This task describes the procedure for creating a deployment environment that is based on a specific pattern and uses the Deployment Environment wizard.
A snapshot that requires BPM Advanced Edition capability cannot be installed on more than one deployment environment in the same cell.
Oracle database considerations:
- Verify the user name and schema name are exactly the same. The user specified should exist in the database before generating the environment.
- Process Server and IBM Performance Data Warehouse can use the same database instance, but should use different users.
To create the deployment environment.
- From the administrative console, navigate to the Deployment Environments page by clicking...
- Servers | Deployment Environments

- Launch the Deployment Environment wizard by clicking New on the Deployment Environments page.
The Create new deployment environment page is displayed.
The database provides isolation of internal groups, such as administrators. If the database is shared by two deployment environments, one administrators group is shared between them. When such a situation occurs, both administrators are able to login as administrator for each of the deployment environment.
- Enter a unique name for the deployment environment in the Deployment environment name field.
- Enter a user name for the deployment environment administrator in the Deployment environment administrator user name field.
IBM recommends to use a different administrator for each deployment environment and also the cell administrator.
- Enter a password for the deployment environment administrator in the Password field.
- Reconfirm the password in the Confirm password field.
- Enter a unique name for the deployment environment in the Deployment environment name field.
- From the BPM Deployment Environment Type section, select Advanced Process Server.
Features represent the runtime processing capabilities of the deployment environment.
- From the section...
- Select the deployment environment pattern
...select a pattern for the deployment environment and click Next to display the Select Nodes page.
The available patterns are:
- Single Cluster: The application deployment target includes the messaging infrastructure and supporting applications.
- Application, Remote Messaging, Remote Support: A separate cluster each for application deployment, remote messaging, and remote support.
- On the Select Nodes page, select the nodes to include in this deployment environment, then click Next to display the Define Clusters page.
Select nodes that have the required capabilities for the environment you selected on the BPM Deployment Environment Features section.
Select at least one node for the deployment environment. For high-availability and failover environments, select at least two nodes. For scalability, you can add more nodes.
- On the Define Clusters page, assign the required number of clusters for each node and click Next to display the Customize Cluster Name and Ports page.
By default one cluster member is assigned on each node for each function. You change the number by replacing the number in each column.
A 0 (zero) value for a node means the node does not contribute to the selected function, based on features that you have selected.
- On the Customize Cluster Name and Ports page, customize the cluster names or cluster member names for the cluster type.
You can specify the starting port for the cluster members. The system generates default values for cluster member names and the starting port.
Ensure the starting port numbers you specify are at least 20 ports apart. Port numbers are reserved and assigned to each node for the cluster members using the port number specified. If you specify an initial port when you create the deployment environment, that same initial port specified would be assigned to the cluster member. For example, if the port number for the first cluster member is 2000, it would use the port numbers 2000, 2001, 2002, and so on. The port number of the second cluster member would be 2020 and the port numbers would be 2020, 2021, 2022, and so on. The port number of the third cluster member would be 2040.
If there is already a node on that physical system then there may be port conflicts and these must be resolved manually by changing the port values.
If you use additional servers with unique ports, WebSphere Application Server does not automatically configure the virtual host for the server. Specifically, WAS does not automatically add the host alias ports to a virtual host. However, you can use the administrative console to add a new host alias for each of the ports that are used by the new server.
- On the Configure Process Server page, set the values for the Process Center configuration and click Next.
- Environment name
Enter an environment name of the Process Server.
An environment name is the name by which this server or cluster will be known to a Process Center user.
- Environment type
From the pull-down list, select the environment type for the Process Server you are configuring.
The environment type refers to how the Process Server is used. For example, in what capacity will the Process Server be used - development, test, staging, or production. Load testing might be done on a test server, while a staging environment type might be used as a temporary location to host changes before putting those changes into production. You might specify a staging environment type if the Process Server you are configuring will be accessed and used to review content and new functionality.
There are four types of environments available for selection:
- Development
- The server will serve in a development capacity.
- Test
- The server will be used as a testing environment.
- Stage
- The server server will serve as a staging platform to be used as a preproduction server.
- Production
- The server will serve in a production capacity.
- Use server offline
Indicate whether the server you are configuring is an offline server.
An offline server is a Process Server that is not connected to the Process Center.
Offline servers can still be used when deploying snapshots of process applications. However the method for deploying process applications to an offline process server differs from the method for deploying process applications to an online process server.
- Protocol
Select either http:// or https:// as the connection protocol to the Process Center.
- Host name or virtual host in a load-balanced environment
Type the host or virtual host that this Process Server needs to communicate with Process Center.
Ensure specified the host name instead of localhost for the server name when you configure the Process Server. This is required when you are using the Process Designer remotely.
- Port
Port number of the Process Center.
- User name
Type a valid user name that exists on the Process Center. Process Server will connect to Process Center as this user.
- Password
Password for the user.
- Confirm password
Confirm the password for the user.
- Test Connection
Click to test the Process Center connection.
- Environment name
- Required: On the Configure Databases page, select Oracle, configure the database parameters for data sources of the deployment environment, click Test connection, and after the connection succeeds click Next to go to the Summary page.
On this page, define the database information for the components that are included in this deployment environment. Where possible, the wizard supplies default information for the parameters, but change those values to match the values that you defined when you planned the environment.
The database specified in this panel must already exist. Deployment environment configuration never creates a database.
- Shared parameters
- Server: Server name where the database is located.
- Port: Port number to connect to the database.
- Instance name: Type the instance name for the Oracle database.
- Create Tables: Create the required tables.
If this option is selected, ensure the user has sufficient rights to access the database, and create tables.
- cellDB
The cellDB option is only visible when you create the first advanced deployment environment. After this, every advanced deployment environment that you shares the cellDB of the first environment.
- User name: Type a user name for the cell database.
- Password: Password for the cell database user.
- Confirm password: Confirm the password for the cell database user.
- Common database
- User name: Type a user name for the common database which is used for CommonDB components, Business Space, and Messaging.
- Password: Password for the common database user.
- Confirm password: Confirm the password for the common database user.
- Process database
- User name: Type a user name for the Process Center database.
- Password: Password for the Process Center database user.
- Confirm password: Confirm the password for the Process database user.
- Performance Data Warehouse database
- User name: Type a user name for the Performance Data Warehouse database.
- Password: Password for the Performance Data Warehouse database user.
- Confirm password: Confirm the password for the Performance Data Warehouse database user.
- Select the databases to separate from the Common database.
- Messaging: Select this option to create a separate messaging engine database.
- User name: Type a user name for the messaging engine database.
- Password: Password for the messaging engine database user.
- Confirm password: Confirm the password for the messaging engine database user.
- Business Process Choreographer: Select this option to create a separate Business Process Choreographer database.
- User name: Type a user name for the Business Process Choreographer database.
- Password: Password for the Business Process Choreographer database user.
- Confirm password: Confirm the password for the Business Process Choreographer database user.
- Messaging: Select this option to create a separate messaging engine database.
The default schema names that are displayed on this page might conflict with your site naming convention or might conflict with existing schemas. As such, it is likely that change the schema name. Pay close attention to the values specified to avoid potential naming conflicts.
Also ensure that you have completed the following items:
- Verify the user name and the schema name are exactly the same. The user specified should exist in the database before generating the environment.
- Process Server and IBM Performance Data Warehouse can use the same database instance, but should use different users.
You can edit all key parameters, such as the database name, whether or not to create tables, the data source runtime user name, and the password for the deployment environment. You can select which database to use for the given component.
Steps that cannot be completed through the Deployment Environment wizard, and which need to be completed manually, are listed on the Deferred Configuration page. You can view this page after you have created the deployment environment. To view this administrative console page, click
- Servers | Deployment Environments | Deployment environment name | Deployment Environment Configuration | Additional Properties | Deferred Configuration
- Shared parameters
- Verify the information on the Summary page is correct and perform the following substeps:
- To exit without generating the configuration, click Cancel.
- To save the environment configuration to configure a similar Deployment Environment, click Export for Scripting.
- If you are satisfied with the deployment environment configuration, click Generate Deployment Environment to save and complete the configuration of the deployment environment. This will also generate a properties file in the BPM_Install_Root/logs/config folder on the deployment manager machine with a timestamp in the file name, bpmconfig-de_name-timestamp.properties. Save this file for future reference or for troubleshooting any issues.
- If you have postponed the Process Server database table creation by clearing the create table option on the Database page, create the tables and load the database with system information by running bootstrapProcessServerData.
This command must be run before starting any cluster members.
- Restart the following resources after you have completed your configurations in the order specified here. See Start and stop individual resources.
- Stop the deployment environment.
- Stop the node agent.
- Stop the deployment manager.
- Start the deployment manager.
- Start the node agent.
- Start the deployment environment.
For Advanced or Advanced-only deployment environments, the deployment manager and node agents need to be restarted for the cell scoped configuration to take affect. This is only required for the first deployment environment that you create.
When the configuration completes, you can examine the configuration files to view the changes.
Either save the changes to the master configuration or discard them.
If you use additional servers with unique ports, WAS does not automatically configure the virtual host for the server. Specifically, WAS does not automatically add the host alias ports to a virtual host. However, you can use the administrative console to add a new host alias for each of the ports that are used by the new server. To add a host alias, in the administrative console navigate to...
- Environment | Virtual hosts | default_host | Host Aliases | New
Clean all applicable profile logs or save them in another directory. You may want to clean or move the logs as they will be appended with the last configuration. This can make it difficult to view the most current information.
IBM Business Process Manager configuration capabilities
Create the Standard Process Server deployment environment
Create a Process Server deployment environment to run processes and deployed from the Process Center. You can create more than one deployment environments in the same cell using the Deployment Environment wizard.
Ensure that you have completed the following tasks:
- Installed the product
- Created the deployment manager profile and the associated nodes
- Ensure the database specified in the Database Configuration panel of the Deployment Environment wizard is already created. The deployment environment configuration never creates a database.
- Start all the local and remote nodes that to add in the deployment environment.
- When you create a 3-cluster deployment environment using the Deployment Environment wizard, the process might take a lot of time to complete. In that case, you can perform one of the following steps to create the 3-cluster environment:
- Increase the transaction timeout value using the Deployment Manager and re-create the deployment environment. See Preventing timeout and out-of-memory exceptions during installation or deployment.
- Do not create tables during the Deployment Environment creation. After creating the environment, create the databases, tables, and then run the bootstrap command.
- If you are using the Deployment Environment wizard, you can enable deployment manager trace for details about the deployment creation.
To enable trace for a single run and till the deployment manager restarts, log on to the administrative console, go to...
- Troubleshooting | Logs and trace | deployment_manager_name | Change log detail levels | Runtime
...and add...
- com.ibm.bpm.config.*=all
...to the Change log detail levels text area, and save the changes.
When security and role-based authorization are enabled, you must log in to the administrative console as a Cell administrator to create a deployment environment. This task describes the procedure for creating a deployment environment that is based on a specific pattern and uses the Deployment Environment wizard.
A snapshot that requires BPM Advanced Edition capability cannot be installed on more than one deployment environment in the same cell.
Oracle database considerations:
- Verify the user name and schema name are exactly the same. The user specified should exist in the database before generating the environment.
- Process Server and IBM Performance Data Warehouse can use the same database instance, but should use different users.
To create the deployment environment.
- From the administrative console, navigate to the Deployment Environments page by clicking...
- Servers | Deployment Environments

- Launch the Deployment Environment wizard by clicking New on the Deployment Environments page.
The Create new deployment environment page is displayed.
The database provides isolation of internal groups, such as administrators. If the database is shared by two deployment environments, one administrators group is shared between them. When such a situation occurs, both administrators are able to login as administrator for each of the deployment environment.
- Enter a unique name for the deployment environment in the Deployment environment name field.
- Enter a user name for the deployment environment administrator in the Deployment environment administrator user name field.
IBM recommends to use a different administrator for each deployment environment and also the cell administrator.
- Enter a password for the deployment environment administrator in the Password field.
- Reconfirm the password in the Confirm password field.
- Enter a unique name for the deployment environment in the Deployment environment name field.
- From the BPM Deployment Environment Type section, select Standard Process Server.
Features represent the runtime processing capabilities of the deployment environment.
- From the section...
- Select the deployment environment pattern
...select a pattern for the deployment environment and click Next to display the Select Nodes page.
The available patterns are:
- Single Cluster: The application deployment target includes the messaging infrastructure and supporting applications.
- Application, Remote Messaging, Remote Support: A separate cluster each for application deployment, remote messaging, and remote support.
- On the Select Nodes page, select the nodes to include in this deployment environment, then click Next to display the Define Clusters page.
Select nodes that have the required capabilities for the environment you selected on the BPM Deployment Environment Features section.
Select at least one node for the deployment environment. For high-availability and failover environments, select at least two nodes. For scalability, you can add more nodes.
- On the Define Clusters page, assign the required number of clusters for each node and click Next to display the Customize Cluster Name and Ports page.
By default one cluster member is assigned on each node for each function. You change the number by replacing the number in each column.
A 0 (zero) value for a node means the node does not contribute to the selected function, based on features that you have selected.
- On the Customize Cluster Name and Ports page, customize the cluster names or cluster member names for the cluster type.
You can specify the starting port for the cluster members. The system generates default values for cluster member names and the starting port.
Ensure the starting port numbers you specify are at least 20 ports apart. Port numbers are reserved and assigned to each node for the cluster members using the port number specified. If you specify an initial port when you create the deployment environment, that same initial port specified would be assigned to the cluster member. For example, if the port number for the first cluster member is 2000, it would use the port numbers 2000, 2001, 2002, and so on. The port number of the second cluster member would be 2020 and the port numbers would be 2020, 2021, 2022, and so on. The port number of the third cluster member would be 2040.
If there is already a node on that physical system then there may be port conflicts and these must be resolved manually by changing the port values.
If you use additional servers with unique ports, WebSphere Application Server does not automatically configure the virtual host for the server. Specifically, WAS does not automatically add the host alias ports to a virtual host. However, you can use the administrative console to add a new host alias for each of the ports that are used by the new server.
- On the Configure Process Server page, set the values for the Process Center configuration and click Next.
- Environment name
Enter an environment name of the Process Server.
An environment name is the name by which this server or cluster will be known to a Process Center user.
- Environment type
From the pull-down list, select the environment type for the Process Server you are configuring.
The environment type refers to how the Process Server is used. For example, in what capacity will the Process Server be used - development, test, staging, or production. Load testing might be done on a test server, while a staging environment type might be used as a temporary location to host changes before putting those changes into production. You might specify a staging environment type if the Process Server you are configuring will be accessed and used to review content and new functionality.
There are four types of environments available for selection:
- Development
- The server will serve in a development capacity.
- Test
- The server will be used as a testing environment.
- Stage
- The server server will serve as a staging platform to be used as a preproduction server.
- Production
- The server will serve in a production capacity.
- Use server offline
Indicate whether the server you are configuring is an offline server.
An offline server is a Process Server that is not connected to the Process Center.
Offline servers can still be used when deploying snapshots of process applications. However the method for deploying process applications to an offline process server differs from the method for deploying process applications to an online process server.
- Protocol
Select either http:// or https:// as the connection protocol to the Process Center.
- Host name or virtual host in a load-balanced environment
Type the host or virtual host that this Process Server needs to communicate with Process Center.
Ensure specified the host name instead of localhost for the server name when you configure the Process Server. This is required when you are using the Process Designer remotely.
- Port
Port number of the Process Center.
- User name
Type a valid user name that exists on the Process Center. Process Server will connect to Process Center as this user.
- Password
Password for the user.
- Confirm password
Confirm the password for the user.
- Test Connection
Click to test the Process Center connection.
- Environment name
- Required: On the Configure Databases page, select Oracle, configure the database parameters for data sources of the deployment environment, click Test connection, and after the connection succeeds click Next to go to the Summary page.
On this page, define the database information for the components that are included in this deployment environment. Where possible, the wizard supplies default information for the parameters, but change those values to match the values that you defined when you planned the environment.
The database specified in this panel must already exist. Deployment environment configuration never creates a database.
- Shared parameters
- Server: Server name where the database is located.
- Port: Port number to connect to the database.
- Instance name: Type the instance name for the Oracle database.
- Create Tables: Create the required tables.
If this option is selected, ensure the user has sufficient rights to access the database, and create tables.
- Common database
- User name: Type a user name for the common database which is used for CommonDB components, Business Space, and Messaging.
- Password: Password for the common database user.
- Confirm password: Confirm the password for the common database user.
- Process database
- User name: Type a user name for the Process Center database.
- Password: Password for the Process Center database user.
- Confirm password: Confirm the password for the Process database user.
- Performance Data Warehouse database
- User name: Type a user name for the Performance Data Warehouse database.
- Password: Password for the Performance Data Warehouse database user.
- Confirm password: Confirm the password for the Performance Data Warehouse database user.
- Select the databases to separate from the Common database.
- Messaging: Select this option to create a separate messaging engine database.
- User name: Type a user name for the messaging engine database.
- Password: Password for the messaging engine database user.
- Confirm password: Confirm the password for the messaging engine database user.
- Messaging: Select this option to create a separate messaging engine database.
The default schema names that are displayed on this page might conflict with your site naming convention or might conflict with existing schemas. As such, it is likely that change the schema name. Pay close attention to the values specified to avoid potential naming conflicts.
Also ensure that you have completed the following items:
- Verify the user name and the schema name are exactly the same. The user specified should exist in the database before generating the environment.
- Process Server and IBM Performance Data Warehouse can use the same database instance, but should use different users.
You can edit all key parameters, such as the database name, whether or not to create tables, the data source runtime user name, and the password for the deployment environment. You can select which database to use for the given component.
Steps that cannot be completed through the Deployment Environment wizard, and which need to be completed manually, are listed on the Deferred Configuration page. You can view this page after you have created the deployment environment. To view this administrative console page, click
- Servers | Deployment Environments | Deployment environment name | Deployment Environment Configuration | Additional Properties | Deferred Configuration
- Shared parameters
- Verify the information on the Summary page is correct and perform the following substeps:
- To exit without generating the configuration, click Cancel.
- To save the environment configuration to configure a similar Deployment Environment, click Export for Scripting.
- If you are satisfied with the deployment environment configuration, click Generate Deployment Environment to save and complete the configuration of the deployment environment. This will also generate a properties file in the BPM_Install_Root/logs/config folder on the deployment manager machine with a timestamp in the file name, bpmconfig-de_name-timestamp.properties. Save this file for future reference or for troubleshooting any issues.
- If you have postponed the Process Server database table creation by clearing the create table option on the Database page, create the tables and load the database with system information by running bootstrapProcessServerData.
This command must be run before starting any cluster members.
- Restart the following resources after you have completed your configurations in the order specified here. See Start and stop individual resources.
- Stop the deployment environment.
- Stop the node agent.
- Stop the deployment manager.
- Start the deployment manager.
- Start the node agent.
- Start the deployment environment.
For Advanced or Advanced-only deployment environments, the deployment manager and node agents need to be restarted for the cell scoped configuration to take affect. This is only required for the first deployment environment that you create.
When the configuration completes, you can examine the configuration files to view the changes.
Either save the changes to the master configuration or discard them.
If you use additional servers with unique ports, WAS does not automatically configure the virtual host for the server. Specifically, WAS does not automatically add the host alias ports to a virtual host. However, you can use the administrative console to add a new host alias for each of the ports that are used by the new server. To add a host alias, in the administrative console navigate to...
- Environment | Virtual hosts | default_host | Host Aliases | New
Clean all applicable profile logs or save them in another directory. You may want to clean or move the logs as they will be appended with the last configuration. This can make it difficult to view the most current information.
IBM Business Process Manager configuration capabilities
Create the Advanced-only Process Server deployment environment
Create an Advanced-only Process Server deployment environment if you only want function that is equivalent to WebSphere Process Server or WebSphere Enterprise Service Bus. You can run SCA modules that are created in Integration Designer. You can deploy the modules either from the command line or from the WebSphere administrative console.
Ensure that you have completed the following tasks:
- Installed the product
- Created the deployment manager profile and the associated nodes
- Ensure the database specified in the Database Configuration panel of the Deployment Environment wizard is already created. The deployment environment configuration never creates a database.
- Start all the local and remote nodes that to add in the deployment environment.
- When you create a 3-cluster deployment environment using the Deployment Environment wizard, the process might take a lot of time to complete. In that case, you can perform one of the following steps to create the 3-cluster environment:
- Increase the transaction timeout value using the Deployment Manager and re-create the deployment environment. See Preventing timeout and out-of-memory exceptions during installation or deployment.
- Do not create tables during the Deployment Environment creation. After creating the environment, create the database, and tables.
- If you are using the Deployment Environment wizard, you can enable deployment manager trace for details about the deployment creation.
To enable trace for a single run and till the deployment manager restarts, log on to the administrative console, go to...
- Troubleshooting | Logs and trace | deployment_manager_name | Change log detail levels | Runtime
...and add...
- com.ibm.bpm.config.*=all
...to the Change log detail levels text area, and save the changes.
When security and role-based authorization are enabled, you must log in to the administrative console as a Cell administrator to create a deployment environment. This task describes the procedure for creating a deployment environment that is based on a specific pattern and uses the Deployment Environment wizard.
A snapshot that requires BPM Advanced Edition capability cannot be installed on more than one deployment environment in the same cell.
Oracle database considerations:
- Verify the user name and schema name are exactly the same. The user specified should exist in the database before generating the environment.
To create the deployment environment.
- From the administrative console, navigate to the Deployment Environments page by clicking...
- Servers | Deployment Environments

- Launch the Deployment Environment wizard by clicking New on the Deployment Environments page.
The Create new deployment environment page is displayed.
The database provides isolation of internal groups, such as administrators. If the database is shared by two deployment environments, one administrators group is shared between them. When such a situation occurs, both administrators are able to login as administrator for each of the deployment environment.
- Enter a unique name for the deployment environment in the Deployment environment name field.
- Enter a user name for the deployment environment administrator in the Deployment environment administrator user name field.
IBM recommends to use a different administrator for each deployment environment and also the cell administrator.
- Enter a password for the deployment environment administrator in the Password field.
- Reconfirm the password in the Confirm password field.
- Enter a unique name for the deployment environment in the Deployment environment name field.
- From the BPM Deployment Environment Type section, select Advanced-only Process Server.
Features represent the runtime processing capabilities of the deployment environment.
- From the section...
- Select the deployment environment pattern
...select a pattern for the deployment environment and click Next to display the Select Nodes page.
The available patterns are:
- Single Cluster: The application deployment target includes the messaging infrastructure and supporting applications.
- Application, Remote Messaging, Remote Support: A separate cluster each for application deployment, remote messaging, and remote support.
- On the Select Nodes page, select the nodes to include in this deployment environment, then click Next to display the Define Clusters page.
Select nodes that have the required capabilities for the environment you selected on the BPM Deployment Environment Features section.
Select at least one node for the deployment environment. For high-availability and failover environments, select at least two nodes. For scalability, you can add more nodes.
- On the Define Clusters page, assign the required number of clusters for each node and click Next to display the Customize Cluster Name and Ports page.
By default one cluster member is assigned on each node for each function. You change the number by replacing the number in each column.
A 0 (zero) value for a node means the node does not contribute to the selected function, based on features that you have selected.
- On the Customize Cluster Name and Ports page, customize the cluster names or cluster member names for the cluster type.
You can specify the starting port for the cluster members. The system generates default values for cluster member names and the starting port.
Ensure the starting port numbers you specify are at least 20 ports apart. Port numbers are reserved and assigned to each node for the cluster members using the port number specified. If you specify an initial port when you create the deployment environment, that same initial port specified would be assigned to the cluster member. For example, if the port number for the first cluster member is 2000, it would use the port numbers 2000, 2001, 2002, and so on. The port number of the second cluster member would be 2020 and the port numbers would be 2020, 2021, 2022, and so on. The port number of the third cluster member would be 2040.
If there is already a node on that physical system then there may be port conflicts and these must be resolved manually by changing the port values.
If you use additional servers with unique ports, WAS does not automatically configure the virtual host for the server. Specifically, WAS does not automatically add the host alias ports to a virtual host. However, you can use the administrative console to add a new host alias for each of the ports that are used by the new server.
- Required: On the Configure Databases page, select Oracle, configure the database parameters for data sources of the deployment environment, click Test connection, and after the connection succeeds click Next to go to the Summary page.
On this page, define the database information for the components that are included in this deployment environment. Where possible, the wizard supplies default information for the parameters, but change those values to match the values that you defined when you planned the environment.
The database specified in this panel must already exist. Deployment environment configuration never creates a database.
- Shared parameters
- Server: Server name where the database is located.
- Port: Port number to connect to the database.
- Instance name: Type the instance name for the Oracle database.
- Create Tables: Create the required tables.
If this option is selected, ensure the user has sufficient rights to access the database, and create tables.
- cellDB
The cellDB option is only visible when you create the first advanced deployment environment. After this, every advanced deployment environment that you shares the cellDB of the first environment.
- User name: Type a user name for the cell database.
- Password: Password for the cell database user.
- Confirm password: Confirm the password for the cell database user.
- Common database
- User name: Type a user name for the common database which is used for CommonDB components, Business Space, and Messaging.
- Password: Password for the common database user.
- Confirm password: Confirm the password for the common database user.
- Select the databases to separate from the Common database.
- Messaging: Select this option to create a separate messaging engine database.
- User name: Type a user name for the messaging engine database.
- Password: Password for the messaging engine database user.
- Confirm password: Confirm the password for the messaging engine database user.
- Business Process Choreographer: Select this option to create a separate Business Process Choreographer database.
- User name: Type a user name for the Business Process Choreographer database.
- Password: Password for the Business Process Choreographer database user.
- Confirm password: Confirm the password for the Business Process Choreographer database user.
- Messaging: Select this option to create a separate messaging engine database.
The default schema names that are displayed on this page might conflict with your site naming convention or might conflict with existing schemas. As such, it is likely that change the schema name. Pay close attention to the values specified to avoid potential naming conflicts.
Also ensure that you have completed the following items:
- Verify the user name and the schema name are exactly the same. The user specified should exist in the database before generating the environment.
- Process Server and IBM Performance Data Warehouse can use the same database instance, but should use different users.
You can edit all key parameters, such as the database name, whether or not to create tables, the data source runtime user name, and the password for the deployment environment. You can select which database to use for the given component.
Steps that cannot be completed through the Deployment Environment wizard, and which need to be completed manually, are listed on the Deferred Configuration page. You can view this page after you have created the deployment environment. To view this administrative console page, click
- Servers | Deployment Environments | Deployment environment name | Deployment Environment Configuration | Additional Properties | Deferred Configuration
- Shared parameters
- Verify the information on the Summary page is correct and perform the following substeps:
- To exit without generating the configuration, click Cancel.
- To save the environment configuration to configure a similar Deployment Environment, click Export for Scripting.
- If you are satisfied with the deployment environment configuration, click Generate Deployment Environment to save and complete the configuration of the deployment environment. This will also generate a properties file in the BPM_Install_Root/logs/config folder on the deployment manager machine with a timestamp in the file name, bpmconfig-de_name-timestamp.properties. Save this file for future reference or for troubleshooting any issues.
- Restart the following resources after you have completed your configurations in the order specified here. See Start and stop individual resources.
- Stop the deployment environment.
- Stop the node agent.
- Stop the deployment manager.
- Start the deployment manager.
- Start the node agent.
- Start the deployment environment.
For Advanced or Advanced-only deployment environments, the deployment manager and node agents need to be restarted for the cell scoped configuration to take affect. This is only required for the first deployment environment that you create.
When the configuration completes, you can examine the configuration files to view the changes.
Either save the changes to the master configuration or discard them.
If you use additional servers with unique ports, WAS does not automatically configure the virtual host for the server. Specifically, WAS does not automatically add the host alias ports to a virtual host. However, you can use the administrative console to add a new host alias for each of the ports that are used by the new server. To add a host alias, in the administrative console navigate to...
- Environment | Virtual hosts | default_host | Host Aliases | New
Clean all applicable profile logs or save them in another directory. You may want to clean or move the logs as they will be appended with the last configuration. This can make it difficult to view the most current information.
After you have configured a network deployment environment for BPM Advanced-only Process Server, if you test the connection to the cell-level jdbc/WPSDB data source ( in the administrative console, on the page Resources > JDBC > Data sources), you get a message saying the test connection operation failed with the exception com.ibm.wsspi.runtime.variable.UndefinedVariableException: Undefined Variable variable_name, where variable_name is a variable name such as WAS_INSTALL_ROOT, DB2_JCC_DRIVER_PATH, UNIVERSAL_JDBC_DRIVER_PATH or PUREQUERY_PATH. This does not necessarily indicate there will be a problem accessing the data source at run time. Ensure the location of your JDBC driver files is accessible to every client that must use the data source, and configure the variable with the full path of that location. Disregard the test connection error unless you are also experiencing trouble connecting to the data store at run time. For additional information, see the WebSphere Application Server documentation about the test connection service.
IBM Business Process Manager configuration capabilities
Create users for Oracle databases
You can create the users for Oracle databases before creating profiles and configure the network deployment environment. Create the cell-scoped user, the deployment environment-level user, the Process Server user, and the Performance Data Warehouse user. The Process Server user and the Performance Data Warehouse user are not needed for an Advanced-only deployment environment. The default database names are BPMDB for the Process database, PDWDB for the Performance Data Warehouse database, and CMNDB for the Common database. In case of an Advanced or Advanced-Only Deployment Environment, there are two types of Common databases called cell-scoped and deployment environment-level. They can both be defined to use CMNDB (which is the default) or they can use separate databases.
You can use a single instance of Oracle for configuring BPM. For a single Oracle instance, use different user IDs for the three different BPM databases.
If BPM is installed, the folder...
- BPM_HOME/BPM/dbscripts/Oracle/Create
...contains createUser.sql used to create the users for Oracle databases.
In the following examples, replace @DB_USER@ with the user name to use for the database, and replace @DB_PASSWD@ with the password for that user.
Create the database users.
BPM_HOME/BPM/dbscripts/Oracle/Create/createUser.sql
Optionally, or if IBM Business Process Manager is not installed, copy the contents of the above SQL file in a command editor and run:
CREATE USER @DB_USER@ IDENTIFIED BY @DB_PASSWD@; grant connect, resource, unlimited tablespace to @DB_USER@; grant view to @DB_USER@; grant javauserpriv to @DB_USER@; grant execute on dbms_lock to @DB_USER@;
Generating Oracle database scripts using BPMConfig
You can use BPMConfig to generate the database scripts that are used to create the database tables. If you used BPMConfig or the network deployment environment wizard in the administrative console to create the deployment environment, the scripts were generated for you.
Prepare the following information:
- Information about the database configuration that you are designing.
This information must include:
- The location of the databases.
- The user ID and password for authenticating to the database.
- Information about how BPM and its components have been installed, the database software used, and the properties required by that type of database.
- An understanding of the profiles that you plan to create, specifically, the functional relationship between the profile types and the databases.
- Information about the topology pattern to be implemented, and an understanding of how the database design fits into the pattern that you plan to use.
If you are using an Oracle database, you must include the database user name and password for all databases, including the optional ones.
To generate the database SQL scripts for creating database tables:
- On the machine where you want to create the deployment environment, locate the appropriate sample properties file...
- BPM_HOME/BPM/samples/config
- Find the sample properties file that most closely represents your target deployment environment and make a copy of this file.
Refer to Configuration properties for BPMConfig.
- Run BPMConfig with the parameter -sqlfiles and the name of the equivalent properties file you choose.
- To generate the database scripts in the dbscripts directory of the deployment manager profile:
- BPM_HOME/bin/BPMConfig -create -sqlfiles my_environment.properties
By default, SQL scripts are generated in...
- DMGR_PROFILE/dbscripts
These scripts are deleted if you run BPMConfig again or configure the deployment environment using the Deployment Environment wizard.
- To generate the database scripts in an output directory of your choice:
- BPM_HOME/bin/BPMConfig -create -sqlfiles my_environment.properties -outputDir /MyBPMScriptDir
If you do not use the -outputDir parameter using BPMConfig, the profile is generated, if it does not exist, even before the database scripts are generated.
- To generate the database scripts in the dbscripts directory of the deployment manager profile:
The database SQL scripts are generated in the DMGR_PROFILE/dbscripts folder by default. This folder includes the following sub-folders:
- cell_name - If you are configuring Advanced or Advanced-Only Deployment Environment, this folder contains the SQL files for CommonDB database configured on the cell. This folder is valid only for the first Deployment Environment created as its needed once per cell
- env_name - For each Deployment Environment, this folder will contain the SQL files that need to be executed.
These subdirectories also contain a createDatabase.sql script, which you can use to run the database scripts to create the Oracle database tables.
A default configuration for an Advanced deployment environment with Oracle databases contains the following sub-folders and SQL scripts:
- cell_name
- Oracle
- orcl
- celluser
- createSchema_Advanced.sql
- celluser
- orcl
- Oracle
- env_name
- Oracle
- orcl
- cmnuser
- createSchema_Advanced.sql
- createSchema_Messaging.sql
- psuser
- createSchema_Advanced.sql
- createProcedure_Advanced.sql
- pdwuser
- createSchema_Advanced.sql
- cmnuser
- orcl
- Oracle
In the above example, orcl is the Oracle instance, celluser is the cell-scoped user, cmnuser is the deployment environment-level user, psuser is the Process Server user, and pdwuser is the Performance Data Warehouse user.
The BPMDB and PDWDB folders for Process Server and Performance Data Warehouse databases are not generated for an Advanced-only deployment environment.
Related tasks:
Create profiles, ND environments, and database tables using BPMConfig
Related reference:
BPMConfig command line utility
Run the generated Oracle database scripts
If you run BPMConfig with the property bpm.de.deferSchemaCreation set to true, or if you used the Deployment Environment Wizard and cleared the Create Tables option, you run the generated database scripts manually to create the database tables.
Before you begin this task, you must have run BPMConfig or the Deployment Environment Wizard to generate the correct SQL scripts.
If the property bpm.de.deferSchemaCreation is set to false, or if you used the Deployment Environment Wizard and did not clear the Create Tables option, the SQL scripts are run during configuration of the deployment environment. By default, SQL scripts are generated in
- dmgr_profile_name/dbscripts
- Locate the generated SQL scripts.
A default configuration for an Advanced deployment environment with Oracle databases contains the following sub-folders and SQL scripts:
- cell_name
- Oracle
- orcl
- celluser
- createSchema_Advanced.sql
- celluser
- orcl
- Oracle
- env_name
- Oracle
- orcl
- cmnuser
- createSchema_Advanced.sql
- createSchema_Messaging.sql
- psuser
- createSchema_Advanced.sql
- createProcedure_Advanced.sql
- pdwuser
- createSchema_Advanced.sql
- cmnuser
- orcl
- Oracle
In the above example, orcl is the Oracle instance, celluser is the cell-scoped user, cmnuser is the deployment environment-level user, psuser is the Process Server user, and pdwuser is the Performance Data Warehouse user.
The BPMDB and PDWDB folders for Process Server and Performance Data Warehouse databases are not generated for an Advanced-only deployment environment.
- cell_name
- Run the scripts to apply the schema to the CMNDB.
For example, use the following commands to run the scripts manually for a cell-scoped Common database configuration:
- sqlplus celluser/cellpassword@orcl @BPM_HOME/profiles/DmgrProfile/dbscripts/cell_name/Oracle/orcl/celluser/createSchema_Advanced.sql
For example, use the following commands to run the scripts manually for a deployment environment-level Common database configuration:
- sqlplus cmnuser/cmnpassword@orcl @BPM_HOME/profiles/DmgrProfile/dbscripts/env_name/Oracle/orcl/cmnuser/createSchema_Advanced.sql
- sqlplus cmnuser/cmnpassword@orcl @BPM_HOME/profiles/DmgrProfile/dbscripts/env_name/Oracle/orcl/cmnuser/createSchema_Messaging.sql
- Run the scripts to apply the schema to the BPMDB.
For example, use the following commands to run the scripts manually for the Process database configuration:
- sqlplus psuser/pspassword@orcl @BPM_HOME/profiles/DmgrProfile/dbscripts/env_name/Oracle/orcl/psuser/createSchema_Advanced.sql
- sqlplus psuser/pspassword@orcl @BPM_HOME/profiles/DmgrProfile/dbscripts/env_name/Oracle/orcl/psuser/createProcedure_Advanced.sql
- Run bootstrapProcessServerData to load configuration data for the BPM applications into the Process database. This data is required for the applications to run correctly.
For example:
Load bootstrap data onto a server that is part of an ND environment but not part of a cluster:
- bootstrapProcessServerData.sh -nodeName node1 -serverName myServer
Load bootstrap data onto a cluster that hosts the Process Server or Process Center:
- bootstrapProcessServerData.sh -clusterName myAppCluster
Additional information about running bootstrapProcessServerData is found in the topic "Loading the database with system information in a network deployment environment."
- Run the scripts to apply the schema to the PDWDB.
For example, use the following commands to run the scripts manually for the Performance Data Warehouse database configuration:
- sqlplus pdwuser/pdwpassword@orcl @BPM_HOME/profiles/DmgrProfile/dbscripts/env_name/Oracle/orcl/pdwuser/createSchema_Advanced.sql
Configure profiles, databases, and deployment environments for SQL Server
You can use either BPMConfig or multiple tools to complete the profile and deployment environment setup.
If you are using the federated repositories as a user registry, you can ignore warnings in the systemout.log file about maximum key length: ... Warning! The maximum key length is 900 bytes .... If you are using the stand-alone LDAP registry, ensure the number of characters in all the user distinguished name (DN) entries in your organization do not exceed the 131 character limit. If the number of characters in any of the user DN entries exceeds 131 characters, change the user account registry to the federated repositories option.
- Create profiles, deployment environments, and databases simultaneously using BPMConfig Use BPMConfig to create profiles and deployment environments. During this process, database scripts are generated, which you run to create the tables for the databases.
- Configure the profiles and network deployment environment using multiple tools You can use multiple tools to configure the profiles and the network deployment environment. You can use BPMConfig to create the network deployment profiles, manageprofiles.sh to augment them, and the Deployment Environment wizard to create the network deployment environment. To create the deployment manager and managed-node profiles separately from creating the deployment environment, you can use BPMConfig.
Create profiles, deployment environments, and databases simultaneously using BPMConfig
Use BPMConfig to create profiles and deployment environments. During this process, database scripts are generated, which you run to create the tables for the databases.
- Configure SQL Server databases Create all SQL Server (and DB2) database, and tables by running the SQL scripts that are generated by BPMConfig or the Deployment Environment wizard. Although create the databases by manually running the SQL scripts, you can create the tables by either manually running the scripts or by running them automatically when BPMConfig or Deployment Environment wizard are used to configure the deployment environment. You can also automatically create the bootstrapping during deployment environment configuration. Both the tables and the bootstrapping must be created before the deployment environment is started.
- Create profiles, ND environments, and database tables using BPMConfig You can use BPMConfig to create a typical network deployment environment using a properties file that contains all of the values used in the configuration of the deployment environment. At the same time as the deployment environment is created, you can create the required database tables, and create a new deployment manager profile and custom profiles for managed nodes by including settings for these profiles in the properties file used by BPMConfig.
- Run the generated SQL Server database scripts If you run BPMConfig with the property bpm.de.deferSchemaCreation set to true, or if you used the Deployment Environment Wizard and cleared the Create Tables option, you run the generated database scripts manually to create the database tables.
Configure SQL Server databases
Create all SQL Server (and DB2) database, and tables by running the SQL scripts that are generated by BPMConfig or the Deployment Environment wizard. Although create the databases by manually running the SQL scripts, you can create the tables by either manually running the scripts or by running them automatically when BPMConfig or Deployment Environment wizard are used to configure the deployment environment. You can also automatically create the bootstrapping during deployment environment configuration. Both the tables and the bootstrapping must be created before the deployment environment is started. The bpm.de.deferSchemaCreation property specifies whether the SQL scripts are manually or automatically run to create the database tables. If the property is set to true, create the tables by manually running the scripts. If the property is set to false, the scripts are automatically run during deployment environment configuration and the tables are automatically created.
You can choose to generate the SQL scripts either before deployment environment configuration or during configuration. To generate the SQL scripts before deployment environment configuration, run:
- BPMConfig.sh -create -sqlfiles properties_file
This is useful to generate and run the SQL scripts and create the databases before deployment environment configuration. When you subsequently configure the deployment environment, you will be able to automatically run the SQL scripts that create the corresponding database tables.
If you don't generate the SQL scripts before deployment environment configuration, they will be automatically generated when you run the following command to configure the deployment environment:
- BPMConfig.sh -create -de properties_file
After the deployment environment has been configured, you can run the generated SQL scripts. All SQL scripts are generated into the directory profile_root/dbscripts.
- Configure XA transactions for SQL Server Configure XA transactions after the Microsoft SQL Server database is installed and before starting the server. The SQL Server JDBC driver provides support for Java Platform, Enterprise Edition/JDBC 2.0 optional distributed transactions. JDBC connections obtained from the SQLServerXADataSource class can participate in standard distributed transaction processing environments such as Java EE application servers.
- Create SQL Server databases You can create the required databases for BPM V8.5 before creating profiles and configure the network deployment environment. Usually you require the Process database, the Performance Data Warehouse database, and the Common database. For an Advanced-only deployment environment, you need only the Common database.
- Create users and schemas for SQL Server databases Create the users and schemas after creating the SQL Server databases.
Configure XA transactions for SQL Server
Configure XA transactions after the Microsoft SQL Server database is installed and before starting the server. The SQL Server JDBC driver provides support for Java Platform, Enterprise Edition/JDBC 2.0 optional distributed transactions. JDBC connections obtained from the SQLServerXADataSource class can participate in standard distributed transaction processing environments such as Java EE application servers. Failure to configure the XA transactions can result in the following error when the server starts:javax.transaction.xa.XAException: com.microsoft.sqlserver.jdbc.SQLServerException: Failed to create the XA control connection. Error: "Could not find stored procedure 'master..xp_sqljdbc_xa_init_ex'."..
The MS DTC service should be marked Automatic in Service Manager to make sure that it is running when the SQL Server service is started.
- To enable MS DTC for XA transactions, you must follow these steps:
On Windows XP and Windows Server 2003:
- Select Control Panel > Administrative Tools > Component Services.
- Select Component Services > Computers and right-click My Computer, and select Properties.
- Click the MSDTC tab, and then click Security Configuration.
- Select the Enable XA Transactions check box, and then click OK. This will cause a MS DTC service restart.
- Click OK again to close the Properties window, and then close Component Services.
- RestartSQL Server to ensure that it syncs up with the MS DTC changes.
On Windows Vista, Windows 7, and Windows Server 2008 R2:
- Select Control Panel > Administrative Tools > Component Services.
- Select Component Services > Computers > My Computer > Distributed Transaction Coordinator.
- Right-click Local DTC and then select Properties.
- Click the Security tab on the Local DTC Properties window.
- Select the Enable XA Transactions check box, and click OK. This will restart the MS DTC service.
- Click OK again to close the Properties window, and then close Component Services.
- RestartSQL Server to ensure that it syncs up with the MS DTC changes.
- Configure the JDBC Distributed Transaction Components:
- If you haven't installed IBM Business Process Manager, download "Microsoft SQL Server JDBC Drive 3.0" driver from the Microsoft Site using the URL from Resources section and extract it to any folder.
- If BPM is already installed, go to bpm_install_root/jdbcdrivers/SQLServer/xa to obtain the files you require in the following steps:
- Copy the sqljdbc_xa.dll file from the JDBC unarchived directory to the Binn directory (for a default SQL Server install, the location is C:/Program Files/Microsoft
SQL Server/MSSQL10_50.MSSQLSERVER/MSSQL/Binn) of SQL Server computer. If you are using XA transactions with a 32-bit SQL Server, use the sqljdbc_xa.dll file in the x86 folder, even if the SQL Server is installed on a x64 processor. If you are using XA transactions with a 64-bit SQL Server on the x64 processor, use the sqljdbc_xa.dll file in the x64 folder.
- Run the xa_install.sql database script on SQL Server. For example; from the command prompt, run sqlcmd -i xa_install.sql. This script installs the extended stored procedures that are called by sqljdbc_xa.dll.
These extended stored procedures implement distributed transaction and XA support for the Microsoft SQL Server JDBC Driver. You will need to run this script as an administrator of the SQL Server instance.
You can ignore errors about unable to drop procedures that don't exist.
- Open the SQL Server Management Studio to locate the security folder under the master database. To grant permissions to a specific user to participate in distributed transactions with the JDBC driver, add the user to the SqlJDBCXAUser role in the master database ( for a Lombardi user add master database in User mappings and check SqlJDBCXAUser role).
- Copy the sqljdbc_xa.dll file from the JDBC unarchived directory to the Binn directory (for a default SQL Server install, the location is C:/Program Files/Microsoft
SQL Server/MSSQL10_50.MSSQLSERVER/MSSQL/Binn) of SQL Server computer. If you are using XA transactions with a 32-bit SQL Server, use the sqljdbc_xa.dll file in the x86 folder, even if the SQL Server is installed on a x64 processor. If you are using XA transactions with a 64-bit SQL Server on the x64 processor, use the sqljdbc_xa.dll file in the x64 folder.
After you configure the XA transactions and before starting the server, configure your TCP/IP connectivity using the below steps:
- From Start menu, click Microsoft SQl Server 2008 R2 > Configuration Tools > SQL Server Configuration Manager.
- Expand SQl Server network Configuration > Protocols for SQL2008
- Locate TCP/IP on the right-hand side.
- Double click TCP/IP and enable it under the Protocol tab.
- Click the IP Addresses tab to enable the TCP port for each configured IP address.
Create SQL Server databases
You can create the required databases for BPM V8.5 before creating profiles and configure the network deployment environment. Usually you require the Process database, the Performance Data Warehouse database, and the Common database. For an Advanced-only deployment environment, you need only the Common database.
- You cannot share databases across multiple installations or Deployment Environments
- The Process and Performance Data Warehouse require their own separate database, and cannot be configured on the same database as the other BPM components.
- Process and Performance Data Warehouse components require the databases to be case-insensitive for SQL Server
- CommonDB (and legacy WPS) components require the databases to be case-sensitive for SQL Server
- The schema name used for each component should match the user
The default database names are BPMDB for the Process database, PDWDB for the Performance Data Warehouse database, and CMNDB for the Common database. In case of an Advanced or Advanced-Only Deployment Environment, there are two types of Common databases called cell-scoped and deployment environment-level. They can both be defined to use CMNDB (which is the default) or they can use separate databases.
If BPM is installed on the machine, the createDatabase_CaseInsensitive.sql and createDatabase_CaseSensitive.sql scripts are available in the BPM_HOME/BPM/dbscripts/SQLServer/Create folder.
In the following examples, replace @DB_NAME@ with the name to use for the created database
- If BPM is installed on the machine, locate the SQL scripts to run. Otherwise, use the command line option.
- Run the scripts to create the BPMDB and PDWDB databases. Run the following sample script:
- BPM_HOME/BPM/dbscripts/SQLServer/Create/createDatabase_CaseInsensitive.sql
Optionally, copy the contents of the above SQL file in a command editor and run:
- CREATE DATABASE @DB_NAME@ COLLATE SQL_Latin1_General_CP1_CI_AS;
If BPM is not installed:
- sqlcmd -Q "CREATE DATABASE @DB_NAME@ COLLATE SQL_Latin1_General_CP1_CI_AS"
- Run the script to create the CommonDB
database. Run the following sample script:
- BPM_HOME/BPM/dbscripts/SQLServer/Create/createDatabase_CaseSensitive.sql
Optionally, copy the contents of the above SQL file in a command editor and run:
- CREATE DATABASE @DB_NAME@ COLLATE SQL_Latin1_General_CP1_CS_AS;
If BPM is not installed:
- sqlcmd -Q "CREATE DATABASE @DB_NAME@ COLLATE SQL_Latin1_General_CP1_CS_AS"
The letter CI in the COLLATE attribute value is applicable for the case-insensitive database, and CS is applicable for case-sensitive databases.
Create users and schemas for SQL Server databases
Create the users and schemas after creating the SQL Server databases.
Assign the BPM database user to the following three roles:
The database must be created by the database administrator who can then assign these roles to the database user for BPM.
- db_ddladmin
- db_datawriter
- db_datareader
For information about the permissions provided by these roles, see documentation from Microsoft.
In Microsoft SQL server, the default schema name associated with a user must be the same as the user name. For example, if the user name for the Performance Data Warehouse database is dbuser then the default schema name associated with the user dbuser must also be named dbuser. Create an ordinary database user and assign the required rights to the user instead of using a super user, such as sa. This is because the default schema for the super user is dbo and this cannot be changed.
You can complete the following steps if existing tables are not associated with a schema that is the same as the user name.
- In SQL Server Management Studio Object Explorer, right-click the table name and then click Design.
- From the Design view, press F4 to view the Properties window.
- From the Properties window, update the schema name.
- Right-click the tab and select Close to close the Design view.
- Click OK when prompted to save. The selected table is transferred to the schema.
- Repeat the previous steps for all the tables in the Performance Data Warehouse database.
The createUser.sql script is available in the BPM_HOME/BPM/dbscripts/SQLServer/Create folder is used to create the users and schema for the SQL Server.
- Locate the SQL scripts to run.
- Run the scripts to create the users and schemas for SQL Server databases. For example, run the following sample script to create the required users.
- BPM_HOME/BPM/dbscripts/SQLServer/Create/createUser.sql
Optionally, if the above script is unavailable during configuration, an copy the contents of the above SQL file and run the commands from the command line as follows:
USE master GO CREATE LOGIN @DB_USER@ WITH PASSWORD='@DB_PASSWD@' GO USE @DB_NAME@ GO CREATE USER @DB_USER@ FOR LOGIN @DB_USER@ WITH DEFAULT_SCHEMA=@DB_USER@ GO CREATE SCHEMA @DB_USER@ AUTHORIZATION @DB_USER@ GO EXEC sp_addrolemember 'db_ddladmin', @DB_USER@; EXEC sp_addrolemember 'db_datareader', @DB_USER@; EXEC sp_addrolemember 'db_datawriter', @DB_USER@;
In the above example, replace @DB_NAME@ with the BPM database name for which you created users and schema, @DB_USER@ with the database user you want to create, and @DB_PASSWD@ with the password for that user.
When you create database schemas the using the generated scripts, the user ID must have the authority to create tables. When the tables are created, you must have the authority to select, insert, update, and delete information in the tables.
The following table describes the database privileges needed to access the data stores.
| Privileges required to create objects | Privileges required to access objects |
|---|---|
| The user ID ideally requires DB OWNER privileges on the data stores used for BPM. | Configure the SQL Server for SQL Server and Windows authentication so that authentication to be based on an SQL server login ID and password.
The user ID must be the owner of the tables, or a member of a group that has sufficient authority to issue TRUNCATE TABLE statements.
See the Detailed SQL Server database privileges table at SQL Server database privileges. |
Create profiles, ND environments, and database tables using BPMConfig
You can use BPMConfig to create a typical network deployment environment using a properties file that contains all of the values used in the configuration of the deployment environment. At the same time as the deployment environment is created, you can create the required database tables, and create a new deployment manager profile and custom profiles for managed nodes by including settings for these profiles in the properties file used by BPMConfig.
Before you create a deployment environment using BPMConfig, you may need to manually create all of the databases specified in the properties file. Although BPMConfig can create the database schema and tables, it cannot create the databases. The databases must be created before the tables are created (and before the servers are started).
Depending on the value that is set for the property...
- bpm.de.deferSchemaCreation
...the database schema and tables can be created before or after BPMConfig is run.
For your SQL Server database server, make sure the username and schema exist before the configuration is done. The schema value should be the default schema for the user chosen.
Run BPMConfig with the same properties file on all computers that will participate in the deployment environment. Run first on the computer that has the deployment manager profile, and then run it on each computer that has a managed node.
At any given time, only one profile creation can be performed on a computer and only one node federation can be performed against a particular deployment manager. If you are creating multiple profiles at once on different computers, use the federateLater option, then run BPMConfig with the -create -de options sequentially on each computer to federate the managed nodes. When run with the -create -de options, BPMConfig performs the following tasks:
- Creates any local profiles specified in the configuration properties file that do not already exist.
- Creates the deployment manager node based on the values in the deployment manager properties file and starts the deployment manager.
- For each node specified in the configuration properties file, creates a managed node based on the specified values.
- Federates each managed node and adds the node to the deployment environment.
- Generates the deployment environment.
- If the properties file used has the parameter bpm.de.deferSchemaCreation set to false, then the database tables are also created when you run the command. If the bpm.de.deferSchemaCreation property in the configuration properties file is set to true then only the scripts for creating the database tables are generated. In this case, the database tables need to be created separately using these scripts, and the bootstrap utility will need to be run manually.
If you run BPMConfig to generate the database scripts instead of creating the actual tables, you can pass along these scripts to the database administrator to review and run the scripts.
- If the bpm.de.deferSchemaCreation property is set to true, then the Process database is not loaded with system information and you run the bootstrapProcessServerData utility manually.
If SQLServer Windows Authentication is used, you must manually run the bootstrap utility to load the Process database because this step is not done automatically by BPMConfig.
To create the deployment environment for the first time:
- On the computer where you want to create the deployment environment, locate the appropriate sample properties file:
- BPM_home/BPM/samples/config.
- Find the sample properties file that most closely represents your target deployment environment and make a copy of this file.
For each of the different product configurations, there is a different folder containing sample configuration files. For example, for configuring an Advanced, AdvancedOnly, or Standard deployment environment, there is an advanced, advancedonly, or standard folder containing a set of sample configuration properties files. Within each folder, there is a set of files that are specific to the different database types and configuration environments. The sample files are named according to the following format: de_type[-environment_type]-topology-database_type[-suffix], where:
- de_type can be set to Advanced, AdvancedOnly, or Standard .
- environment_type can be set to PS for Process Server or PC for Process Center. This variable is not used if de_type is AdvancedOnly.
- topology can be set to SingleCluster or ThreeClusters.
- database_type can be set to DB2, DB2 for z/OS, Oracle, or SQLServer.
- suffix can be set to -WinAuth for an SQL Server database.
For example, the sample configuration properties file for configuring an Advanced deployment environment with Process Center and a single cluster topology using a DB2 database is called Advanced-PC-SingleCluster-DB2.properties.
- Modify your version of the properties file so the values correspond to your own configuration. When modifying the sample properties file, use the guidance provided within the file for specifying values.
When configuring a Process Server environment to use Process Center remotely, change the default value for the psProcessCenterHostname property from local host to a valid host name. If you are configuring an offline Process Server and the value for bpm.de.psOffline is set to true, then you do not need to specify a value for the psProcessCenterHostname property.
Your modified properties file must use UTF-8 encoding.
Do not add any custom properties to this file when you perform your modifications or BPMConfig will fail when it is run.
If you need to use a backslash character (\) in your properties file, for example when specifying path names or passwords, use an escape backslash before it, for example bpm.dmgr.installPath=c:\\IBM\\BPM85.
If you are configuring a three-cluster setup that is based on the Advanced or AdvancedOnly template, and you want the deployment environment to include the optional Business Process Archive Manager, include the properties file entries that are described in Configure Business Process Archive Manager.
For more information about the available properties, read the comments in the sample files, or see the BPMConfig command reference and the sample property file descriptions in Configuration properties for BPMConfig.
- Run BPMConfig on the computer that has the deployment manager, passing it the name of the properties file you created. For example:
- BPM_home/bin/BPMConfig -create -de my_environment.properties
- Start the deployment manager.
- Run BPMConfig on each computer that has one or more managed nodes, passing it the name of the same properties file.
For each node that is to be configured on a different machine from the deployment manager, check the soap port of the deployment manager and update the value of bpm.dmgr.soapPort in the properties file before running BPMConfig on the node.
For each cluster member in the properties file, BPMConfig adds http and https ports to the virtual hosts list. Check the virtual hosts list after running BPMConfig to make sure the assigned ports are acceptable.
If you ran BPMConfig with the deferSchemaCreation set to true, then create the database tables. If the environment includes the ProcessServer component, also load the Process Server database. To create the database, run the SQL scripts that are generated by BPMConfig. To load the Process Server database, run the bootstrapProcessServerData utility.
After creating the deployment environment and database tables, start the deployment manager, node agents, and clusters by running BPMconfig -start from the deployment manager computer. If you are creating an Advanced or AdvancedOnly deployment environment, the deployment manager and node agents need to be restarted for the cell scoped configuration to take affect. This is only required for the first deployment environment with Advanced or AdvancedOnly capabilities.
Related tasks:
Run the generated SQL Server database scripts
Related reference:
BPMConfig command line utility
Configuration properties for BPMConfig
Run the generated SQL Server database scripts
If you run BPMConfig with the property bpm.de.deferSchemaCreation set to true, or if you used the Deployment Environment Wizard and cleared the Create Tables option, you run the generated database scripts manually to create the database tables.
Before you begin this task, you must have run BPMConfig or the Deployment Environment Wizard to generate the correct SQL scripts.
If the property bpm.de.deferSchemaCreation is set to false, or if you used the Deployment Environment Wizard and did not clear the Create Tables option, the SQL scripts are run during configuration of the deployment environment. By default, SQL scripts are generated in
- dmgr_profile_name/dbscripts
- Locate the generated SQL scripts.
A default configuration for an Advancedse deployment environment with SQL Server databases contains the following sub-folders and SQL scripts:
- cell_name
- SQLServer
- CMNDB
- schema name
- createSchema_Advanced.sql
- schema name
- CMNDB
- SQLServer
- env_name
- SQLServer
- CMNDB
- schema name
- createSchema_Advanced.sql
- createSchema_Messaging.sql
- schema name
- BPMDB
- schema name
- createSchema_Advanced.sql
- createProcedure_Advanced.sql
- schema name
- PDWDB
- schema name
- createSchema_Advanced.sql
- schema name
- CMNDB
- SQLServer
The BPMDB and PDWDB folders for Process Server and Performance Data Warehouse databases are not generated for an Advanced-only deployment environment.
- cell_name
- Run the scripts to apply the schema to the CMNDB.
For example, use the following commands to run the scripts manually for a cell-scoped Common database configuration:
- sqlcmd -U @DB_USER@ -P @DB_PASSWD@ -d CMNDB -i profiles/DmgrProfile/dbscripts/cell_name/SQLServer/CMNDB/schema1/createSchema_Advanced.sql
For example, use the following commands to run the scripts manually for a deployment environment-level Common database configuration:
- sqlcmd -U @DB_USER@ -P @DB_PASSWD@ -d CMNDB -i profiles/DmgrProfile/dbscripts/env_name/SQLServer/CMNDB/schema1/createSchema_Advanced.sql
- sqlcmd -U @DB_USER@ -P @DB_PASSWD@ -d CMNDB -i profiles/DmgrProfile/dbscripts/env_name/SQLServer/CMNDB/schema1/createSchema_Messaging.sql
In the above and following examples, schema1 is the name of the schema used.
- Run the scripts to apply the schema to the BPMDB.
For example, use the following commands to run the scripts manually for the Process database configuration:
- sqlcmd -U @DB_USER@ -P @DB_PASSWD@ -d BPMDB -i profiles/DmgrProfile/dbscripts/env_name/SQLServer/BPMDB/schema1/createSchema_Advanced.sql
- sqlcmd -U @DB_USER@ -P @DB_PASSWD@ -d BPMDB -i profiles/DmgrProfile/dbscripts/env_name/SQLServer/BPMDB/schema1/createProcedure_Advanced.sql
- Run bootstrapProcessServerData to load configuration data for the BPM applications into the Process database. This data is required for the applications to run correctly.
For example:
Load bootstrap data onto a server that is part of an ND environment but not part of a cluster:
- bootstrapProcessServerData.sh -nodeName node1 -serverName myServer
Load bootstrap data onto a cluster that hosts the Process Server or Process Center:
- bootstrapProcessServerData.sh -clusterName myAppCluster
Additional information about running bootstrapProcessServerData is found in the topic "Loading the database with system information in a network deployment environment."
- Run the scripts to apply the schema to the PDWDB.
For example, use the following commands to run the scripts manually for the Performance Data Warehouse database configuration. For example, use the following commands to run the scripts manually for the Performance Data Warehouse database configuration:
- sqlcmd -U @DB_USER@ -P @DB_PASSWD@ -d PDWDB -i profiles/DmgrProfile/dbscripts/env_name/SQLServer/PDWDB/schema1/createSchema_Advanced.sql
Configure the profiles and network deployment environment using multiple tools
You can use multiple tools to configure the profiles and the network deployment environment. You can use BPMConfig to create the network deployment profiles, manageprofiles.sh to augment them, and the Deployment Environment wizard to create the network deployment environment. To create the deployment manager and managed-node profiles separately from creating the deployment environment, you can use BPMConfig.
- Create or augment network deployment profiles Create or augment a deployment manager profile and one or more custom profiles before creating the deployment environment. Using profiles, you can have more than one runtime environment on a system, without having to install multiple copies of IBM Business Process Manager.
- Configure a WAS ND environment using the Deployment Environment wizard After performing a Custom installation and creating the deployment manager and custom (managed node) profiles, you can create a network deployment configuration based on the topology pattern templates packaged with the software.
- Configure SQL Server databases Create all SQL Server (and DB2) database, and tables by running the SQL scripts that are generated by BPMConfig or the Deployment Environment wizard. Although create the databases by manually running the SQL scripts, you can create the tables by either manually running the scripts or by running them automatically when BPMConfig or Deployment Environment wizard are used to configure the deployment environment. You can also automatically create the bootstrapping during deployment environment configuration. Both the tables and the bootstrapping must be created before the deployment environment is started.
- Create profiles, ND environments, and database tables using BPMConfig You can use BPMConfig to create a typical network deployment environment using a properties file that contains all of the values used in the configuration of the deployment environment. At the same time as the deployment environment is created, you can create the required database tables, and create a new deployment manager profile and custom profiles for managed nodes by including settings for these profiles in the properties file used by BPMConfig.
- Generating SQL database scripts using BPMConfig You can use BPMConfig to generate the database scripts that are used to create the database tables. If you used BPMConfig or the network deployment environment wizard in the administrative console to create the deployment environment, the scripts were generated for you.
- Run the generated SQL Server database scripts If you run BPMConfig with the property bpm.de.deferSchemaCreation set to true, or if you used the Deployment Environment Wizard and cleared the Create Tables option, you run the generated database scripts manually to create the database tables.
Create or augment network deployment profiles
Create or augment a deployment manager profile and one or more custom profiles before creating the deployment environment. Using profiles, you can have more than one runtime environment on a system, without having to install multiple copies of IBM Business Process Manager.
- Create or augment deployment manager profiles To start the network deployment configuration, create or augment a deployment manager profile. You can deployment manager profiles using BPMConfig, and augment them using manageprofiles.sh.
- Create or augment managed-node profiles As part of the network deployment configuration, create or augment at least one managed-node profile. A managed-node profile contains an empty node that federate into a deployment manager cell to make operational. Federating the node changes it into a managed node.
- Create a deployment manager and managed-node profiles using BPMConfig You can use BPMConfig to create the deployment manager and managed node profiles separately from creating the deployment environment.
- Federating nodes to the deployment manager After creating a node, you can use addNode.sh to federate the node into a deployment manager cell. You can manage all federated nodes from the deployment manager.
Create or augment deployment manager profiles
To start the network deployment configuration, create or augment a deployment manager profile. You can deployment manager profiles using BPMConfig, and augment them using manageprofiles.sh.
- Augmenting deployment manager profiles using manageprofiles.sh You can use manageprofiles.sh to augment an existing WebSphere Application Server deployment manager profile.
database server using manageprofiles.sh on Solaris
Augmenting deployment manager profiles using manageprofiles.sh
You can use manageprofiles.sh to augment an existing WebSphere Application Server deployment manager profile.
Remember to shut down any servers associated with a profile you plan to augment.
Make sure that you are not already running manageprofiles.sh on the same profile. If an error message is displayed when you run the command, determine if there is another profile creation or augmentation action in progress. If so, wait until it completes.
- Determine the template that was used to create the existing profile to augment. You must augment a deployment manager profile.
Restriction: You cannot augment a deployment manager profile where the default WebSphere VMM user registry has been changed, for example, to using LDAP. You can determine the template by viewing the profile registry in in...
- installation_root/properties/profileRegistry.xml
Do not modify this file; use it only to view the templates.
- Find the appropriate template to use for the augmentation.
Templates for each profile are located in...
- installation_root/profileTemplates/BPM
and under installation_root/profileTemplates for other products. For deployment manager profiles, use the BPM/BpmDmgr template. This template is available with BPM Standard and BPM Advanced.
- Use the augment parameter to make changes to an existing profile with an augmentation template.
The augment parameter causes manageprofiles.sh to update or augment the profile identified in the -profileName parameter using the template in the -templatePath parameter. The augmentation templates that you can use are determined by which IBM products and versions are installed in the environment. The file path for -templatePath need not be fully qualified; /profileTemplates is automatically added as a prefix.
- Run the file from the command line.
Do not supply a -profilePath parameter. For example:
- manageprofiles.sh -augment -templatePath BPM/BpmDmgr -profileName MyProfileName -adminUsername celladmin -adminPassword celladmin
The status is written to the console window when the command completes running.
- Add managed-node profiles to be managed by the deployment manager, and then configure the deployment environment.
Related tasks:
Configuring Business Process Choreographer: 

Remove profiles using manageprofiles.sh
Create or augment managed-node profiles
Related reference:
Troubleshooting: Error running bootstrap command or creating profiles with SQL Server databases
Create or augment managed-node profiles
As part of the network deployment configuration, create or augment at least one managed-node profile. A managed-node profile contains an empty node that federate into a deployment manager cell to make operational. Federating the node changes it into a managed node.
- Augmenting managed-node profiles using manageprofiles.sh Instead of using PMT, you can use manageprofiles.sh to augment existing WebSphere Application Server profiles.
Augmenting managed-node profiles using manageprofiles.sh
Instead of using PMT, you can use manageprofiles.sh to augment existing WebSphere Application Server profiles.
Remember to shut down any servers associated with a profile you plan to augment.
Make sure that you are not already running manageprofiles.sh on the same profile. If an error message is displayed when you run the command, determine if there is another profile creation or augmentation action in progress. If so, wait until it completes.
- Determine the template that was used to create the existing profile to augment. You must augment a managed-node profile. You can determine the template by viewing the profile registry in in...
- installation_root/properties/profileRegistry.xml
Do not modify this file; use it only to view the templates.
- Find the appropriate template to use for the augmentation.
Templates for each profile are located in...
- installation_root/profileTemplates/BPM
and under installation_root/profileTemplates for other products. For managed-node profiles, use the BPM/BpmNode template. This template is available with BPM Standard and BPM Advanced.
- Use the augment parameter to make changes to an existing profile with an augmentation template.
The augment parameter causes manageprofiles.sh to update or augment the profile identified in the -profileName parameter using the template in the -templatePath parameter. The augmentation templates that you can use are determined by which IBM products and versions are installed in the environment. The file path for -templatePath need not be fully qualified; /profileTemplates is automatically added as a prefix.
- Run the file from the command line.
Do not supply a -profilePath parameter. For example:
- manageprofiles.sh -augment -templatePath BPM/BpmNode -profileName MyProfileName -adminUsername celladmin -adminPassword celladmin
The status is written to the console window when the command completes running.
After you have finished adding managed-node profiles, configure the deployment environment.
Related tasks:
Configuring Business Process Choreographer: 

Remove profiles using manageprofiles.sh
Related reference:
Create a deployment manager and managed-node profiles using BPMConfig
You can use BPMConfig to create the deployment manager and managed node profiles separately from creating the deployment environment.
If you have an existing WebSphere Application Server profile to augment, use manageprofiles.sh instead.
To create the deployment manager and managed node profiles separately from creating the deployment environment.
- On the computer where you want to create the profiles, locate the appropriate sample properties file:
- BPM_home/BPM/samples/config.
- Find the sample properties file that most closely represents your target deployment environment and make a copy of this file.
Refer to Configuration properties for BPMConfig.
- Modify your version of the properties file so the values correspond to your own configuration.
All of the deployment environment properties (cell name, node name, host name) in the properties file must match exactly the values use later to create the deployment environment with the Deployment Environment wizard.
Your modified properties file must use UTF-8 encoding.
To create a deployment manager profile, you must specify the following minimum set of properties:
- installPath
- hostName
- adminUserName
- adminPassword
It is also recommended set values for:
- profileName
- cellName
To create a managed node profile, you must specify the following minimum set of properties:
- installPath
- hostName
IBM recommends that you also set:
- profileName
- cellName
- nodeName
Do not add any custom properties to this file when you perform your modifications or BPMConfig will fail when it is run.
If you need to use a backslash character (\) in your properties file, for example when specifying path names or passwords, use an escape backslash before it, for example bpm.dmgr.installPath=c:\\IBM\\BPM85.
For more information about the available properties, read the comments in the sample files, or see the BPMConfig command reference and the sample property file descriptions in Configuration properties for BPMConfig.
- Run BPMConfig on the computer that has the deployment manager, passing it the name of the properties file you created. For example:
- BPM_home/bin/BPMConfig -create -profile my_environment.properties
Run BPMConfig with the same properties file on all computers that will participate in the deployment environment. Run first on the computer that has the deployment manager profile, and then run it on each computer that has a managed node.
At any given time, only one profile creation can be performed on a computer and only one node federation can be performed against a particular deployment manager. If you are creating multiple profiles at once on different computers, use the federateLater option, then run BPMConfig with the -create -de options sequentially on each computer to federate the managed nodes.
Federating nodes to the deployment manager
After creating a node, you can use addNode.sh to federate the node into a deployment manager cell. You can manage all federated nodes from the deployment manager.
Before using this procedure, ensure the following prerequisites are met:
- You have installed IBM Business Process Manager and created a deployment manager and a managed-node profile. This procedure assumes you did not federate the managed-node profile during its creation or augmentation, either with PMT or with manageprofiles.sh.
-
The deployment manager is running. If it is not, start it either by selecting Start the deployment manager from its Quick Start console or by entering the following command, where profile_root represents the installation location of the deployment manager profile:
- profile_root/bin/startManager.sh
- The deployment manager has been created or augmented to be an IBM Business Process Manager deployment manager.
- The deployment manager is at the same release level or higher than the managed-node profile you created or augmented.
- The deployment manager has a JMX administrative port enabled. The default protocol is SOAP.
- Go to the bin directory of the managed-node profile to federate:
- profile_root/bin
- Run addNode.sh.
If security is not enabled, run:
- ./addNode.sh deployment_manager_host deployment_manager_SOAP_port
If security is enabled, run:
- ./addNode.sh deployment_manager_host deployment_manager_SOAP_port -username myID -password mypassword
An output window opens. If you see a message similar to the following message, your managed-node profile was federated successfully:
- ADMU0003I: Node DMNDID2Node03 has been successfully federated.
The managed-node profile is federated into the deployment manager.
After federating the managed-node profile, go to the administrative console of the deployment manager to customize the empty node or to create a server.
 Add managed node settings (WAS)
Add managed node settings (WAS)
Configure a WAS ND environment using the Deployment Environment wizard
After performing a Custom installation and creating the deployment manager and custom (managed node) profiles, you can create a network deployment configuration based on the topology pattern templates packaged with the software.
A snapshot that requires BPM Advanced Edition capability cannot be installed on more than one deployment environment in the same cell.
- SQL Server database server with Windows authentication Create the network deployment environment to work with an SQL Server database server using Windows authentication. The username and password you used to log on to the system would be used to connect to and access the SQL database.
- SQL Server database server without Windows authentication Create the network deployment environment to work with an SQL Server database server without Windows authentication. You will need to provide the username and passsword for accessing the SQL database.
SQL Server database server with Windows authentication
Create the network deployment environment to work with an SQL Server database server using Windows authentication. The username and password you used to log on to the system would be used to connect to and access the SQL database.
- Create the Advanced Process Server deployment environment Create a Process Server deployment environment to run processes, services and modules deployed from the Process Center. Or, deploy modules either from the command line or from the WebSphere administrative console. You can create more than one deployment environments in the same cell using the Deployment Environment wizard.
- Create the Standard Process Server deployment environment Create a Process Server deployment environment to run processes and deployed from the Process Center. You can create more than one deployment environments in the same cell using the Deployment Environment wizard.
- Create the Advanced-only Process Server deployment environment Create an Advanced-only Process Server deployment environment if you only want function that is equivalent to WebSphere Process Server or WebSphere Enterprise Service Bus. You can run SCA modules that are created in Integration Designer. You can deploy the modules either from the command line or from the WebSphere administrative console.
Create the Advanced Process Server deployment environment
Create a Process Server deployment environment to run processes, services and modules deployed from the Process Center. Or, deploy modules either from the command line or from the WebSphere administrative console. You can create more than one deployment environments in the same cell using the Deployment Environment wizard.
Ensure that you have completed the following tasks:
- Installed the product
- Created the deployment manager profile and the associated nodes
- Ensure the database specified in the Database Configuration panel of the Deployment Environment wizard is already created. The deployment environment configuration never creates a database.
- Start all the local and remote nodes that to add in the deployment environment.
- When you create a 3-cluster deployment environment using the Deployment Environment wizard, the process might take a lot of time to complete. In that case, you can perform one of the following steps to create the 3-cluster environment:
- Increase the transaction timeout value using the Deployment Manager and re-create the deployment environment. See Preventing timeout and out-of-memory exceptions during installation or deployment.
- Do not create tables during the Deployment Environment creation. After creating the environment, create the databases, tables, and then run the bootstrap command.
- If you are using the Deployment Environment wizard, you can enable deployment manager trace for details about the deployment creation.
To enable trace for a single run and till the deployment manager restarts, log on to the administrative console, go to...
- Troubleshooting | Logs and trace | deployment_manager_name | Change log detail levels | Runtime
...and add...
- com.ibm.bpm.config.*=all
...to the Change log detail levels text area, and save the changes.
When security and role-based authorization are enabled, you must log in to the administrative console as a Cell administrator to create a deployment environment. This task describes the procedure for creating a deployment environment that is based on a specific pattern and uses the Deployment Environment wizard.
A snapshot that requires BPM Advanced Edition capability cannot be installed on more than one deployment environment in the same cell.
SQL Server considerations:
- Verify the user name and schema exist before the configuration is done. The schema value should be the default schema for the user chosen.
- Process Server and IBM Performance Data Warehouse should not use the same database.
- If connections to the database will be made by the current Windows user the server is running under, the SQL Server must have Windows authentication mode or SQL Server and Windows Authentication mode enabled, as specified through Microsoft SQL Server Management Studio.
To create the deployment environment.
- From the administrative console, navigate to the Deployment Environments page by clicking...
- Servers | Deployment Environments

- Launch the Deployment Environment wizard by clicking New on the Deployment Environments page.
The Create new deployment environment page is displayed.
The database provides isolation of internal groups, such as administrators. If the database is shared by two deployment environments, one administrators group is shared between them. When such a situation occurs, both administrators are able to login as administrator for each of the deployment environment.
- Enter a unique name for the deployment environment in the Deployment environment name field.
- Enter a user name for the deployment environment administrator in the Deployment environment administrator user name field.
IBM recommends to use a different administrator for each deployment environment and also the cell administrator.
- Enter a password for the deployment environment administrator in the Password field.
- Reconfirm the password in the Confirm password field.
- Enter a unique name for the deployment environment in the Deployment environment name field.
- From the BPM Deployment Environment Type section, select Advanced Process Server.
Features represent the runtime processing capabilities of the deployment environment.
- From the section...
- Select the deployment environment pattern
...select a pattern for the deployment environment and click Next to display the Select Nodes page.
The available patterns are:
- Single Cluster: The application deployment target includes the messaging infrastructure and supporting applications.
- Application, Remote Messaging, Remote Support: A separate cluster each for application deployment, remote messaging, and remote support.
- On the Select Nodes page, select the nodes to include in this deployment environment, then click Next to display the Define Clusters page.
Select nodes that have the required capabilities for the environment you selected on the BPM Deployment Environment Features section.
Select at least one node for the deployment environment. For high-availability and failover environments, select at least two nodes. For scalability, you can add more nodes.
- On the Define Clusters page, assign the required number of clusters for each node and click Next to display the Customize Cluster Name and Ports page.
By default one cluster member is assigned on each node for each function. You change the number by replacing the number in each column.
A 0 (zero) value for a node means the node does not contribute to the selected function, based on features that you have selected.
- On the Customize Cluster Name and Ports page, customize the cluster names or cluster member names for the cluster type.
You can specify the starting port for the cluster members. The system generates default values for cluster member names and the starting port.
Ensure the starting port numbers you specify are at least 20 ports apart. Port numbers are reserved and assigned to each node for the cluster members using the port number specified. If you specify an initial port when you create the deployment environment, that same initial port specified would be assigned to the cluster member. For example, if the port number for the first cluster member is 2000, it would use the port numbers 2000, 2001, 2002, and so on. The port number of the second cluster member would be 2020 and the port numbers would be 2020, 2021, 2022, and so on. The port number of the third cluster member would be 2040.
If there is already a node on that physical system then there may be port conflicts and these must be resolved manually by changing the port values.
If you use additional servers with unique ports, WebSphere Application Server does not automatically configure the virtual host for the server. Specifically, WAS does not automatically add the host alias ports to a virtual host. However, you can use the administrative console to add a new host alias for each of the ports that are used by the new server.
- On the Configure Process Server page, set the values for the Process Center configuration and click Next.
- Environment name
Enter an environment name of the Process Server.
An environment name is the name by which this server or cluster will be known to a Process Center user.
- Environment type
From the pull-down list, select the environment type for the Process Server you are configuring.
The environment type refers to how the Process Server is used. For example, in what capacity will the Process Server be used - development, test, staging, or production. Load testing might be done on a test server, while a staging environment type might be used as a temporary location to host changes before putting those changes into production. You might specify a staging environment type if the Process Server you are configuring will be accessed and used to review content and new functionality.
There are four types of environments available for selection:
- Development
- The server will serve in a development capacity.
- Test
- The server will be used as a testing environment.
- Stage
- The server server will serve as a staging platform to be used as a preproduction server.
- Production
- The server will serve in a production capacity.
- Use server offline
Indicate whether the server you are configuring is an offline server.
An offline server is a Process Server that is not connected to the Process Center.
Offline servers can still be used when deploying snapshots of process applications. However the method for deploying process applications to an offline process server differs from the method for deploying process applications to an online process server.
- Protocol
Select either http:// or https:// as the connection protocol to the Process Center.
- Host name or virtual host in a load-balanced environment
Type the host or virtual host that this Process Server needs to communicate with Process Center.
Ensure specified the host name instead of localhost for the server name when you configure the Process Server. This is required when you are using the Process Designer remotely.
- Port
Port number of the Process Center.
- User name
Type a valid user name that exists on the Process Center. Process Server will connect to Process Center as this user.
- Password
Password for the user.
- Confirm password
Confirm the password for the user.
- Test Connection
Click to test the Process Center connection.
- Environment name
- Required: On the Configure Databases page, select Microsoft SQL Server using Windows Authentication, configure the database parameters for data sources of the deployment environment, click Test connection, and after the connection succeeds click Next to go to the Summary page.
On this page, define the database information for the components that are included in this deployment environment. Where possible, the wizard supplies default information for the parameters, but change those values to match the values that you defined when you planned the environment.
The database specified in this panel must already exist. Deployment environment configuration never creates a database.
- Shared parameters
- Server: Server name where the database is located.
- Port: Port number to connect to the database.
- Create Tables: Create the required tables.
If this option is selected, ensure the user has sufficient rights to access the database, and create tables.
- cellDB
The cellDB option is only visible when you create the first advanced deployment environment. After this, every advanced deployment environment that you shares the cellDB of the first environment.
- Name: name for the cell database.
- Common database
- Name: name for the common database which is used for CommonDB components, Business Space, and Messaging.
- Process database
- Name: name for the Process Center database.
- Performance Data Warehouse database
- Name: name for the Performance Data Warehouse database.
- Select the databases to separate from the Common database.
- Messaging: Select this option to create a separate messaging engine database.
- Name: name for the messaging engine database.
- Business Process Choreographer: Select this option to create a separate Business Process Choreographer database.
- Name: name for the Business Process Choreographer database.
- Messaging: Select this option to create a separate messaging engine database.
For an SQL server:
- Verify the user name and the schema exist before the configuration is done. The schema value should be the default schema for the user chosen.
- Process Server and IBM Performance Data Warehouse should not use the same database.
- If connections to the database will be made by the current Windows user the server is running under, the SQL Server must have Windows authentication mode or SQL Server and Windows Authentication mode enabled, as specified through Microsoft SQL Server Management Studio.
You can clear the Create Tables check box to create the tables manually instead of the configuration creating it automatically. The scripts to create tables are generated in the folder...
- BPM_Install/profiles/DmgrProfile/dbscripts
You can run the scripts from the dbscripts folder and do not need to generate scripts using BPMConfig.
You can edit all key parameters, such as the database name, whether or not to create tables, the data source runtime user name, and the password for the deployment environment. You can select which database to use for the given component.
Steps that cannot be completed through the Deployment Environment wizard, and which need to be completed manually, are listed on the Deferred Configuration page. You can view this page after you have created the deployment environment. To view this administrative console page, click
- Servers | Deployment Environments | Deployment environment name | Deployment Environment Configuration | Additional Properties | Deferred Configuration
- Shared parameters
- Verify the information on the Summary page is correct and perform the following substeps:
- To exit without generating the configuration, click Cancel.
- To save the environment configuration to configure a similar Deployment Environment, click Export for Scripting.
- If you are satisfied with the deployment environment configuration, click Generate Deployment Environment to save and complete the configuration of the deployment environment. This will also generate a properties file in the BPM_Install_Root/logs/config folder on the deployment manager machine with a timestamp in the file name, bpmconfig-de_name-timestamp.properties. Save this file for future reference or for troubleshooting any issues.
- If you have postponed the Process Server database table creation by clearing the create table option on the Database page, create the tables and load the database with system information by running bootstrapProcessServerData.
This command must be run before starting any cluster members.
- Verify the deployment environment was created properly by completing the following steps:
- Log off from the administrative console, shut down the deployment manager, and then shut down all of the custom profiles.
- Start the custom profiles, start the deployment manager, and then log in to the administrative console.
- In the administrative console, start the deployment environment by clicking...
- Servers | Deployment Environments
Select the check box next to the deployment environment and clicking Start.
- After 5 to 10 minutes (or longer, depending on the system),
refresh the deployment environment page; the Status of the deployment environment changes to started.
- Locate the Tables folder for the common database. Check the tables have been created with the four schemas that you created manually.
- Optional: Check that tables have been created with the XXXBE## schema in the Business Process Choreographer database.
- In the administrative console, select Applications > Application Types > WebSphere enterprise applications and check the installed applications started successfully.
- Select Resources > JDBC > Data sources and test the connection of every component that is not related to the message engine (that is, every component that does not include ME in the name) is successful.
- Log off from the administrative console, shut down the deployment manager, and then shut down all of the custom profiles.
- Restart the following resources after you have completed your configurations in the order specified here. See Start and stop individual resources.
- Stop the deployment environment.
- Stop the node agent.
- Stop the deployment manager.
- Start the deployment manager.
- Start the node agent.
- Start the deployment environment.
For Advanced or Advanced-only deployment environments, the deployment manager and node agents need to be restarted for the cell scoped configuration to take affect. This is only required for the first deployment environment that you create.
When the configuration completes, you can examine the configuration files to view the changes.
Either save the changes to the master configuration or discard them.
If you use additional servers with unique ports, WAS does not automatically configure the virtual host for the server. Specifically, WAS does not automatically add the host alias ports to a virtual host. However, you can use the administrative console to add a new host alias for each of the ports that are used by the new server. To add a host alias, in the administrative console navigate to...
- Environment | Virtual hosts | default_host | Host Aliases | New
Clean all applicable profile logs or save them in another directory. You may want to clean or move the logs as they will be appended with the last configuration. This can make it difficult to view the most current information.
IBM Business Process Manager configuration capabilities
Create the Standard Process Server deployment environment
Create a Process Server deployment environment to run processes and deployed from the Process Center. You can create more than one deployment environments in the same cell using the Deployment Environment wizard.
Ensure that you have completed the following tasks:
- Installed the product
- Created the deployment manager profile and the associated nodes
- Ensure the database specified in the Database Configuration panel of the Deployment Environment wizard is already created. The deployment environment configuration never creates a database.
- Start all the local and remote nodes that to add in the deployment environment.
- When you create a 3-cluster deployment environment using the Deployment Environment wizard, the process might take a lot of time to complete. In that case, you can perform one of the following steps to create the 3-cluster environment:
- Increase the transaction timeout value using the Deployment Manager and re-create the deployment environment. See Preventing timeout and out-of-memory exceptions during installation or deployment.
- Do not create tables during the Deployment Environment creation. After creating the environment, create the databases, tables, and then run the bootstrap command.
- If you are using the Deployment Environment wizard, you can enable deployment manager trace for details about the deployment creation.
To enable trace for a single run and till the deployment manager restarts, log on to the administrative console, go to...
- Troubleshooting | Logs and trace | deployment_manager_name | Change log detail levels | Runtime
...and add...
- com.ibm.bpm.config.*=all
...to the Change log detail levels text area, and save the changes.
When security and role-based authorization are enabled, you must log in to the administrative console as a Cell administrator to create a deployment environment. This task describes the procedure for creating a deployment environment that is based on a specific pattern and uses the Deployment Environment wizard.
A snapshot that requires BPM Advanced Edition capability cannot be installed on more than one deployment environment in the same cell.
SQL Server considerations:
- Verify the user name and schema exist before the configuration is done. The schema value should be the default schema for the user chosen.
- Process Server and IBM Performance Data Warehouse should not use the same database.
- If connections to the database will be made by the current Windows user the server is running under, the SQL Server must have Windows authentication mode or SQL Server and Windows Authentication mode enabled, as specified through Microsoft SQL Server Management Studio.
To create the deployment environment.
- From the administrative console, navigate to the Deployment Environments page by clicking...
- Servers | Deployment Environments

- Launch the Deployment Environment wizard by clicking New on the Deployment Environments page.
The Create new deployment environment page is displayed.
The database provides isolation of internal groups, such as administrators. If the database is shared by two deployment environments, one administrators group is shared between them. When such a situation occurs, both administrators are able to login as administrator for each of the deployment environment.
- Enter a unique name for the deployment environment in the Deployment environment name field.
- Enter a user name for the deployment environment administrator in the Deployment environment administrator user name field.
IBM recommends to use a different administrator for each deployment environment and also the cell administrator.
- Enter a password for the deployment environment administrator in the Password field.
- Reconfirm the password in the Confirm password field.
- Enter a unique name for the deployment environment in the Deployment environment name field.
- From the BPM Deployment Environment Type section, select Standard Process Server.
Features represent the runtime processing capabilities of the deployment environment.
- From the section...
- Select the deployment environment pattern
...select a pattern for the deployment environment and click Next to display the Select Nodes page.
The available patterns are:
- Single Cluster: The application deployment target includes the messaging infrastructure and supporting applications.
- Application, Remote Messaging, Remote Support: A separate cluster each for application deployment, remote messaging, and remote support.
- On the Select Nodes page, select the nodes to include in this deployment environment, then click Next to display the Define Clusters page.
Select nodes that have the required capabilities for the environment you selected on the BPM Deployment Environment Features section.
Select at least one node for the deployment environment. For high-availability and failover environments, select at least two nodes. For scalability, you can add more nodes.
- On the Define Clusters page, assign the required number of clusters for each node and click Next to display the Customize Cluster Name and Ports page.
By default one cluster member is assigned on each node for each function. You change the number by replacing the number in each column.
A 0 (zero) value for a node means the node does not contribute to the selected function, based on features that you have selected.
- On the Customize Cluster Name and Ports page, customize the cluster names or cluster member names for the cluster type.
You can specify the starting port for the cluster members. The system generates default values for cluster member names and the starting port.
Ensure the starting port numbers you specify are at least 20 ports apart. Port numbers are reserved and assigned to each node for the cluster members using the port number specified. If you specify an initial port when you create the deployment environment, that same initial port specified would be assigned to the cluster member. For example, if the port number for the first cluster member is 2000, it would use the port numbers 2000, 2001, 2002, and so on. The port number of the second cluster member would be 2020 and the port numbers would be 2020, 2021, 2022, and so on. The port number of the third cluster member would be 2040.
If there is already a node on that physical system then there may be port conflicts and these must be resolved manually by changing the port values.
If you use additional servers with unique ports, WebSphere Application Server does not automatically configure the virtual host for the server. Specifically, WAS does not automatically add the host alias ports to a virtual host. However, you can use the administrative console to add a new host alias for each of the ports that are used by the new server.
- On the Configure Process Server page, set the values for the Process Center configuration and click Next.
- Environment name
Enter an environment name of the Process Server.
An environment name is the name by which this server or cluster will be known to a Process Center user.
- Environment type
From the pull-down list, select the environment type for the Process Server you are configuring.
The environment type refers to how the Process Server is used. For example, in what capacity will the Process Server be used - development, test, staging, or production. Load testing might be done on a test server, while a staging environment type might be used as a temporary location to host changes before putting those changes into production. You might specify a staging environment type if the Process Server you are configuring will be accessed and used to review content and new functionality.
There are four types of environments available for selection:
- Development
- The server will serve in a development capacity.
- Test
- The server will be used as a testing environment.
- Stage
- The server server will serve as a staging platform to be used as a preproduction server.
- Production
- The server will serve in a production capacity.
- Use server offline
Indicate whether the server you are configuring is an offline server.
An offline server is a Process Server that is not connected to the Process Center.
Offline servers can still be used when deploying snapshots of process applications. However the method for deploying process applications to an offline process server differs from the method for deploying process applications to an online process server.
- Protocol
Select either http:// or https:// as the connection protocol to the Process Center.
- Host name or virtual host in a load-balanced environment
Type the host or virtual host that this Process Server needs to communicate with Process Center.
Ensure specified the host name instead of localhost for the server name when you configure the Process Server. This is required when you are using the Process Designer remotely.
- Port
Port number of the Process Center.
- User name
Type a valid user name that exists on the Process Center. Process Server will connect to Process Center as this user.
- Password
Password for the user.
- Confirm password
Confirm the password for the user.
- Test Connection
Click to test the Process Center connection.
- Environment name
- Required: On the Configure Databases page, select Microsoft SQL Server using Windows Authentication, configure the database parameters for data sources of the deployment environment, click Test connection, and after the connection succeeds click Next to go to the Summary page.
On this page, define the database information for the components that are included in this deployment environment. Where possible, the wizard supplies default information for the parameters, but change those values to match the values that you defined when you planned the environment.
The database specified in this panel must already exist. Deployment environment configuration never creates a database.
- Shared parameters
- Server: Server name where the database is located.
- Port: Port number to connect to the database.
- Create Tables: Create the required tables.
If this option is selected, ensure the user has sufficient rights to access the database, and create tables.
- Common database
- Name: name for the common database which is used for CommonDB components, Business Space, and Messaging.
- Process database
- Name: name for the Process Center database.
- Performance Data Warehouse database
- Name: name for the Performance Data Warehouse database.
- Select the databases to separate from the Common database.
- Messaging: Select this option to create a separate messaging engine database.
- Name: name for the messaging engine database.
- Messaging: Select this option to create a separate messaging engine database.
For an SQL server:
- Verify the user name and the schema exist before the configuration is done. The schema value should be the default schema for the user chosen.
- Process Server and IBM Performance Data Warehouse should not use the same database.
- If connections to the database will be made by the current Windows user the server is running under, the SQL Server must have Windows authentication mode or SQL Server and Windows Authentication mode enabled, as specified through Microsoft SQL Server Management Studio.
You can clear the Create Tables check box to create the tables manually instead of the configuration creating it automatically. The scripts to create tables are generated in the folder...
- BPM_Install/profiles/DmgrProfile/dbscripts
You can run the scripts from the dbscripts folder and do not need to generate scripts using BPMConfig.
You can edit all key parameters, such as the database name, whether or not to create tables, the data source runtime user name, and the password for the deployment environment. You can select which database to use for the given component.
Steps that cannot be completed through the Deployment Environment wizard, and which need to be completed manually, are listed on the Deferred Configuration page. You can view this page after you have created the deployment environment. To view this administrative console page, click
- Servers | Deployment Environments | Deployment environment name | Deployment Environment Configuration | Additional Properties | Deferred Configuration
- Shared parameters
- Verify the information on the Summary page is correct and perform the following substeps:
- To exit without generating the configuration, click Cancel.
- To save the environment configuration to configure a similar Deployment Environment, click Export for Scripting.
- If you are satisfied with the deployment environment configuration, click Generate Deployment Environment to save and complete the configuration of the deployment environment. This will also generate a properties file in the BPM_Install_Root/logs/config folder on the deployment manager machine with a timestamp in the file name, bpmconfig-de_name-timestamp.properties. Save this file for future reference or for troubleshooting any issues.
- If you have postponed the Process Server database table creation by clearing the create table option on the Database page, create the tables and load the database with system information by running bootstrapProcessServerData.
This command must be run before starting any cluster members.
- Verify the deployment environment was created properly by completing the following steps:
- Log off from the administrative console, shut down the deployment manager, and then shut down all of the custom profiles.
- Start the custom profiles, start the deployment manager, and then log in to the administrative console.
- In the administrative console, start the deployment environment by clicking...
- Servers | Deployment Environments
Select the check box next to the deployment environment and clicking Start.
- After 5 to 10 minutes (or longer, depending on the system),
refresh the deployment environment page; the Status of the deployment environment changes to started.
- Locate the Tables folder for the common database. Check the tables have been created with the four schemas that you created manually.
- Optional: Check that tables have been created with the XXXBE## schema in the Business Process Choreographer database.
- In the administrative console, select Applications > Application Types > WebSphere enterprise applications and check the installed applications started successfully.
- Select Resources > JDBC > Data sources and test the connection of every component that is not related to the message engine (that is, every component that does not include ME in the name) is successful.
- Log off from the administrative console, shut down the deployment manager, and then shut down all of the custom profiles.
- Restart the following resources after you have completed your configurations in the order specified here. See Start and stop individual resources.
- Stop the deployment environment.
- Stop the node agent.
- Stop the deployment manager.
- Start the deployment manager.
- Start the node agent.
- Start the deployment environment.
For Advanced or Advanced-only deployment environments, the deployment manager and node agents need to be restarted for the cell scoped configuration to take affect. This is only required for the first deployment environment that you create.
When the configuration completes, you can examine the configuration files to view the changes.
Either save the changes to the master configuration or discard them.
If you use additional servers with unique ports, WAS does not automatically configure the virtual host for the server. Specifically, WAS does not automatically add the host alias ports to a virtual host. However, you can use the administrative console to add a new host alias for each of the ports that are used by the new server. To add a host alias, in the administrative console navigate to...
- Environment | Virtual hosts | default_host | Host Aliases | New
Clean all applicable profile logs or save them in another directory. You may want to clean or move the logs as they will be appended with the last configuration. This can make it difficult to view the most current information.
IBM Business Process Manager configuration capabilities
Create the Advanced-only Process Server deployment environment
Create an Advanced-only Process Server deployment environment if you only want function that is equivalent to WebSphere Process Server or WebSphere Enterprise Service Bus. You can run SCA modules that are created in Integration Designer. You can deploy the modules either from the command line or from the WebSphere administrative console.
Ensure that you have completed the following tasks:
- Installed the product
- Created the deployment manager profile and the associated nodes
- Ensure the database specified in the Database Configuration panel of the Deployment Environment wizard is already created. The deployment environment configuration never creates a database.
- Start all the local and remote nodes that to add in the deployment environment.
- When you create a 3-cluster deployment environment using the Deployment Environment wizard, the process might take a lot of time to complete. In that case, you can perform one of the following steps to create the 3-cluster environment:
- Increase the transaction timeout value using the Deployment Manager and re-create the deployment environment. See Preventing timeout and out-of-memory exceptions during installation or deployment.
- Do not create tables during the Deployment Environment creation. After creating the environment, create the database, and tables.
- If you are using the Deployment Environment wizard, you can enable deployment manager trace for details about the deployment creation.
To enable trace for a single run and till the deployment manager restarts, log on to the administrative console, go to...
- Troubleshooting | Logs and trace | deployment_manager_name | Change log detail levels | Runtime
...and add...
- com.ibm.bpm.config.*=all
...to the Change log detail levels text area, and save the changes.
When security and role-based authorization are enabled, you must log in to the administrative console as a Cell administrator to create a deployment environment. This task describes the procedure for creating a deployment environment that is based on a specific pattern and uses the Deployment Environment wizard.
A snapshot that requires BPM Advanced Edition capability cannot be installed on more than one deployment environment in the same cell.
SQL Server considerations:
- Verify the user name and schema exist before the configuration is done. The schema value should be the default schema for the user chosen.
- If connections to the database will be made by the current Windows user the server is running under, the SQL Server must have Windows authentication mode or SQL Server and Windows Authentication mode enabled, as specified through Microsoft SQL Server Management Studio.
To create the deployment environment.
- From the administrative console, navigate to the Deployment Environments page by clicking...
- Servers | Deployment Environments
- Launch the Deployment Environment wizard by clicking New on the Deployment Environments page.
The Create new deployment environment page is displayed.
The database provides isolation of internal groups, such as administrators. If the database is shared by two deployment environments, one administrators group is shared between them. When such a situation occurs, both administrators are able to login as administrator for each of the deployment environment.
- Enter a unique name for the deployment environment in the Deployment environment name field.
- Enter a user name for the deployment environment administrator in the Deployment environment administrator user name field.
IBM recommends to use a different administrator for each deployment environment and also the cell administrator.
- Enter a password for the deployment environment administrator in the Password field.
- Reconfirm the password in the Confirm password field.
- Enter a unique name for the deployment environment in the Deployment environment name field.
- From the BPM Deployment Environment Type section, select Advanced-only Process Server.
Features represent the runtime processing capabilities of the deployment environment.
- From the section...
- Select the deployment environment pattern
...select a pattern for the deployment environment and click Next to display the Select Nodes page.
The available patterns are:
- Single Cluster: The application deployment target includes the messaging infrastructure and supporting applications.
- Application, Remote Messaging, Remote Support: A separate cluster each for application deployment, remote messaging, and remote support.
- On the Select Nodes page, select the nodes to include in this deployment environment, then click Next to display the Define Clusters page.
Select nodes that have the required capabilities for the environment you selected on the BPM Deployment Environment Features section.
Select at least one node for the deployment environment. For high-availability and failover environments, select at least two nodes. For scalability, you can add more nodes.
- On the Define Clusters page, assign the required number of clusters for each node and click Next to display the Customize Cluster Name and Ports page.
By default one cluster member is assigned on each node for each function. You change the number by replacing the number in each column.
A 0 (zero) value for a node means the node does not contribute to the selected function, based on features that you have selected.
- On the Customize Cluster Name and Ports page, customize the cluster names or cluster member names for the cluster type.
You can specify the starting port for the cluster members. The system generates default values for cluster member names and the starting port.
Ensure the starting port numbers you specify are at least 20 ports apart. Port numbers are reserved and assigned to each node for the cluster members using the port number specified. If you specify an initial port when you create the deployment environment, that same initial port specified would be assigned to the cluster member. For example, if the port number for the first cluster member is 2000, it would use the port numbers 2000, 2001, 2002, and so on. The port number of the second cluster member would be 2020 and the port numbers would be 2020, 2021, 2022, and so on. The port number of the third cluster member would be 2040.
If there is already a node on that physical system then there may be port conflicts and these must be resolved manually by changing the port values.
If you use additional servers with unique ports, WAS does not automatically configure the virtual host for the server. Specifically, WAS does not automatically add the host alias ports to a virtual host. However, you can use the administrative console to add a new host alias for each of the ports that are used by the new server.
- Required: On the Configure Databases page, select Microsoft SQL Server using Windows Authentication, configure the database parameters for data sources of the deployment environment, click Test connection, and after the connection succeeds click Next to go to the Summary page.
On this page, define the database information for the components that are included in this deployment environment. Where possible, the wizard supplies default information for the parameters, but change those values to match the values that you defined when you planned the environment.
The database specified in this panel must already exist. Deployment environment configuration never creates a database.
- Shared parameters
- Server: Server name where the database is located.
- Port: Port number to connect to the database.
- Create Tables: Create the required tables.
If this option is selected, ensure the user has sufficient rights to access the database, and create tables.
- cellDB
The cellDB option is only visible when you create the first advanced deployment environment. After this, every advanced deployment environment that you shares the cellDB of the first environment.
- Name: name for the cell database.
- Common database
- Name: name for the common database which is used for CommonDB components, Business Space, and Messaging.
- Select the databases to separate from the Common database.
- Messaging: Select this option to create a separate messaging engine database.
- Name: name for the messaging engine database.
- Business Process Choreographer: Select this option to create a separate Business Process Choreographer database.
- Name: name for the Business Process Choreographer database.
- Messaging: Select this option to create a separate messaging engine database.
For an SQL server:
- Verify the user name and the schema exist before the configuration is done. The schema value should be the default schema for the user chosen.
- Process Server and IBM Performance Data Warehouse should not use the same database.
- If connections to the database will be made by the current Windows user the server is running under, the SQL Server must have Windows authentication mode or SQL Server and Windows Authentication mode enabled, as specified through Microsoft SQL Server Management Studio.
You can clear the Create Tables check box to create the tables manually instead of the configuration creating it automatically. The scripts to create tables are generated in the folder...
- BPM_Install/profiles/DmgrProfile/dbscripts
You can run the scripts from the dbscripts folder and do not need to generate scripts using BPMConfig.
You can edit all key parameters, such as the database name, whether or not to create tables, the data source runtime user name, and the password for the deployment environment. You can select which database to use for the given component.
Steps that cannot be completed through the Deployment Environment wizard, and which need to be completed manually, are listed on the Deferred Configuration page. You can view this page after you have created the deployment environment. To view this administrative console page, click
- Servers | Deployment Environments | Deployment environment name | Deployment Environment Configuration | Additional Properties | Deferred Configuration
- Shared parameters
- Verify the information on the Summary page is correct and perform the following substeps:
- To exit without generating the configuration, click Cancel.
- To save the environment configuration to configure a similar Deployment Environment, click Export for Scripting.
- If you are satisfied with the deployment environment configuration, click Generate Deployment Environment to save and complete the configuration of the deployment environment. This will also generate a properties file in the BPM_Install_Root/logs/config folder on the deployment manager machine with a timestamp in the file name, bpmconfig-de_name-timestamp.properties. Save this file for future reference or for troubleshooting any issues.
- Verify the deployment environment was created properly by completing the following steps:
- Log off from the administrative console, shut down the deployment manager, and then shut down all of the custom profiles.
- Start the custom profiles, start the deployment manager, and then log in to the administrative console.
- In the administrative console, start the deployment environment by clicking...
- Servers | Deployment Environments
Select the check box next to the deployment environment and clicking Start.
- After 5 to 10 minutes (or longer, depending on the system),
refresh the deployment environment page; the Status of the deployment environment changes to started.
- Locate the Tables folder for the common database. Check the tables have been created with the four schemas that you created manually.
- Optional: Check that tables have been created with the XXXBE## schema in the Business Process Choreographer database.
- In the administrative console, select Applications > Application Types > WebSphere enterprise applications and check the installed applications started successfully.
- Select Resources > JDBC > Data sources and test the connection of every component that is not related to the message engine (that is, every component that does not include ME in the name) is successful.
- Log off from the administrative console, shut down the deployment manager, and then shut down all of the custom profiles.
- Restart the following resources after you have completed your configurations in the order specified here. See Start and stop individual resources.
- Stop the deployment environment.
- Stop the node agent.
- Stop the deployment manager.
- Start the deployment manager.
- Start the node agent.
- Start the deployment environment.
For Advanced or Advanced-only deployment environments, the deployment manager and node agents need to be restarted for the cell scoped configuration to take affect. This is only required for the first deployment environment that you create.
When the configuration completes, you can examine the configuration files to view the changes.
Either save the changes to the master configuration or discard them.
If you use additional servers with unique ports, WAS does not automatically configure the virtual host for the server. Specifically, WAS does not automatically add the host alias ports to a virtual host. However, you can use the administrative console to add a new host alias for each of the ports that are used by the new server. To add a host alias, in the administrative console navigate to...
- Environment | Virtual hosts | default_host | Host Aliases | New
Clean all applicable profile logs or save them in another directory. You may want to clean or move the logs as they will be appended with the last configuration. This can make it difficult to view the most current information.
After you have configured a network deployment environment for BPM Advanced-only Process Server, if you test the connection to the cell-level jdbc/WPSDB data source ( in the administrative console, on the page Resources > JDBC > Data sources), you get a message saying the test connection operation failed with the exception com.ibm.wsspi.runtime.variable.UndefinedVariableException: Undefined Variable variable_name, where variable_name is a variable name such as WAS_INSTALL_ROOT, DB2_JCC_DRIVER_PATH, UNIVERSAL_JDBC_DRIVER_PATH or PUREQUERY_PATH. This does not necessarily indicate there will be a problem accessing the data source at run time. Ensure the location of your JDBC driver files is accessible to every client that must use the data source, and configure the variable with the full path of that location. Disregard the test connection error unless you are also experiencing trouble connecting to the data store at run time. For additional information, see the WebSphere Application Server documentation about the test connection service.
IBM Business Process Manager configuration capabilities
SQL Server database server without Windows authentication
Create the network deployment environment to work with an SQL Server database server without Windows authentication. You will need to provide the username and passsword for accessing the SQL database.
- Create the Advanced-only Process Server deployment environment Create an Advanced-only Process Server deployment environment if you only want function that is equivalent to WebSphere Process Server or WebSphere Enterprise Service Bus. You can run SCA modules that are created in Integration Designer. You can deploy the modules either from the command line or from the WebSphere administrative console.
Create the Advanced-only Process Server deployment environment
Create an Advanced-only Process Server deployment environment if you only want function that is equivalent to WebSphere Process Server or WebSphere Enterprise Service Bus. You can run SCA modules that are created in Integration Designer. You can deploy the modules either from the command line or from the WebSphere administrative console.
Ensure that you have completed the following tasks:
- Installed the product
- Created the deployment manager profile and the associated nodes
- Ensure the database specified in the Database Configuration panel of the Deployment Environment wizard is already created. The deployment environment configuration never creates a database.
- Start all the local and remote nodes that to add in the deployment environment.
- When you create a 3-cluster deployment environment using the Deployment Environment wizard, the process might take a lot of time to complete. In that case, you can perform one of the following steps to create the 3-cluster environment:
- Increase the transaction timeout value using the Deployment Manager and re-create the deployment environment. See Preventing timeout and out-of-memory exceptions during installation or deployment.
- Do not create tables during the Deployment Environment creation. After creating the environment, create the database, and tables.
- If you are using the Deployment Environment wizard, you can enable deployment manager trace for details about the deployment creation.
To enable trace for a single run and till the deployment manager restarts, log on to the administrative console, go to...
- Troubleshooting | Logs and trace | deployment_manager_name | Change log detail levels | Runtime
...and add...
- com.ibm.bpm.config.*=all
...to the Change log detail levels text area, and save the changes.
When security and role-based authorization are enabled, you must log in to the administrative console as a Cell administrator to create a deployment environment. This task describes the procedure for creating a deployment environment that is based on a specific pattern and uses the Deployment Environment wizard.
A snapshot that requires BPM Advanced Edition capability cannot be installed on more than one deployment environment in the same cell.
SQL Server considerations:
- Verify the user name and schema exist before the configuration is done. The schema value should be the default schema for the user chosen.
- If connections to the database will be made by the current Windows user the server is running under, the SQL Server must have Windows authentication mode or SQL Server and Windows Authentication mode enabled, as specified through Microsoft SQL Server Management Studio.
To create the deployment environment.
- From the administrative console, navigate to the Deployment Environments page by clicking...
- Servers | Deployment Environments
- Launch the Deployment Environment wizard by clicking New on the Deployment Environments page.
The Create new deployment environment page is displayed.
The database provides isolation of internal groups, such as administrators. If the database is shared by two deployment environments, one administrators group is shared between them. When such a situation occurs, both administrators are able to login as administrator for each of the deployment environment.
- Enter a unique name for the deployment environment in the Deployment environment name field.
- Enter a user name for the deployment environment administrator in the Deployment environment administrator user name field.
IBM recommends to use a different administrator for each deployment environment and also the cell administrator.
- Enter a password for the deployment environment administrator in the Password field.
- Reconfirm the password in the Confirm password field.
- Enter a unique name for the deployment environment in the Deployment environment name field.
- From the BPM Deployment Environment Type section, select Advanced-only Process Server.
Features represent the runtime processing capabilities of the deployment environment.
- From the section...
- Select the deployment environment pattern
...select a pattern for the deployment environment and click Next to display the Select Nodes page.
The available patterns are:
- Single Cluster: The application deployment target includes the messaging infrastructure and supporting applications.
- Application, Remote Messaging, Remote Support: A separate cluster each for application deployment, remote messaging, and remote support.
- On the Select Nodes page, select the nodes to include in this deployment environment, then click Next to display the Define Clusters page.
Select nodes that have the required capabilities for the environment you selected on the BPM Deployment Environment Features section.
Select at least one node for the deployment environment. For high-availability and failover environments, select at least two nodes. For scalability, you can add more nodes.
- On the Define Clusters page, assign the required number of clusters for each node and click Next to display the Customize Cluster Name and Ports page.
By default one cluster member is assigned on each node for each function. You change the number by replacing the number in each column.
A 0 (zero) value for a node means the node does not contribute to the selected function, based on features that you have selected.
- On the Customize Cluster Name and Ports page, customize the cluster names or cluster member names for the cluster type.
You can specify the starting port for the cluster members. The system generates default values for cluster member names and the starting port.
Ensure the starting port numbers you specify are at least 20 ports apart. Port numbers are reserved and assigned to each node for the cluster members using the port number specified. If you specify an initial port when you create the deployment environment, that same initial port specified would be assigned to the cluster member. For example, if the port number for the first cluster member is 2000, it would use the port numbers 2000, 2001, 2002, and so on. The port number of the second cluster member would be 2020 and the port numbers would be 2020, 2021, 2022, and so on. The port number of the third cluster member would be 2040.
If there is already a node on that physical system then there may be port conflicts and these must be resolved manually by changing the port values.
If you use additional servers with unique ports, WAS does not automatically configure the virtual host for the server. Specifically, WAS does not automatically add the host alias ports to a virtual host. However, you can use the administrative console to add a new host alias for each of the ports that are used by the new server.
- Required: On the Configure Databases page, select Microsoft SQL Server without Windows Authentication, configure the database parameters for data sources of the deployment environment, click Test connection, and after the connection succeeds click Next to go to the Summary page.
On this page, define the database information for the components that are included in this deployment environment. Where possible, the wizard supplies default information for the parameters, but change those values to match the values that you defined when you planned the environment.
The database specified in this panel must already exist. Deployment environment configuration never creates a database.
- Shared parameters
- User name: User name to connect to the database.
- Password: Password for the user name.
- Confirm password: Confirm the password for the user name.
- Server: Server name where the database is located.
- Port: Port number to connect to the database.
- Create Tables: Create the required tables.
If this option is selected, ensure the user has sufficient rights to access the database, and create tables.
- cellDB
The cellDB option is only visible when you create the first advanced deployment environment. After this, every advanced deployment environment that you shares the cellDB of the first environment.
- Name: name for the cell database.
- Common database
- Name: name for the common database which is used for CommonDB components, Business Space, and Messaging.
- Select the databases to separate from the Common database.
- Messaging: Select this option to create a separate messaging engine database.
- Name: name for the messaging engine database.
- Business Process Choreographer: Select this option to create a separate Business Process Choreographer database.
- Name: name for the Business Process Choreographer database.
- Messaging: Select this option to create a separate messaging engine database.
For an SQL server:
- Verify the user name and the schema exist before the configuration is done. The schema value should be the default schema for the user chosen.
- Process Server and IBM Performance Data Warehouse should not use the same database.
- If connections to the database will be made by the current Windows user the server is running under, the SQL Server must have Windows authentication mode or SQL Server and Windows Authentication mode enabled, as specified through Microsoft SQL Server Management Studio.
You can clear the Create Tables check box to create the tables manually instead of the configuration creating it automatically. The scripts to create tables are generated in the folder...
- BPM_Install/profiles/DmgrProfile/dbscripts
You can run the scripts from the dbscripts folder and do not need to generate scripts using BPMConfig.
You can edit all key parameters, such as the database name, whether or not to create tables, the data source runtime user name, and the password for the deployment environment. You can select which database to use for the given component.
Steps that cannot be completed through the Deployment Environment wizard, and which need to be completed manually, are listed on the Deferred Configuration page. You can view this page after you have created the deployment environment. To view this administrative console page, click
- Servers | Deployment Environments | Deployment environment name | Deployment Environment Configuration | Additional Properties | Deferred Configuration
- Shared parameters
- Verify the information on the Summary page is correct and perform the following substeps:
- To exit without generating the configuration, click Cancel.
- To save the environment configuration to configure a similar Deployment Environment, click Export for Scripting.
- If you are satisfied with the deployment environment configuration, click Generate Deployment Environment to save and complete the configuration of the deployment environment. This will also generate a properties file in the BPM_Install_Root/logs/config folder on the deployment manager machine with a timestamp in the file name, bpmconfig-de_name-timestamp.properties. Save this file for future reference or for troubleshooting any issues.
- Verify the deployment environment was created properly by completing the following steps:
- Log off from the administrative console, shut down the deployment manager, and then shut down all of the custom profiles.
- Start the custom profiles, start the deployment manager, and then log in to the administrative console.
- In the administrative console, start the deployment environment by clicking...
- Servers | Deployment Environments
Select the check box next to the deployment environment and clicking Start.
- After 5 to 10 minutes (or longer, depending on the system),
refresh the deployment environment page; the Status of the deployment environment changes to started.
- Locate the Tables folder for the common database. Check the tables have been created with the four schemas that you created manually.
- Optional: Check that tables have been created with the XXXBE## schema in the Business Process Choreographer database.
- In the administrative console, select Applications > Application Types > WebSphere enterprise applications and check the installed applications started successfully.
- Select Resources > JDBC > Data sources and test the connection of every component that is not related to the message engine (that is, every component that does not include ME in the name) is successful.
- Log off from the administrative console, shut down the deployment manager, and then shut down all of the custom profiles.
- Restart the following resources after you have completed your configurations in the order specified here. See Start and stop individual resources.
- Stop the deployment environment.
- Stop the node agent.
- Stop the deployment manager.
- Start the deployment manager.
- Start the node agent.
- Start the deployment environment.
For Advanced or Advanced-only deployment environments, the deployment manager and node agents need to be restarted for the cell scoped configuration to take affect. This is only required for the first deployment environment that you create.
When the configuration completes, you can examine the configuration files to view the changes.
Either save the changes to the master configuration or discard them.
If you use additional servers with unique ports, WAS does not automatically configure the virtual host for the server. Specifically, WAS does not automatically add the host alias ports to a virtual host. However, you can use the administrative console to add a new host alias for each of the ports that are used by the new server. To add a host alias, in the administrative console navigate to...
- Environment | Virtual hosts | default_host | Host Aliases | New
Clean all applicable profile logs or save them in another directory. You may want to clean or move the logs as they will be appended with the last configuration. This can make it difficult to view the most current information.
After you have configured a network deployment environment for BPM Advanced-only Process Server, if you test the connection to the cell-level jdbc/WPSDB data source ( in the administrative console, on the page Resources > JDBC > Data sources), you get a message saying the test connection operation failed with the exception com.ibm.wsspi.runtime.variable.UndefinedVariableException: Undefined Variable variable_name, where variable_name is a variable name such as WAS_INSTALL_ROOT, DB2_JCC_DRIVER_PATH, UNIVERSAL_JDBC_DRIVER_PATH or PUREQUERY_PATH. This does not necessarily indicate there will be a problem accessing the data source at run time. Ensure the location of your JDBC driver files is accessible to every client that must use the data source, and configure the variable with the full path of that location. Disregard the test connection error unless you are also experiencing trouble connecting to the data store at run time. For additional information, see the WebSphere Application Server documentation about the test connection service.
IBM Business Process Manager configuration capabilities
Configure SQL Server databases
Create all SQL Server (and DB2) database, and tables by running the SQL scripts that are generated by BPMConfig or the Deployment Environment wizard. Although create the databases by manually running the SQL scripts, you can create the tables by either manually running the scripts or by running them automatically when BPMConfig or Deployment Environment wizard are used to configure the deployment environment. You can also automatically create the bootstrapping during deployment environment configuration. Both the tables and the bootstrapping must be created before the deployment environment is started. The bpm.de.deferSchemaCreation property specifies whether the SQL scripts are manually or automatically run to create the database tables. If the property is set to true, create the tables by manually running the scripts. If the property is set to false, the scripts are automatically run during deployment environment configuration and the tables are automatically created.
You can choose to generate the SQL scripts either before deployment environment configuration or during configuration. To generate the SQL scripts before deployment environment configuration, run:
- BPMConfig.sh -create -sqlfiles properties_file
This is useful to generate and run the SQL scripts and create the databases before deployment environment configuration. When you subsequently configure the deployment environment, you will be able to automatically run the SQL scripts that create the corresponding database tables.
If you don't generate the SQL scripts before deployment environment configuration, they will be automatically generated when you run the following command to configure the deployment environment:
- BPMConfig.sh -create -de properties_file
After the deployment environment has been configured, you can run the generated SQL scripts. All SQL scripts are generated into the directory profile_root/dbscripts.
- Configure XA transactions for SQL Server Configure XA transactions after the Microsoft SQL Server database is installed and before starting the server. The SQL Server JDBC driver provides support for Java Platform, Enterprise Edition/JDBC 2.0 optional distributed transactions. JDBC connections obtained from the SQLServerXADataSource class can participate in standard distributed transaction processing environments such as Java EE application servers.
- Create SQL Server databases You can create the required databases for BPM V8.5 before creating profiles and configure the network deployment environment. Usually you require the Process database, the Performance Data Warehouse database, and the Common database. For an Advanced-only deployment environment, you need only the Common database.
- Create users and schemas for SQL Server databases Create the users and schemas after creating the SQL Server databases.
Configure XA transactions for SQL Server
Configure XA transactions after the Microsoft SQL Server database is installed and before starting the server. The SQL Server JDBC driver provides support for Java Platform, Enterprise Edition/JDBC 2.0 optional distributed transactions. JDBC connections obtained from the SQLServerXADataSource class can participate in standard distributed transaction processing environments such as Java EE application servers. Failure to configure the XA transactions can result in the following error when the server starts:javax.transaction.xa.XAException: com.microsoft.sqlserver.jdbc.SQLServerException: Failed to create the XA control connection. Error: "Could not find stored procedure 'master..xp_sqljdbc_xa_init_ex'."..
The MS DTC service should be marked Automatic in Service Manager to make sure that it is running when the SQL Server service is started.
- To enable MS DTC for XA transactions, you must follow these steps:
On Windows XP and Windows Server 2003:
- Select Control Panel > Administrative Tools > Component Services.
- Select Component Services > Computers and right-click My Computer, and select Properties.
- Click the MSDTC tab, and then click Security Configuration.
- Select the Enable XA Transactions check box, and then click OK. This will cause a MS DTC service restart.
- Click OK again to close the Properties window, and then close Component Services.
- RestartSQL Server to ensure that it syncs up with the MS DTC changes.
On Windows Vista, Windows 7, and Windows Server 2008 R2:
- Select Control Panel > Administrative Tools > Component Services.
- Select Component Services > Computers > My Computer > Distributed Transaction Coordinator.
- Right-click Local DTC and then select Properties.
- Click the Security tab on the Local DTC Properties window.
- Select the Enable XA Transactions check box, and click OK. This will restart the MS DTC service.
- Click OK again to close the Properties window, and then close Component Services.
- RestartSQL Server to ensure that it syncs up with the MS DTC changes.
- Configure the JDBC Distributed Transaction Components:
- If you haven't installed IBM Business Process Manager, download "Microsoft SQL Server JDBC Drive 3.0" driver from the Microsoft Site using the URL from Resources section and extract it to any folder.
- If BPM is already installed, go to bpm_install_root/jdbcdrivers/SQLServer/xa to obtain the files you require in the following steps:
- Copy the sqljdbc_xa.dll file from the JDBC unarchived directory to the Binn directory (for a default SQL Server install, the location is C:/Program Files/Microsoft
SQL Server/MSSQL10_50.MSSQLSERVER/MSSQL/Binn) of SQL Server computer. If you are using XA transactions with a 32-bit SQL Server, use the sqljdbc_xa.dll file in the x86 folder, even if the SQL Server is installed on a x64 processor. If you are using XA transactions with a 64-bit SQL Server on the x64 processor, use the sqljdbc_xa.dll file in the x64 folder.
- Run the xa_install.sql database script on SQL Server. For example; from the command prompt, run sqlcmd -i xa_install.sql. This script installs the extended stored procedures that are called by sqljdbc_xa.dll.
These extended stored procedures implement distributed transaction and XA support for the Microsoft SQL Server JDBC Driver. You will need to run this script as an administrator of the SQL Server instance.
You can ignore errors about unable to drop procedures that don't exist.
- Open the SQL Server Management Studio to locate the security folder under the master database. To grant permissions to a specific user to participate in distributed transactions with the JDBC driver, add the user to the SqlJDBCXAUser role in the master database ( for a Lombardi user add master database in User mappings and check SqlJDBCXAUser role).
- Copy the sqljdbc_xa.dll file from the JDBC unarchived directory to the Binn directory (for a default SQL Server install, the location is C:/Program Files/Microsoft
SQL Server/MSSQL10_50.MSSQLSERVER/MSSQL/Binn) of SQL Server computer. If you are using XA transactions with a 32-bit SQL Server, use the sqljdbc_xa.dll file in the x86 folder, even if the SQL Server is installed on a x64 processor. If you are using XA transactions with a 64-bit SQL Server on the x64 processor, use the sqljdbc_xa.dll file in the x64 folder.
After you configure the XA transactions and before starting the server, configure your TCP/IP connectivity using the below steps:
- From Start menu, click Microsoft SQl Server 2008 R2 > Configuration Tools > SQL Server Configuration Manager.
- Expand SQl Server network Configuration > Protocols for SQL2008
- Locate TCP/IP on the right-hand side.
- Double click TCP/IP and enable it under the Protocol tab.
- Click the IP Addresses tab to enable the TCP port for each configured IP address.
Create SQL Server databases
You can create the required databases for BPM V8.5 before creating profiles and configure the network deployment environment. Usually you require the Process database, the Performance Data Warehouse database, and the Common database. For an Advanced-only deployment environment, you need only the Common database.
- You cannot share databases across multiple installations or Deployment Environments
- The Process and Performance Data Warehouse require their own separate database, and cannot be configured on the same database as the other BPM components.
- Process and Performance Data Warehouse components require the databases to be case-insensitive for SQL Server
- CommonDB (and legacy WPS) components require the databases to be case-sensitive for SQL Server
- The schema name used for each component should match the user
The default database names are BPMDB for the Process database, PDWDB for the Performance Data Warehouse database, and CMNDB for the Common database. In case of an Advanced or Advanced-Only Deployment Environment, there are two types of Common databases called cell-scoped and deployment environment-level. They can both be defined to use CMNDB (which is the default) or they can use separate databases.
If BPM is installed on the machine, the createDatabase_CaseInsensitive.sql and createDatabase_CaseSensitive.sql scripts are available in the BPM_HOME/BPM/dbscripts/SQLServer/Create folder.
In the following examples, replace @DB_NAME@ with the name to use for the created database
- If BPM is installed on the machine, locate the SQL scripts to run. Otherwise, use the command line option.
- Run the scripts to create the BPMDB and PDWDB databases. Run the following sample script:
- BPM_HOME/BPM/dbscripts/SQLServer/Create/createDatabase_CaseInsensitive.sql
Optionally, copy the contents of the above SQL file in a command editor and run:
- CREATE DATABASE @DB_NAME@ COLLATE SQL_Latin1_General_CP1_CI_AS;
If BPM is not installed:
- sqlcmd -Q "CREATE DATABASE @DB_NAME@ COLLATE SQL_Latin1_General_CP1_CI_AS"
- Run the script to create the CommonDB
database. Run the following sample script:
- BPM_HOME/BPM/dbscripts/SQLServer/Create/createDatabase_CaseSensitive.sql
Optionally, copy the contents of the above SQL file in a command editor and run:
- CREATE DATABASE @DB_NAME@ COLLATE SQL_Latin1_General_CP1_CS_AS;
If BPM is not installed:
- sqlcmd -Q "CREATE DATABASE @DB_NAME@ COLLATE SQL_Latin1_General_CP1_CS_AS"
The letter CI in the COLLATE attribute value is applicable for the case-insensitive database, and CS is applicable for case-sensitive databases.
Create users and schemas for SQL Server databases
Create the users and schemas after creating the SQL Server databases.
Assign the BPM database user to the following three roles:
The database must be created by the database administrator who can then assign these roles to the database user for BPM.
- db_ddladmin
- db_datawriter
- db_datareader
For information about the permissions provided by these roles, see documentation from Microsoft.
In Microsoft SQL server, the default schema name associated with a user must be the same as the user name. For example, if the user name for the Performance Data Warehouse database is dbuser then the default schema name associated with the user dbuser must also be named dbuser. Create an ordinary database user and assign the required rights to the user instead of using a super user, such as sa. This is because the default schema for the super user is dbo and this cannot be changed.
You can complete the following steps if existing tables are not associated with a schema that is the same as the user name.
- In SQL Server Management Studio Object Explorer, right-click the table name and then click Design.
- From the Design view, press F4 to view the Properties window.
- From the Properties window, update the schema name.
- Right-click the tab and select Close to close the Design view.
- Click OK when prompted to save. The selected table is transferred to the schema.
- Repeat the previous steps for all the tables in the Performance Data Warehouse database.
The createUser.sql script is available in the BPM_HOME/BPM/dbscripts/SQLServer/Create folder is used to create the users and schema for the SQL Server.
- Locate the SQL scripts to run.
- Run the scripts to create the users and schemas for SQL Server databases. For example, run the following sample script to create the required users.
- BPM_HOME/BPM/dbscripts/SQLServer/Create/createUser.sql
Optionally, if the above script is unavailable during configuration, an copy the contents of the above SQL file and run the commands from the command line as follows:
USE master GO CREATE LOGIN @DB_USER@ WITH PASSWORD='@DB_PASSWD@' GO USE @DB_NAME@ GO CREATE USER @DB_USER@ FOR LOGIN @DB_USER@ WITH DEFAULT_SCHEMA=@DB_USER@ GO CREATE SCHEMA @DB_USER@ AUTHORIZATION @DB_USER@ GO EXEC sp_addrolemember 'db_ddladmin', @DB_USER@; EXEC sp_addrolemember 'db_datareader', @DB_USER@; EXEC sp_addrolemember 'db_datawriter', @DB_USER@;
In the above example, replace @DB_NAME@ with the BPM database name for which you created users and schema, @DB_USER@ with the database user you want to create, and @DB_PASSWD@ with the password for that user.
When you create database schemas the using the generated scripts, the user ID must have the authority to create tables. When the tables are created, you must have the authority to select, insert, update, and delete information in the tables.
The following table describes the database privileges needed to access the data stores.
| Privileges required to create objects | Privileges required to access objects |
|---|---|
| The user ID ideally requires DB OWNER privileges on the data stores used for BPM. | Configure the SQL Server for SQL Server and Windows authentication so that authentication to be based on an SQL server login ID and password.
The user ID must be the owner of the tables, or a member of a group that has sufficient authority to issue TRUNCATE TABLE statements.
See the Detailed SQL Server database privileges table at SQL Server database privileges. |
Generating SQL database scripts using BPMConfig
You can use BPMConfig to generate the database scripts that are used to create the database tables. If you used BPMConfig or the network deployment environment wizard in the administrative console to create the deployment environment, the scripts were generated for you.
Prepare the following information:
- Information about the database configuration that you are designing.
This information must include:
- The location of the databases.
- The user ID and password for authenticating to the database.
- Information about how BPM and its components have been installed, the database software used, and the properties required by that type of database.
- An understanding of the profiles that you plan to create, specifically, the functional relationship between the profile types and the databases.
- Information about the topology pattern to be implemented, and an understanding of how the database design fits into the pattern that you plan to use.
To generate the database SQL scripts for creating database tables:
- On the machine where you want to create the deployment environment, locate the appropriate sample properties file...
- BPM_HOME/BPM/samples/config
- Find the sample properties file that most closely represents your target deployment environment and make a copy of this file.
Refer to Configuration properties for BPMConfig.
- Run BPMConfig with the parameter -sqlfiles and the name of the equivalent properties file you choose.
- To generate the database scripts in the dbscripts directory of the deployment manager profile:
- BPM_HOME/bin/BPMConfig -create -sqlfiles my_environment.properties
By default, SQL scripts are generated in...
- DMGR_PROFILE/dbscripts
These scripts are deleted if you run BPMConfig again or configure the deployment environment using the Deployment Environment wizard.
- To generate the database scripts in an output directory of your choice:
- BPM_HOME/bin/BPMConfig -create -sqlfiles my_environment.properties -outputDir /MyBPMScriptDir
If you do not use the -outputDir parameter using BPMConfig, the profile is generated, if it does not exist, even before the database scripts are generated.
- To generate the database scripts in the dbscripts directory of the deployment manager profile:
The database SQL scripts are generated in the DMGR_PROFILE/dbscripts folder by default. This folder includes the following sub-folders:
- cell_name - If you are configuring Advanced or Advanced-Only Deployment Environment, this folder contains the SQL files for CommonDB database configured on the cell. This folder is valid only for the first Deployment Environment created as its needed once per cell
- env_name - For each Deployment Environment, this folder will contain the SQL files that need to be executed.
These subdirectories also contain a createDatabase.sql script, which you can use to run the database scripts to create the SQL Server database tables.
A default configuration for an Advancedse deployment environment with SQL Server databases contains the following sub-folders and SQL scripts:
- cell_name
- SQLServer
- CMNDB
- schema name
- createSchema_Advanced.sql
- schema name
- CMNDB
- SQLServer
- env_name
- SQLServer
- CMNDB
- schema name
- createSchema_Advanced.sql
- createSchema_Messaging.sql
- schema name
- BPMDB
- schema name
- createSchema_Advanced.sql
- createProcedure_Advanced.sql
- schema name
- PDWDB
- schema name
- createSchema_Advanced.sql
- schema name
- CMNDB
- SQLServer
The BPMDB and PDWDB folders for Process Server and Performance Data Warehouse databases are not generated for an Advanced-only deployment environment.
Related tasks:
Create profiles, ND environments, and database tables using BPMConfig
Related reference:
BPMConfig command line utility
Run the generated SQL Server database scripts
If you run BPMConfig with the property bpm.de.deferSchemaCreation set to true, or if you used the Deployment Environment Wizard and cleared the Create Tables option, you run the generated database scripts manually to create the database tables.
Before you begin this task, you must have run BPMConfig or the Deployment Environment Wizard to generate the correct SQL scripts.
If the property bpm.de.deferSchemaCreation is set to false, or if you used the Deployment Environment Wizard and did not clear the Create Tables option, the SQL scripts are run during configuration of the deployment environment. By default, SQL scripts are generated in
- dmgr_profile_name/dbscripts
- Locate the generated SQL scripts.
A default configuration for an Advancedse deployment environment with SQL Server databases contains the following sub-folders and SQL scripts:
- cell_name
- SQLServer
- CMNDB
- schema name
- createSchema_Advanced.sql
- schema name
- CMNDB
- SQLServer
- env_name
- SQLServer
- CMNDB
- schema name
- createSchema_Advanced.sql
- createSchema_Messaging.sql
- schema name
- BPMDB
- schema name
- createSchema_Advanced.sql
- createProcedure_Advanced.sql
- schema name
- PDWDB
- schema name
- createSchema_Advanced.sql
- schema name
- CMNDB
- SQLServer
The BPMDB and PDWDB folders for Process Server and Performance Data Warehouse databases are not generated for an Advanced-only deployment environment.
- cell_name
- Run the scripts to apply the schema to the CMNDB.
For example, use the following commands to run the scripts manually for a cell-scoped Common database configuration:
- sqlcmd -U @DB_USER@ -P @DB_PASSWD@ -d CMNDB -i profiles/DmgrProfile/dbscripts/cell_name/SQLServer/CMNDB/schema1/createSchema_Advanced.sql
For example, use the following commands to run the scripts manually for a deployment environment-level Common database configuration:
- sqlcmd -U @DB_USER@ -P @DB_PASSWD@ -d CMNDB -i profiles/DmgrProfile/dbscripts/env_name/SQLServer/CMNDB/schema1/createSchema_Advanced.sql
- sqlcmd -U @DB_USER@ -P @DB_PASSWD@ -d CMNDB -i profiles/DmgrProfile/dbscripts/env_name/SQLServer/CMNDB/schema1/createSchema_Messaging.sql
In the above and following examples, schema1 is the name of the schema used.
- Run the scripts to apply the schema to the BPMDB.
For example, use the following commands to run the scripts manually for the Process database configuration:
- sqlcmd -U @DB_USER@ -P @DB_PASSWD@ -d BPMDB -i profiles/DmgrProfile/dbscripts/env_name/SQLServer/BPMDB/schema1/createSchema_Advanced.sql
- sqlcmd -U @DB_USER@ -P @DB_PASSWD@ -d BPMDB -i profiles/DmgrProfile/dbscripts/env_name/SQLServer/BPMDB/schema1/createProcedure_Advanced.sql
- Run bootstrapProcessServerData to load configuration data for the BPM applications into the Process database. This data is required for the applications to run correctly.
For example:
Load bootstrap data onto a server that is part of an ND environment but not part of a cluster:
- bootstrapProcessServerData.sh -nodeName node1 -serverName myServer
Load bootstrap data onto a cluster that hosts the Process Server or Process Center:
- bootstrapProcessServerData.sh -clusterName myAppCluster
Additional information about running bootstrapProcessServerData is found in the topic "Loading the database with system information in a network deployment environment."
- Run the scripts to apply the schema to the PDWDB.
For example, use the following commands to run the scripts manually for the Performance Data Warehouse database configuration. For example, use the following commands to run the scripts manually for the Performance Data Warehouse database configuration:
- sqlcmd -U @DB_USER@ -P @DB_PASSWD@ -d PDWDB -i profiles/DmgrProfile/dbscripts/env_name/SQLServer/PDWDB/schema1/createSchema_Advanced.sql
Loading the database with system information in a network deployment environment
If you are creating a Standard or Advanced network deployment environment, you run bootstrapProcessServerData before you try to start or use Process Server. When you run bootstrapProcessServerData, configuration data for the BPM applications is loaded into the Process database. This data is required for the BPM applications to run correctly.
- If you created an Advanced-only Process Server deployment environment (an environment without the capabilities included in Standard deployment environments), you can skip this task. There is no need to run bootstrapProcessServerData.
- If you created the database tables when you created the deployment environment, either by setting the parameter bpm.de.deferSchemaCreation to false for BPMConfig, or by enabling Create Tables in the Deployment Environment wizard, there is no need to run bootstrapProcessServerData.
- In a Standard or Advanced network deployment (ND) environment, you run this command after a server or cluster of servers is created. For a cluster, you need to specify the cluster name. Run this command before the first server is started. You do not need to rerun the command if you add another cluster member.
- If a single WebSphere cell contains multiple application target clusters, you run this command on each of the clusters.
Run the bootstrap utility from the command line. The bootstrap utility is found in the deployment manager profile directory. For example: 
 BPM_HOME/profiles/dmgr_profile_name/bin
BPM_HOME/profiles/dmgr_profile_name/bin
Run the bootstrap utility using one of the following commands:
- bootstrapProcessServerData.sh -clusterName cluster_name
- bootstrapProcessServerData.sh -nodeName node_name -serverName server_name
where:
- -clusterName is the name of the application target cluster. Specify this parameter when you want the bootstrap data to run on a cluster.
- -nodeName is the name of the node. Specify this parameter and the -serverName parameter when you want the bootstrap data to run on the server that is part of the network deployment environment and not part of the cluster.
- -serverName is the name of the server. Specify either this parameter and the -nodeName parameter when you want the bootstrap data to run on the server that is part of the network deployment and not part of the cluster.
The parameters are case-sensitive
You have loaded the database with system information before successfully starting the BPM server. The log information for the bootstrap operation is saved to the USER_INSTALL_ROOT/logs directory in a file called bootstrapProcessServerData.clusterName.timestamp.log or bootstrapProcessServerData.nodeName.serverName.timestamp.log depending on the target you specified. The console displays a subset of the logged information.
Example
Bootstrap data onto a server that is part of an ND environment but not part of a cluster:
- bootstrapProcessServerData.sh -nodeName node1 -serverName myServer
Bootstrap data onto a cluster that hosts the Process Server:
- bootstrapProcessServerData.sh -clusterName myAppCluster
Start the environment and verifying the installation
After you create the deployment environment and complete the relevant configuration tasks, you can start all the servers in a cluster or deployment environment. Then you can verify the BPM installation.
- Start the cluster or deployment environment as described in Start and stop the environment.
- From the administrative console, verify that you can see IBM Business Process Manager on the Welcome page.
- Check the enterprise applications are started by clicking Applications > Application Types > WebSphere enterprise applications.
- Check the messaging engine is started by clicking Service integration > Buses. Then click the name of the bus, and under Topology,
click Messaging engines.

- If you configured an Advanced or Advanced-only deployment environment, verify the Failed Event Manager is enabled. Click Servers > Deployment Environments. Click the name of the deployment environment, and under Additional Properties, click Failed Event Manager.
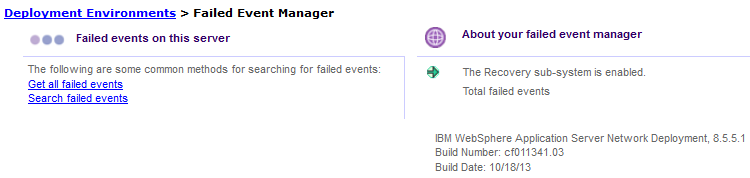
After the cluster has started, verify the applications are set up correctly by running a series of tests and deploying samples as detailed in the following table.
| Application and description | Action |
|---|---|
| Process Admin Console
Use the Process Admin Console to manage the Process Servers in the runtime environments and the Process Center server. Restriction: This console is not available if you created an Advanced-only Process Server deployment environment. | Log on to the Process Admin Console by using the default account for BPM administrators. For information about accessing the Process Admin Console, see Access the Process Admin Console. |
| Performance Admin Console
Use the Performance Admin Console tools to manage the Performance Data Warehouse queues in the environment, manage data transfer errors, and monitor overall performance. Restriction: This console is not available if you created an Advanced-only Process Server deployment environment. | Verify that you can access the Performance Admin Console, as described in Manage Business Performance Data Warehouses. |
| Process Portal, and Business Space
Use Process Portal to interact with processes from a web browser. To ensure that Process Portal works properly in the BPM runtime environment, Business Space is required. Restriction: Process Portal is not available if you created an Advanced-only Process Server deployment environment. | Process Portal, and the Business Space component for Process Portal areconfigured by default. Verify that you can access Process Portal, and the applications used by Process Portal are all accessible, as described in Verifying Process Portal. |
| Business
Process Choreographer Use Business Process Choreographer if you require support for both Business Process Execution Language (BPEL) processes and human tasks in a WebSphere Application Server environment. | Advanced and Advanced-only:
Business Process Choreographer is configured by default. Verify the basic functions work by running the Business Process Choreographer installation verification application, as described in Verifying that Business Process Choreographer works. |
| Hiring Sample process application Use the samples provided with BPM to further verify the installation and as tutorials to learn the product. | Run the Hiring Sample process application and tutorial in Process Designer, as described in Samples
and tutorials.
Additionally deploy the samples to a Process Server and then run them, as described in Install process application snapshots. |
To learn about security for the environment and applications, see Securing IBM Business Process Manager and applications.