Import external services from registries
Registries such as the IBM WebSphere Service Registry and Repository (WSRR) and Universal Description Discovery and Integration (UDDI) contain artifacts like interfaces and business objects, which can be shared within an enterprise. You can examine the artifacts at a registry and retrieve the applicable artifacts for your service oriented architecture applications by using the external service wizard.
Let's look conceptually at how artifacts are retrieved from registries. Using the external service wizard, you begin by connecting to a registry. This assumes you have set up access to your registries. If you have not set up access to your registries, you can either set up access separately or at the same time you try to make your first connection.
Once you have connected to a registry, you issue a query to discover your artifacts. Using editing and filtering features, you constrain the list of artifacts to just those you want. Finally, you import the artifacts. On importing, several helpful functions are available. For example, you can automatically separate inline schemas in a WSDL file into separate files.
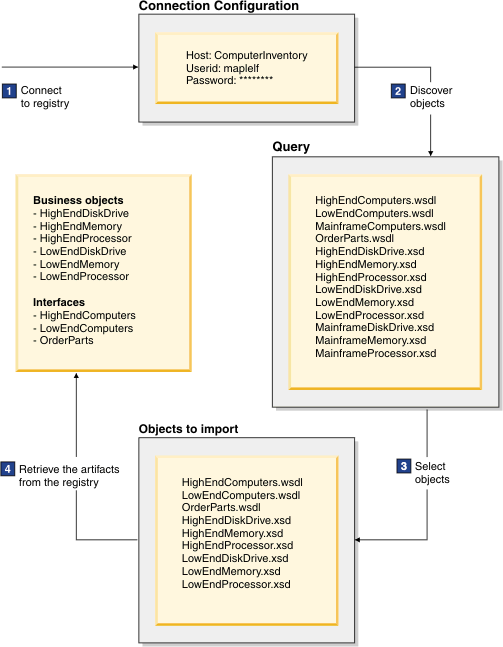
Import artifacts from an IBM WebSphere Service Registry and Repository
Artifacts such as interfaces and business objects can be imported from an IBM WebSphere Service Registry and Repository (WSRR).
The IBM WebSphere Service Registry and Repository is a service metadata repository. With respect to IBM Integration Designer, service metadata is used during the model and assembly stages of the service oriented architecture lifecycle. Service metadata is used to locate services to reuse and assess the impact of changes to service configurations. The services found in the IBM WebSphere Service Registry and Repository cover a broad spectrum of artifacts. These artifacts include WSDL interfaces with or without bindings and business objects.
The IBM WebSphere Service Registry and Repository is a central point for finding and managing service metadata acquired from a variety of sources. Service metadata from around an enterprise is brought together to provide single descriptions of services. Services can then be controlled, versioned, proposed changes analyzed and usage monitored.
 Introducing IBM WebSphere Service Registry and Repository provides more information on this registry.
Introducing IBM WebSphere Service Registry and Repository provides more information on this registry.
In this section, you are shown how to set up your preferences to connect to a specific registry and then how to use the external service discovery wizard to discover and import artifacts from the registry.
- Set up preferences to connect to an IBM WebSphere Service Registry and Repository Before connecting to a registry, configure some preferences that specify where the registry is located.
- Discovering artifacts in an IBM WebSphere Service Registry and Repository The external service wizard finds the artifacts at a registry, lets you select which artifacts you want, and then imports the selection you have made.
Set up preferences to connect to an IBM WebSphere Service Registry and Repository
Before connecting to a registry, configure some preferences that specify where the registry is located.
Follow these steps to configure the preferences that specify where one or more registries are located.
- From the menu, select Window > Preferences. The Preferences window opens.
- Select IBM WebSphere Service Registry and Repository. On the right side beneath WebSphere Service Registry and Repository Servers, click Add. The Add WebSphere Service Registry and Repository Server window box opens.
- In the Name field, enter a name for the service registry. In the Query service host address field, enter the URL address of the IBM WebSphere Service Registry and Repository web service endpoint. If you do not know the URL address of the IBM WebSphere Service Registry and Repository web service endpoint, then contact your IBM WebSphere Service Registry and Repository administrator. In the Classification service host address field, enter the URL address of the IBM WebSphere Service Registry and Repository Classification Service endpoint. If you do not know the URL address of the IBM WebSphere Service Registry and Repository endpoints, then contact your IBM WebSphere Service Registry and Repository administrator. In the Description field, you can enter a description of the service registry though it is not necessary.
- If your organization does not require any security to access the registry, then click Test Connection to see if you can connect to the registry. Could you connect? Then click OK and you are returned to the previous page with the connection information listed beneath WebSphere Service Registry and Repository servers. A check mark indicates if this is the default registry location. An edit button lets you edit the information now or later. A remove button lets you delete the registry. Click OK in the Preferences window to close the Preferences window.
- If your organization does require some security to access the registry, then select Enable security.
Complete all the fields in a similar manner to the following screen capture. These fields include the userid and password of the web service.
For encryption purposes, the fields also include the location of the key store file used for digital signatures, the key store type and key store password; and the location of the trust store file containing the public keys, the trust store type and the trust store password.
When setting up this security, the information on your server can help with the key store, and trust file locations such as in this
 securing communications information. Use Hypertext
Transfer Protocol Secure (HTTPS) if using security rather than the simpler and unsecure HTTP protocol. Finally, you can find important port number information on WebSphere servers in the following file:
securing communications information. Use Hypertext
Transfer Protocol Secure (HTTPS) if using security rather than the simpler and unsecure HTTP protocol. Finally, you can find important port number information on WebSphere servers in the following file:
- <WebSphere profile directory>/logs/AboutThisProfile.txt
Your IBM WebSphere Service Registry and Repository administrator can also be of help in finding these security settings.
Click Test Connection to see if you can connect to the registry. Could you connect? Then click OK and you are returned to the previous page with the connection information listed beneath WebSphere Service Registry and Repository Servers. A check mark indicates if this is the default registry location. Click OK in the Preferences window to close the Preferences window.
Discovering artifacts in an IBM WebSphere Service Registry and Repository
The external service wizard finds the artifacts at a registry, lets you select which artifacts you want, and then imports the selection you have made.
Follow these steps to connect to an IBM WebSphere Service Registry and Repository and retrieve the artifacts you want from it.
- Right-click the module name and from the menu select New > External Service. The External Service wizard opens. Select Registries as the type of service and select IBM WebSphere Service Registry and Repository. Click Next. In the following page, select a registry if defined and click Next.
- The Discovery Configuration page opens. Select the registry and repository to connect to. If no entry exists, you can configure one at this time. Click Next.
- The Object Discovery and Selection page opens. If you click Run Query at this time then all the interfaces on the IBM WebSphere Service Registry and Repository you selected will be queried and listed in the Discovered
objects pane. To limit the result or to query other artifact types like business objects or other XML files, then click the Edit Query button. We will use the Edit Query button to demonstrate how to edit a query.
Click Edit Query. The Query Properties page opens. The File type field specifies if the search will be for web services (WSDL), business objects (XSD) or other XML code, such as business process execution language (BPEL) files.
The Search term field specifies the term that is searched in the name, description and owner properties. The search term is case sensitive. The search will find results that contain the search term in any position.
The name, description and owner selections determine where the search term will be searched.
- Name: If file type Web services (WSDL) is selected, then select name to find the search term in the file name, port type name or operation name. If file type Business object (XSD) is selected, then select name to find the search term in the file name, complex type name or simple type name. If file type other XML is selected, then select name to find the search term in the file name.
- Description: If description is selected, then the search term is searched in the description property.
- Owner: If owner is selected, then the search term is searched in the owner property.
Objects in the IBM WebSphere Service Registry and Repository can be organized through classification metadata. When you initially configure your registry within IBM Integration Designer, you include a classification host address where the classification service is located. Beneath Classification, as shown below, all classifications available in the IBM WebSphere Service Registry and Repository will be displayed. One or more classifications in the classification tree can be selected which also will constrain your search.
The search can be further constrained by specifying values in the Custom properties table. For example, if there were several versions of the web services in the IBM WebSphere Service Registry and Repository, then your query could specify a version.
Click OK.
- Click Run Query to retrieve the artifacts you want. They will appear in the Discovered objects pane.
Select the artifacts you want, which will begin creating your query by adding the artifacts to the Selected objects pane. The default is to include referenced files with your selection. For example, if you chose an interface then the default would be to include its business objects. However, a message will let you clear referenced files. Return to editing the query with the Edit Query button to add more selections.
Hover help provides descriptions of the artifacts you are viewing, if descriptions were added when the artifact was added into the IBM WebSphere Service Registry and Repository. Icons before the list of discovered objects let you discover details about objects, if applicable and available. The icons become active in these cases. The details include the name, description, Uniform Resource Identifier (URI), version and owner of the artifact.
An icon below the Discovered objects pane, lets you work with a vertical layout, if you want.
Click Next when all the objects you want have been added to the selected objects list.
- The Service Location Properties page opens. You can change the module at this time or create a new module.
You can also specify a folder for the artifacts, which is helpful
from an organizational view if you have many artifacts in the module.
The following options are available:
- You can overwrite existing files (default).
- You can create a folder structure (default).
- You can specify that a WSDL service and its binding be placed
into a separate file.
- You can specify that inline schemas in interfaces should be placed into separate files, which is recommended if you intend to use these schemas with the IBM Integration Designer tools. If you choose this option, you can specify the folder structure be derived from the business object namespace.
Click Finish to add the artifacts into your module.
- You can overwrite existing files (default).
- The artifacts are added to the module. The file structure of the original files placed in the registry may differ from the file structure in the module. For example, you may have added a folder in the final page of the wizard that places the files in an unknown folder from the original reference point.
Import artifacts from a Universal Description Discovery and Integration registry
Artifacts such as interfaces and business objects can be imported from a Universal Description Discovery and Integration registry.
Universal Description Discovery and Integration ( UDDI) is an open industry registry for businesses. This registry is a way for any business to publish services on the Internet, and also find services needed by the business. Services in a UDDI registry conform to the Web Services Description Language (WSDL) with respect to bindings and message formats. UDDI is widely used by corporations as a standard way of reusing software though a common open-standard registry with services that comply to industry standards like WSDL and Web Services Interoperability (WS-I).
UDDI) is an open industry registry for businesses. This registry is a way for any business to publish services on the Internet, and also find services needed by the business. Services in a UDDI registry conform to the Web Services Description Language (WSDL) with respect to bindings and message formats. UDDI is widely used by corporations as a standard way of reusing software though a common open-standard registry with services that comply to industry standards like WSDL and Web Services Interoperability (WS-I).
Many articles and books have been written on UDDI as it has a close
association with service-oriented architecture. For more details,
see  Enhance UDDI to manage web services and
Enhance UDDI to manage web services and  Understanding WSDL in a UDDI registry.
Understanding WSDL in a UDDI registry.
In this section, you are shown how to set up your preferences to connect to a specific UDDI and then how to use the external service discovery wizard to discover and import artifacts from the UDDI.
- Set up preferences to connect to a Universal Description Discovery and Integration (UDDI) registry Before connecting to a registry, configure some preferences that specify where the registry is located.
- Discovering artifacts in a Universal Description Discovery and Integration registry The external services wizard finds the artifacts at a registry, lets you select which artifacts you want, and then imports the selection you have made.
Set up preferences to connect to a Universal Description Discovery and Integration (UDDI) registry
Before connecting to a registry, configure some preferences that specify where the registry is located.
Follow these steps to configure the preferences that specify where one or more registries are located.
- From the menu, select Window > Preferences. The Preferences window opens.
- Select UDDI Registry. On the right side beneath UDDI Registry Servers, click Add. The Add UDDI Registry Server window opens.
- In the Name field, enter a name for the UDDI registry. In the Host address field, enter the URL address of the UDDI registry web service endpoint. If you do not know the URL address of the UDDI registry web service endpoint, then contact your UDDI registry administrator. In the Description field, you can enter a description of the UDDI registry though it is not necessary.
- If your organization does not require any security to access the registry, then click Test Connection to see if you can connect to the registry. Could you connect? Then click OK and you are returned to the previous page with the connection information listed beneath UDDI Registry Servers. A check mark indicates if this is the default registry location. An edit button lets you edit the information now or later. A remove button lets you delete the registry. Click OK in the Preferences window to close the Preferences window.
- If your organization does require some security to access the registry, then select Enable security. Comlete
all the fields in a similar manner to the following screen capture.
These fields include the userid and password of the web service. For encryption purposes, the fields also include the location of the key store file used for digital signatures, the key store type and key store password; and the location of the trust store file containing the public keys, the trust store type and the trust store password.
If you do not know the security settings, then contact your UDDI registry server administrator.
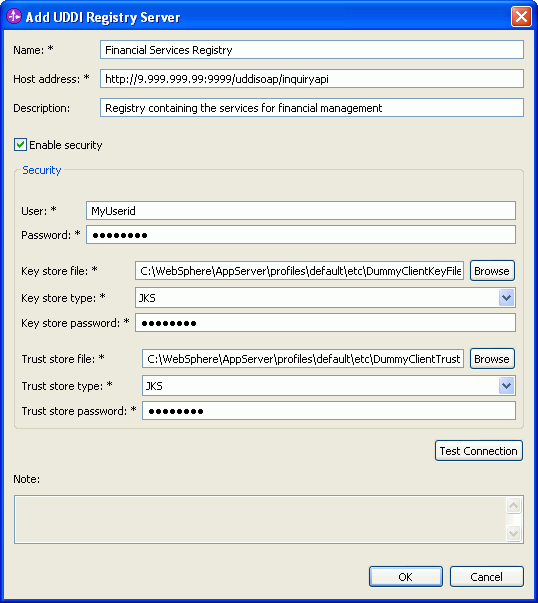
Click Test Connection to see if you can connect to the registry. Could you connect? Then click OK and you are returned to the previous page with the connection information listed beneath UDDI Registry Servers. A check mark indicates if this is the default registry location. Click OK in the Preferences window to close the Preferences window.
Discovering artifacts in a Universal Description Discovery and Integration registry
The external services wizard finds the artifacts at a registry, lets you select which artifacts you want, and then imports the selection you have made.
Follow these steps to connect to a Universal Description Discovery and Integration (UDDI) registry and retrieve the artifacts you want from it.
- Right-click the module name and from the menu select New > External Service. The External Service wizard opens. Select Registries as the type of service and click Next. In the following page, select a registry if defined and click Next. Click Next.
- The Discovery Configuration page opens. Select the registry to connect to. If no entry exists, you can configure one at this time. Click Next.
- The Object Discovery and Selection page opens. If you click Run Query at this time then all the interfaces on the UDDI registry you selected will be queried and listed in the Discovered objects pane. To limit the result or to query other artifact types like business objects or other XML files, then click the Edit Query button. We will use the Edit Query button to demonstrate how to edit a query.
Click Edit Query. The Query Properties page opens. The Search term field specifies the term that is searched in services, businesses or interfaces (technical models). A service, business or interface (technical model) will only be found if the search term is contained in their 'name' field at any position. The search term is case sensitive. For partial search term matching use the '%' wildcard character.
The business, service and interface selections determine where the search term will be searched.
- Business: If business is selected, then all business names containing the search term are found.
- Service: If service is selected, then all service names containing the search term are found.
- Interface: If interface is selected, then all interface names containing the search term are found.
Click OK.
- Click Run Query to retrieve the artifacts you want. They will appear in the Discovered objects pane.
Select the artifacts you want, which will begin creating your query by adding the artifacts to the Selected objects pane. The default is to include referenced files with your selection. For example, if you chose an interface then the default would be to include its business objects. However, a message will let you clear referenced files. Return to editing the query with the Edit Query button to add more selections.
Hover help provides descriptions of the artifacts you are viewing, if descriptions were added when the artifact was added into the UDDI registry. Icons before the list of discovered objects let you discover details about objects, if applicable and available. The icons become active in these cases. The details include the name, description, Uniform Resource Identifier (URI), version, owner and location of the artifact.
An icon below the Discovered objects pane, lets you work with a vertical layout, if you want.
Click Next when all the objects you want have been added to the selected objects list.
- The Service Location Properties page opens. You can change the module at this time or create a new module.
You can also specify a folder for the artifacts, which is helpful
from an organizational view if you have many artifacts in the module.
The following options are available:
- You can overwrite existing files (default).
- You can create a folder structure (default).
- You can specify that a WSDL service and its binding be placed
into a separate file.
- You can specify that inline schemas in interfaces should be placed into separate files, which is recommended if you intend to use these schemas with the IBM Integration Designer tools. If you choose this option, you can specify the folder structure be derived from the business object namespace.
Click Finish to add the artifacts into your module.
- You can overwrite existing files (default).
- The artifacts are added to the module. The file structure of the original files placed in the registry may differ from the file structure in the module. For example, you may have added a folder in the final page of the wizard that places the files in an unknown folder from the original reference point.